IDEA整合Tomcat启动javaweb项目
1.前言
突然兴起想要写这么一篇博客,不是因为别的,纯属是因为小编还是一个小白的时候,听某马和某硅谷的javaweb网课时,遇到这个章节一直启动不起来,虽然小编依旧是个菜鸡,但是今时不同往日了,小编已经打破桎梏成为了一个有素养的菜鸡,蓦然回首,还有这么多苦读的学子卡在这个章节久久不能突破,所以小编即兴发文一篇,拯救那些还在迷茫中徘徊的学子,如果觉得有用不要忘记给小编点个赞。
下面是本篇博客采用的环境,其他相近版本操作也是大同小异,为了保证各位好兄弟的容错率我将采用更加细节的操作,可能步骤比较多,但是能让兄弟们明白是怎么启动的,请大家耐心看完。
// 演示环境
windows10 // 操作系统版本
apache-tomcat-8.5.31-windows-64位 // tomcat版本
IntelliJ IDEA 2021.3.2 // IDEA版本 企业版
2.windows安装配置tomcat
在windows环境下安装Tomcat较为简单接下来小编将一步一步演示关于在linux环境下安装配置Tomcat小编也写过这么一篇文章,感兴趣的小伙伴可以看看Centos7安装配置Tomcat。
如果已经在windows环境下安装配置好了Tomcat的小伙伴可以直接跳过了,也可以跟着检查一下环境变量的配置。
(1)安装包准备
1.可以到官网下载windows版本的Tomcat尽量选择和文章一样的版本点击跳转官网。

2.不用多少,小编也给兄弟们准备好了安装包,是和演示环境的版本一样点击下载,如果这个链接失效就到官网去下载。
(2)解压安装
将上面下载好的暗转包解压到任意目录,这里可以跟小编一样解压到 E:\Tomcat 目录下
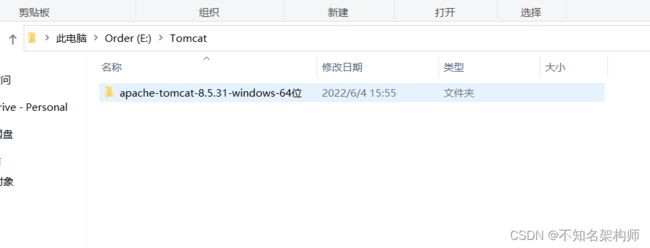 关于Tomcat文件目录等其他知识,小编不在这篇博客过多介绍了吧,后续专栏将会更新相关知识。
关于Tomcat文件目录等其他知识,小编不在这篇博客过多介绍了吧,后续专栏将会更新相关知识。
(3)配置环境变量
完成上面的步骤,将下载好的安装包解压到指定目录后,我们就可以开始配置环境变量了,复制好解压好的软件路径向小编这样的就是 E:\Tomcat\apache-tomcat-8.5.31-windows-64位\apache-tomcat-8.5.31
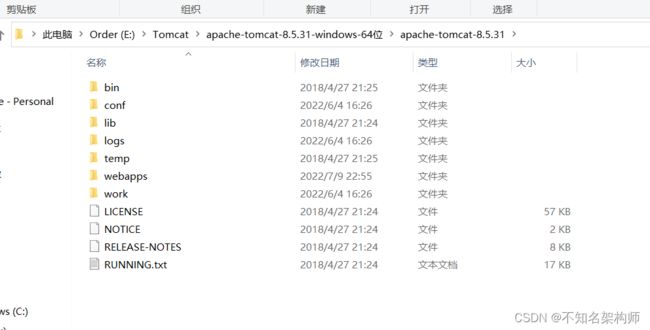
右击选择此电脑的属性

点击 高级系统设置

点击 环境变量

在系统变量选项卡点击新建
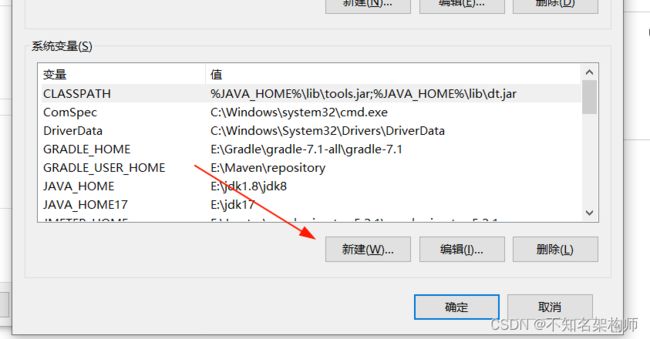
新建一个变量名为 CATALINA_HOME 变量值为我们刚刚复制好的安装路径

确认无误后点击确认 然后在系统变量选项卡选择Path变量点击编辑
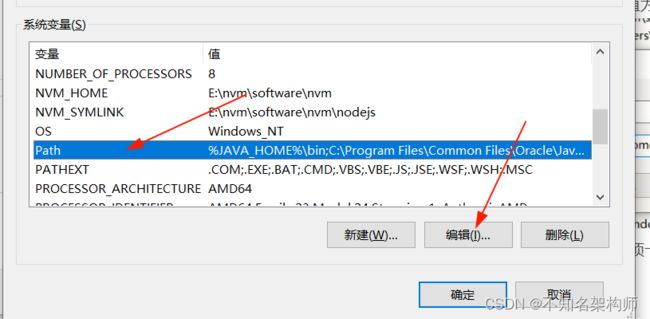
在最下方添加内容: %CATALINA_HOME%\bin 然后一路点击确定,注意一定要一路点击确定要不然怕没配置好

(4)检测环境变量是否配置成功
按 win 加 r 键输入cmd 再输入 startup 如果出现跟小编一样的界面就证明Tomcat启动成功了
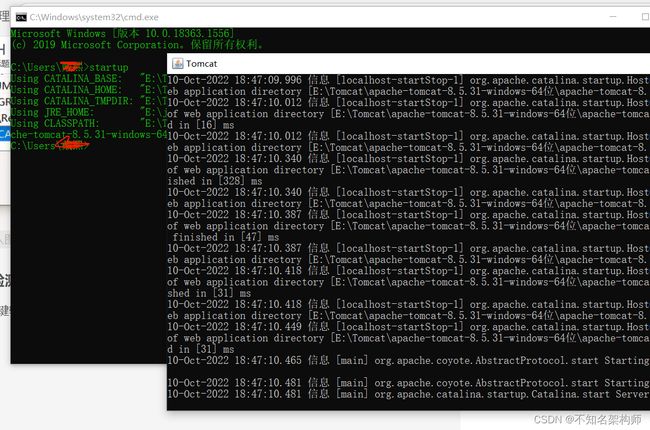
此时访问 http://localhost:8080/ 会出现Tomcat默认页面

3.IDEA配置启动Tomcat
新建一个模块
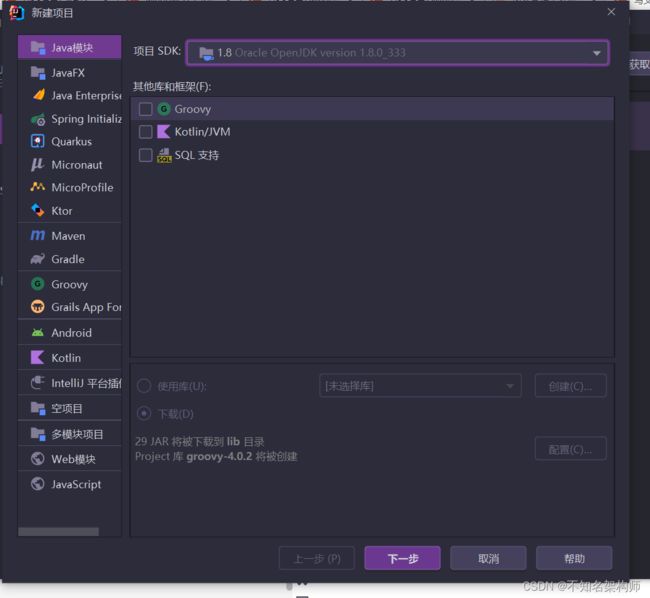
名字我就随便取了 CSDN_Tomcat

我这里以汉化版的 IDEA 演示 点击右上角的添加配置

点击添加新的运行配置 然后一直往下翻

找到Tomcat服务器 本地


主目录和基目录指向的都是上面配置环境变量的安装目录 一般配置好环境变量后都能自动识别出来
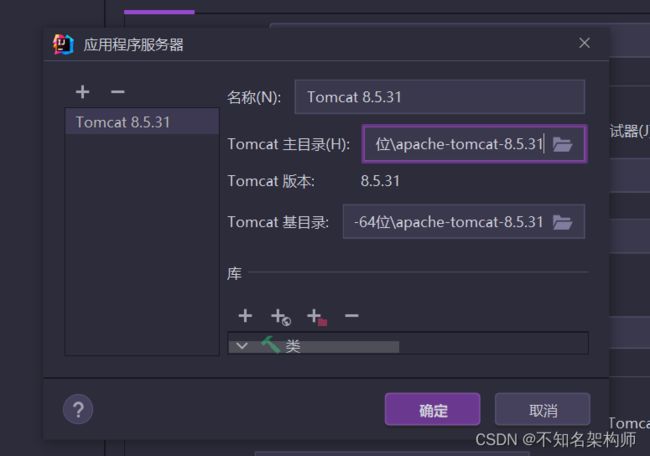
配置完成后点击确定 右击我们的模块 点击 添加框架支持

勾选好 web应用程序 点击确定
此时可以点击 文件 —> 项目结构 可以看到模块的 web配置 注意这个路径的指向
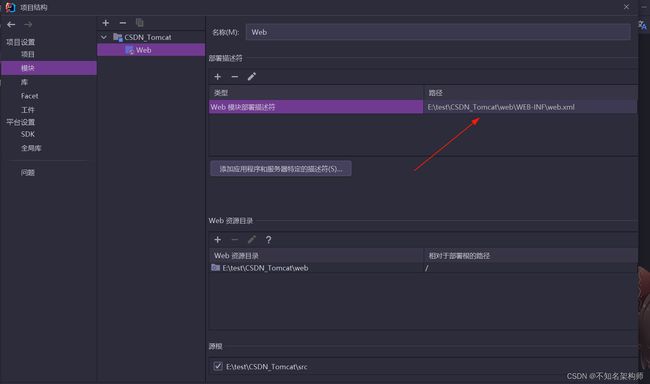
添加完web应用程序后 IDEA会自动帮我们添加一个工件 这个是很重要的
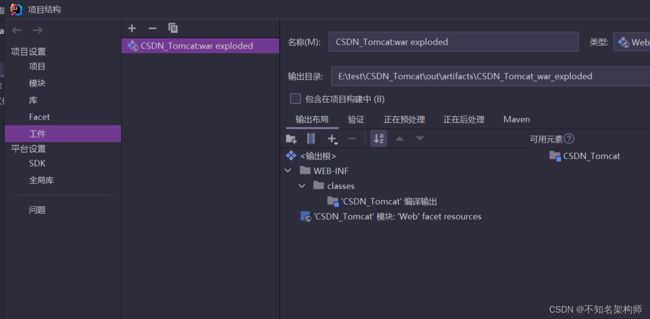
如果没有帮我们创建我们可以点击那个 + 号 基于模块创建一个工件 选择好对应的模块就可以创建成功了
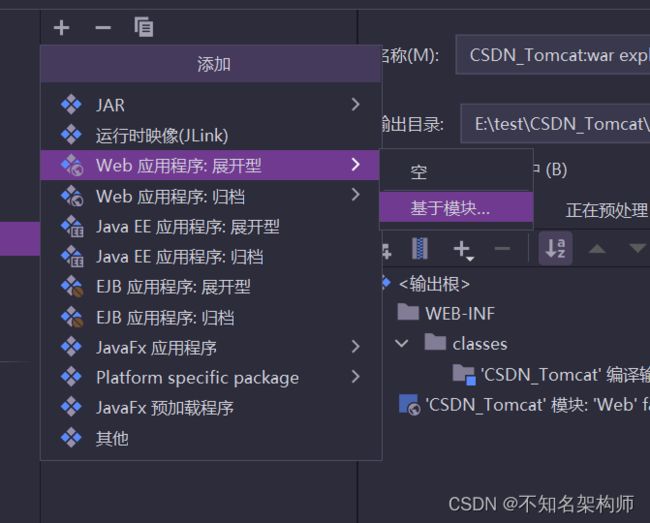
完成上面操作后点击右上角的 编辑配置

点击 部署 选项卡 点击那个 + 号 添加工件 选择对应的工件
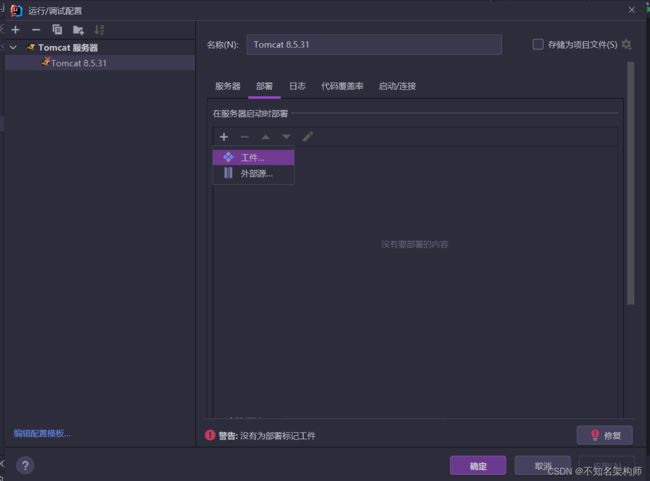
鼠标下滑 将 应用程序上下文 配置成 / 这个是访问前缀 / 代表不添加 注意!!! 很多小伙伴就出错在这里 配置完后点击确定
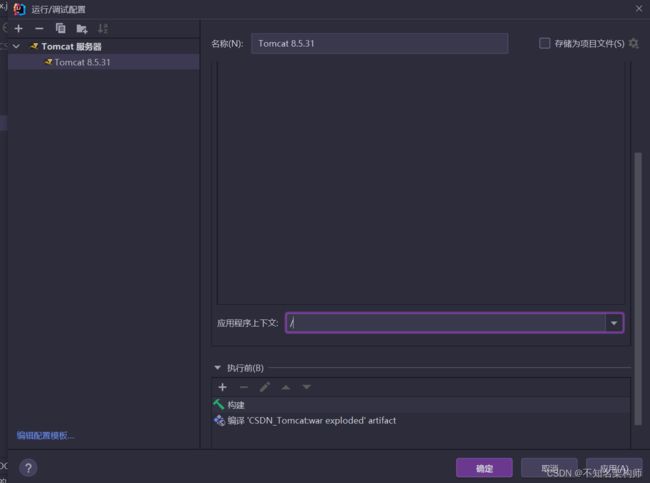
上面都配置好了点击右上角的绿色三角形 直接启动我们的项目 稍等一会就启动成功了,一般情况自动打开浏览器访问项目
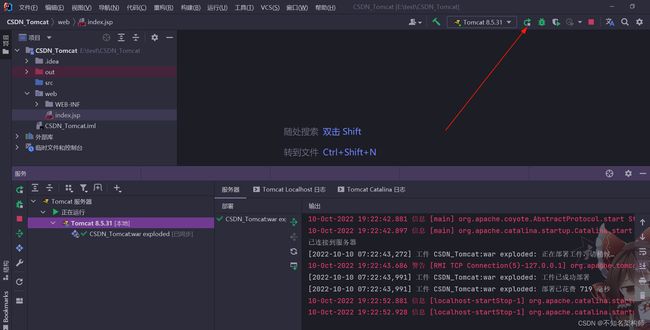
看到这个界面兄弟们就成功了 这就是项目结构中 index.jsp 里面的内容

4.结尾
关于IDEA整合Tomcat启动javaweb项目就演示到此吧,不知道各位读者朋友是否启动成功,当时这一章节让小编吃尽了裤头非常难受,如果遇到问题没有解决的读者朋友可以把报错发在评论区,如果兄弟们觉得不够生动小编还录制了一个视频,用的方法更细节点击查看学会的兄弟不要忘了给阿婆主点个赞,再在评论区评论你从哪来,后面小编将会持续更新相关优质内容,期待的小伙伴可以给小编点个关注,感谢大家的阅读!
