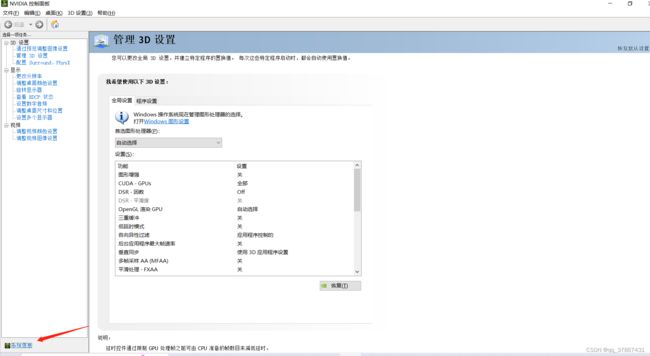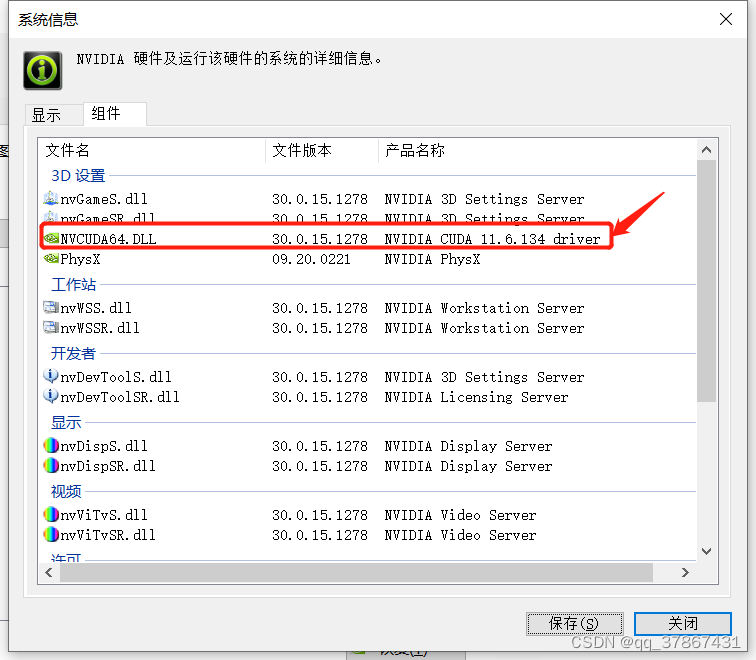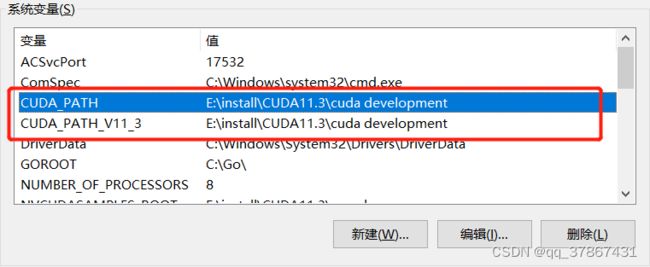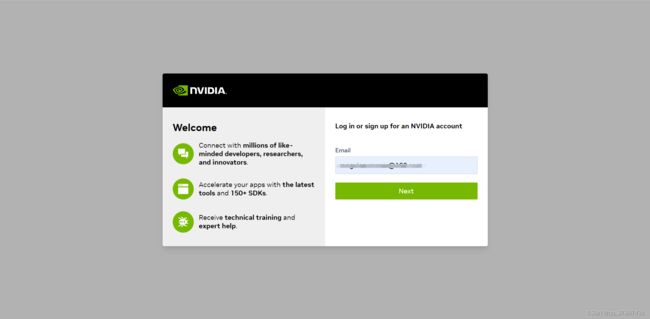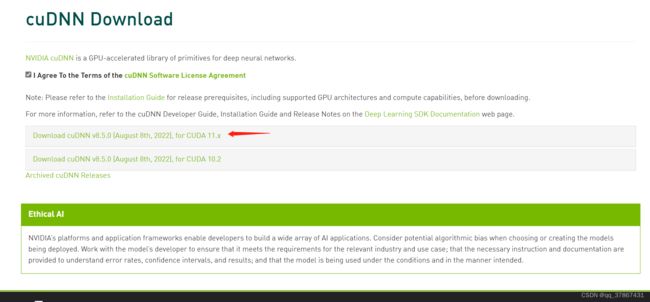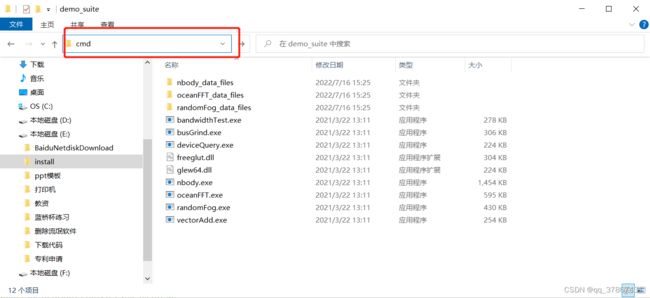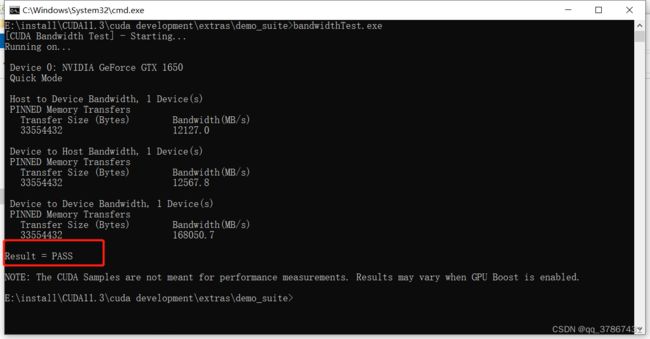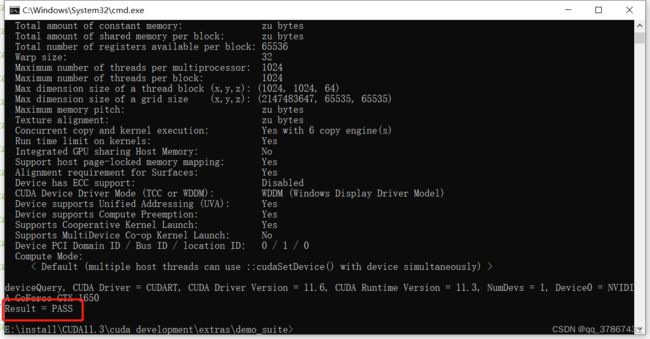电脑配置cuda11.3+cudann+torch踩坑,详细版
因为需要用电脑跑深度学习的代码,先在自己的电脑配置了一遍环境,但是内存小了,又在学校的机房配置了一遍环境,也算踩了无数坑得到的深度学习环境配置详细版本!
配置环境前,你需要确保你的电脑已经安装了anaconda和pycharm软件,这两个软件直接去官网下载,安装步骤比较简单,基本就是一直下一步,或者更改安装目录即可,这里就不详细讲解了。
首先,需要查看你的电脑支持的cuda的版本,鼠标右键打开NVIDIA控制面板后点击右下方的系统信息
然后在系统信息中点击组件,便可以查看3D设置中的第三条,也就是本电脑最高支持的cuda版本。
我的电脑上面是最高支持cuda11.6,我可以下载11.6及其以下版本的cuda,我下载的11.3版本的。
1、cuda11.3下载
需要安装CUDA toolkit,官网地址:CUDA Toolkit Archive | NVIDIA Developer。
根据你需要下载的版本,下载对应的cuda toolkit版本,我下载的11.3,对应的地址为:CUDA Toolkit 11.3 Downloads | NVIDIA Developer
下载后,点击exe文件进行安装。安装地址一般选择默认的地址就好,更改的话会比较麻烦,然后最好勾选添加环境变量。其他的基本都是点击下一步到完成安装。
安装好后,到环境变量里面查看,系统环境变量里面是否有这两项。
然后,在环境变量中添加cuda目录下的bin、lib、include、libnvvp路径
添加完成后用win+r快捷键输入cmd打开终端,输入nvcc -V,如下图所示表示安装cuda成功。
2、安装cudann
根据你下载的cuda的版本选择对应的cudann的版本,官网地址:CUDA Deep Neural Network (cuDNN) | NVIDIA Developer
下载前需要注册一个账号,根据提示直接注册即可。
注册成功后,登录即可。
我的cuda是11.3,cuDNN选择11.x版本,下载windows版本的压缩包。
将下载的压缩包解压后得到bin、include和lib三个文件夹,分别将三个文件夹下面的所有东西复制到CUDA安装位置的同名文件夹下,不要直接复制三个文件夹,可能会报错。
复制成功后,打开CUDA安装目录下的extras,然后打开demo_suit,然后在文件位置处输入cmd,能打开对应位置的命令行
然后在命令行中输入bandwidthTest.exe
显示如下:
然后命令行中继续输入deviceQuery.exe,显示如下。
表示cudnn安装成功。
3、安装pytorch
成功就在眼前了!!
打开anaconda prompt创建一个新环境,防止电脑安装了其他版本的pytorch从而产生冲突。在anaconda prompt中输入conda create -n 新环境名字 python版本号,如下图所示:
环境创建成功后,使用activate 环境名 进入该环境。然后稍等,不要关闭这个。
进入pytorch官网,官网地址:PyTorch
根据cuda版本选择pytorch版本
将上述的指令复制到anaconda prompt中,在创建的环境中安装pytorch,然后等着就好了,安装会比较慢,耐心等着就好了。
安装好后,需要验证一下是否下载的gpu版本的pytorch.首先进入anaconda prompt,使用activate 环境名 进入环境。输入python,进入python模式后 输入import torch,然后输入torch.cuda.is_available(),如果输出为True则安装成功,表示可以使用gpu进行加速。若输出False,安装的可能是cpu版本的,需要重新安装了。
深度学习的小萌新,希望跟大家一起学习进步嘿嘿嘿,第一次写技术文章,文字组织或者逻辑上有啥问题,欢迎大家指出嗷~