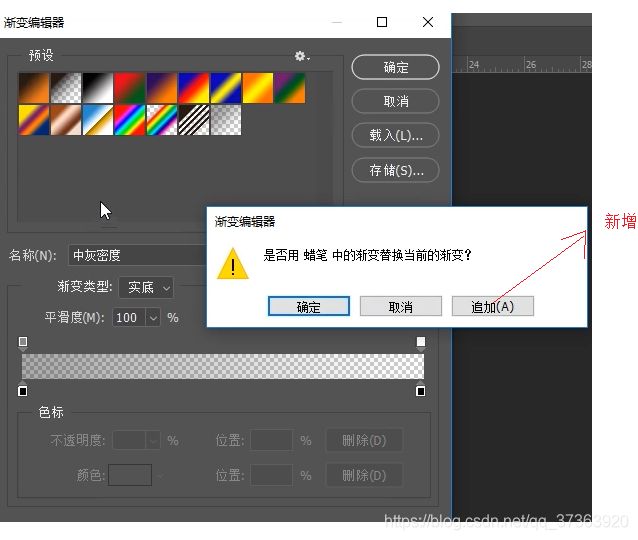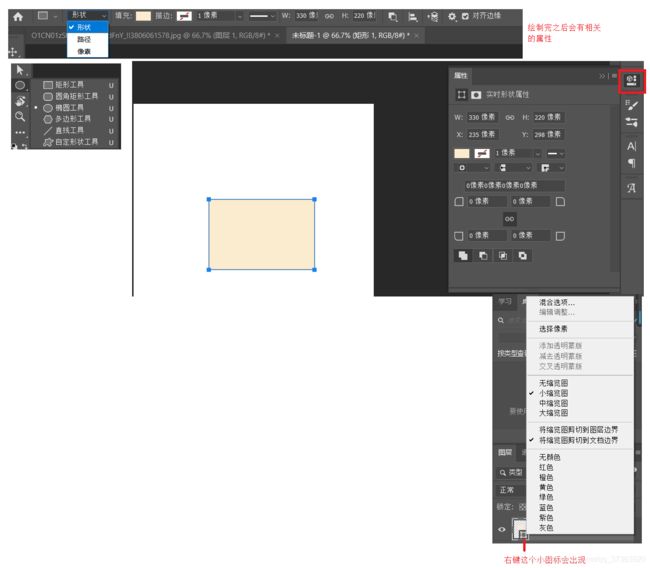ps基础篇
ctrl+j 复制图层
ctrl+ shift + N 新建图层
delete 删除图层
一次性移动多个图层的话 需要用移动工具进行框选 , 不想选中的图层,进行锁定操作
也可以用ctrl键进行点选 叠加
ctrl +[ 图层上移动 ctrl+]图层下移动 ctrl + shift + [ 直接置顶
ctrl+ d 取消选区
裁剪工具 :
跟画布大小, 有些相似的
shift +C 选中工具的切换
透视裁剪工具 : 解决斜着的身份证 正对着你
ctrl+t 自由边换
ctrl + shift +alt +t 多重自由变换复制
智能对象是对当前图像进行保护得作用 ,在图层上右键转换为智能对象 ,转换之后是不可以在上面操作得
保护图像得像素不受到破坏 ,在Ctrl+t 放大缩小得过程当中其实无形之中对像素得清晰度是有一个破坏得
那么在智能对象得状态下,我不管是放大还是缩小那么像素还是原来得像素, 是跟栅格化图层普通得图层是不一样得
转换为智能对象之后我们可以进入 编辑, 比如说我们外面这是一个主图 双击这个缩览图 ,就可以进入到另一个文档里面,这里面我们就可以进行编辑, 然后保存 , 关掉,回来之后, 你会发现编辑得状态都赋予到了主图层上面,
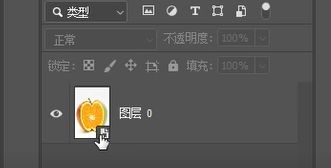
如果你把三个图层, 合并成一个智能对象, 那么点击编辑缩览图得时候, 就会进入到一个文档, 并且这个文档的图层是分开的

如果对智能对象进行色阶调整, 那么会出现如下情况,搭配一个蒙版 , ,这是在栅格化图层中没有的 , 这个我们可以双击这个色阶,再次进行调整
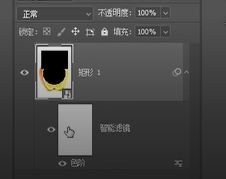
自适应广角 :
滤镜 -> 自适应广角
移动工具, 抓手工具, 缩放工具, 多边形约束工具 , 约束工具

约束工具, 弯曲的部分画直线 , 图片本身也会变形, 因为只有图片变形了,我们需要拉直的地方才会 , 变直.

多边形约束工具,需要一个闭合, 进行调整
内容识别 结合 自由变换
通过裁切工具, 把两边拉大
alt + delete 填充前景色
ctrl + delete 填充背景色
选区的时候 按着空格键可以进行实时的移动
选区的交集 和并集 shift 加选 alt 减选 shift + alt 交集选区
选区羽化 像素的羽化值
套索工具 , 快捷键 L
磁性套索工具 , 频率越高, 吸附的就越精准 , 一般75就 ok 了 , 宽带是点于点之间的距离 ,一般设置的小一点 ,
抠图的过程中不小心歪了 , delete 就行
快速选择以及魔棒工具
[ 缩小 ] 放大
自动加强 , 选区绘制更精准 , 虽然好, 但是会占用CPU ,电脑会卡一点
魔棒工具, 容差值, 一般在用的时候 50左右就可以了 .
填充 以及描边
油漆桶工具 G
形成选区之后 右键 也有填充和描边
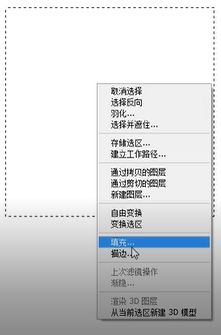
吸管工具 ,
上环是现在吸取的颜色 , 下环是之前吸取的颜色
在画笔绘制的过程中吸取颜色 按alt 键点击一下就吸取了 , 就跟在操作的时候 按空格 就是抓手工具, 松开还原一样
渐变是如何储存的 ?
你发现一个渐变很好, 让别人发给你,
选择一个渐变点击储存 , 也可以载入别人的渐变

画笔工具 B
颜色的形成, 主要来自前景色的选择
[ 减小 ]放大
右键 里面有大小像素的调整
硬度 硬度越高, 画的越实 边缘 , 越低 边缘越虚
流量 , 100% 的时候颜色比较实 , 如果50%就比较淡 ,不透明度管辖着流量, 如果不透明度是100% 那么流量是可以进行叠加的,
如果不透明度是 50% ,按下之后不要松手涂抹,它也永远都在50% 的不透明度范围, 只有按下第二笔的时候
如果不透明度是 50% ,按下之后不要松手涂抹,它一会就变成了不透明度100% ,
平滑度, 100%的时候你会发现有个拉绳模式 , 鼠标左键 按住不放 ,一般平滑度不用

感觉画笔设置不够用, 想载入其他画笔
新建画笔储存 方法 创建一个透明背景, 绘制的图案, 颜色不用太关注, 我们只是定义形状 , 画一个图行,然后点击编辑 ,定义画笔预设 ,然后给画笔起个名字,
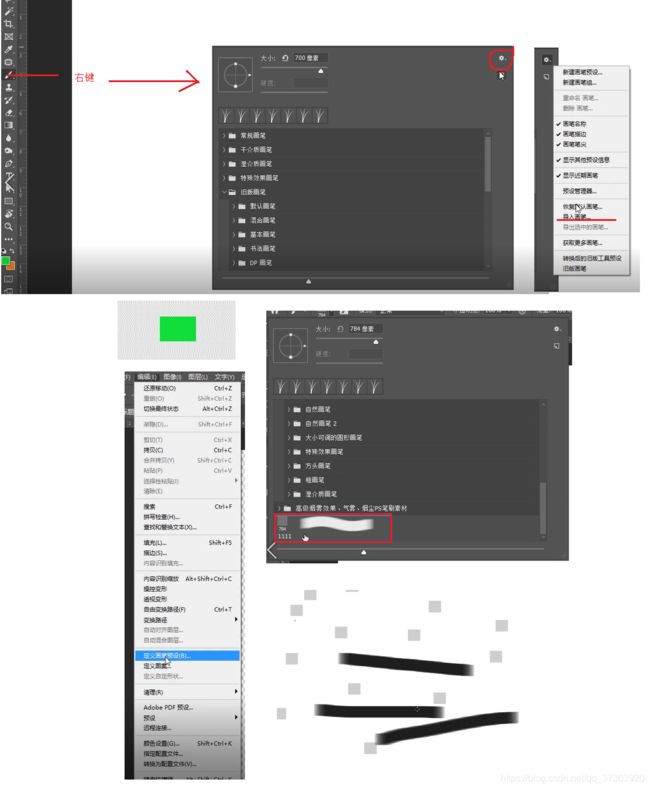
也可以导出画笔
恢复默认画笔的意思是 恢复出厂设置一样
铅笔 跟画笔工具差不多
颜色替换工具 :在画笔工具栏里面
也有大小硬度的调整, 不同之处
可以将选定的颜色绘制在现有的颜色上
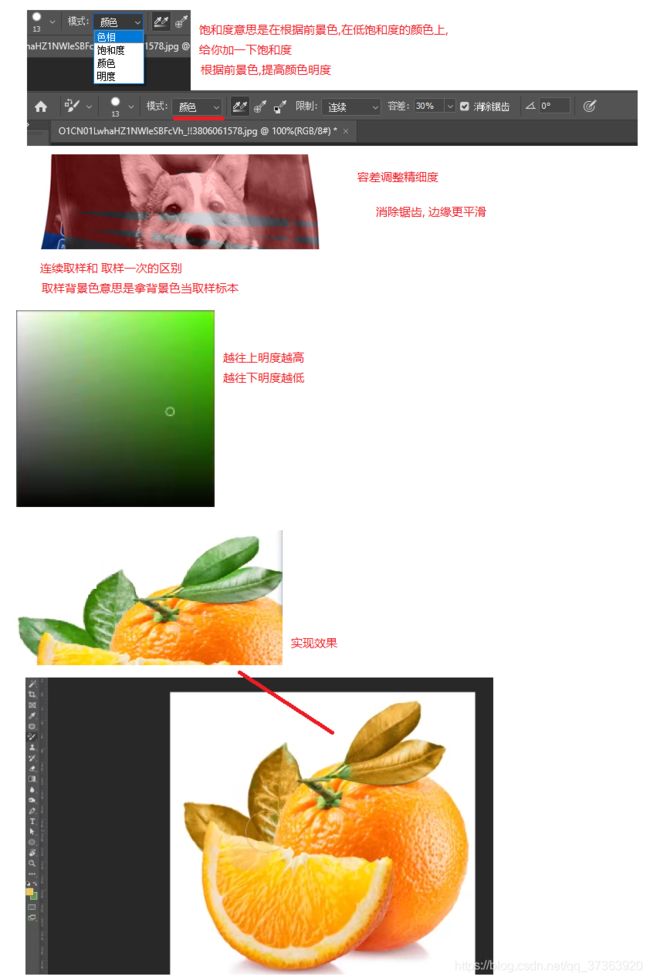
混合器画笔工具 : 在画笔工具栏里面
用法很多, 用处很少
就是把我们的颜色进行一个混合 , 就跟和稀泥一样 ,跟油画一样
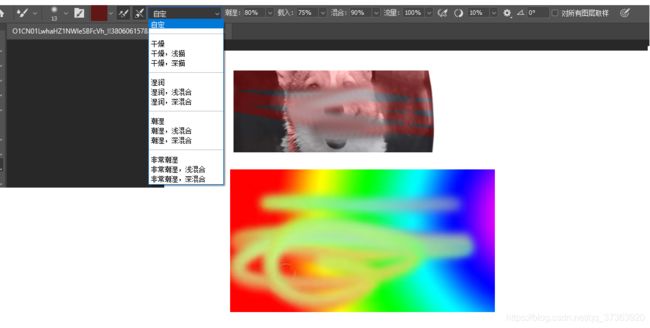
橡皮擦工具 : E
将像素更改为背景颜色, 或者使他们透明

背景橡皮擦 :
抹去取样颜色的像素 ,跟画笔中的颜色替换工具差不多 ,颜色替换是换颜色, 而这个是在选定像素上擦颜色的
也可以用于抠图 , 注意 取样 连续 和 不连续, 取样一次 等的调整
容差, 就是精细度, 容错率 越高越不精准
最常用的就是取样一次 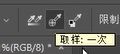 进行简单抠图
进行简单抠图
![]()

魔术橡皮擦 :
跟魔术棒选区功能差不多, 点哪里就把哪一区域的所有相同像素擦除
跟别的橡皮擦不一样 在图片锁定状态下也可以把背景擦掉

文字工具基础知识 : T
在历史记录状态下进行了一次升级, 可以更加灵活 , 比如说我们填充了一个颜色 , 我要撤回的话 可能可惜了,我只想保留一部分, 留下剩下那部分 ,
后期学了蒙版之后, 这个用的就很少很少了

历史记录艺术画笔 :
历史记录画笔是进行一些反悔操作的, 历史记录艺术画笔 它让我们整个的画面改变了原有的模式,添加了一些效果,

路径选择工具 : A
路径 : 通过钢笔工具绘制的这些锚点 ,形成闭合或者没有形成闭合这些都叫做路径 ,
第一 : 路径形成之后 ctrl + 回车, 可以形成选区
如果没有合并 , ctrl + 回车 会自动合并,
还可以形成矢量图 ,普通图(位图)放大之后会变的虚化, 而矢量图不会 ,一般都在AI里面操作
第二 : 可以通过钢笔工具里面的 ,菜单选择形成形状,

分为两个,
1.选择整个路径 (小黑)
可以框选中所有的路径,然后进行路径的移动
2.直接选择工具, 选择路径上的各个点和段 (小白)
也可以框选中所有的路径,然后进行路径的移动 , 但是也可以进行单个锚点的移动
钢笔工具配合小白,可以抠图
小白和小黑的切换 按 ctrl 就可以了
在使用小白的时候, 按住 alt 就可以操控 一端的摇杆 , 但是再次移动的时候,它自动的就切换到单个摇杆了 ,那我想再次切换回到这个两个摇杆一起动怎么办 ? 再次按住alt键 就可以了

钢笔工具组 :
钢笔工具 : P
通过锚点与手柄创建和更改路径或形状
就是 绘制路径的工具

绘制出形状之后可以通过 矩形工具 U 对他的颜色描边等进行调整

自由钢笔工具 :
利用鼠标可以进行绘制 , 绘制完之后,它自动形成锚点
增加锚点的话, 在路径上点一下就行, 删除锚点的话, 在锚点上点一下删除
转换点工具 : 我们绘制出来的点都是曲线的,但是我们通过转换点工具点击一下它就可以形成一个直角
如果我们再在这个点上按住不放,那么它这个摇杆就又出来了 ,
有什么作用 ? 比如我们画个圆, 如果想让一个角变成直角, 我们在 p 钢笔工具下 按住alt 键不放 临时切换到路径选择工具,然后点一下点,就会形成直角, 然后 还可以进行拉扯


钢笔配合路径面板
也可以利用选区形成路径,


钢笔工具配合描边和填充路径
shift + B 在画笔工具中进行切换
用画笔描边工具,操作就比较多了, , 首先要切换到画笔工具, 画笔切换成 硬边的 , 颜色选择黑色 , 然后选取路径 , 点击一下用画笔描边路径

除了这些, 在钢笔模式下, 在路径上面的某个锚点点击一下右键 ,

形状工具组 : U shift + U 切换工具组的不同工具类
我们选择矩形工具 绘制完之后, 会出现对应的属性,
按住shift 键绘制的话, 绘制的是一个等高等宽的正方形矩形 , 正比
绘制完之后就是一个常规路径,
什么是常规路径,什么是非常规路径 ?
非常规就是我们用钢笔工具绘制的路径,
常规路径就是我们通过形状工具组绘制出来的, 它主要针对的就是一个我们的属性
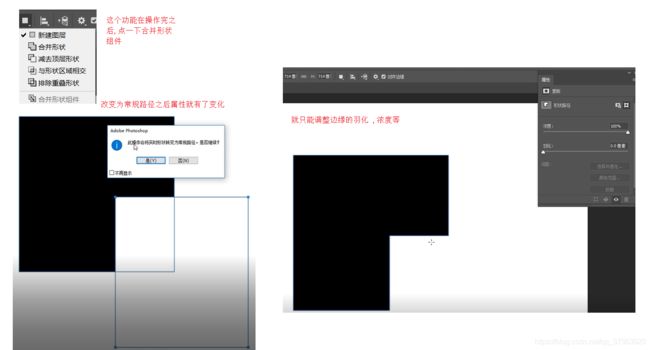
圆角矩形, 角变弧度可以改变调整
椭圆工具 , 按住shift 可以画正圆
多边形工具 :

自定义形状 :

也是可以自己建立的 , 用钢笔绘制一个图形,然后点击形状 , 在p钢笔工具下, 在图形上右键 定义自定形状 ,然后输入形状名称
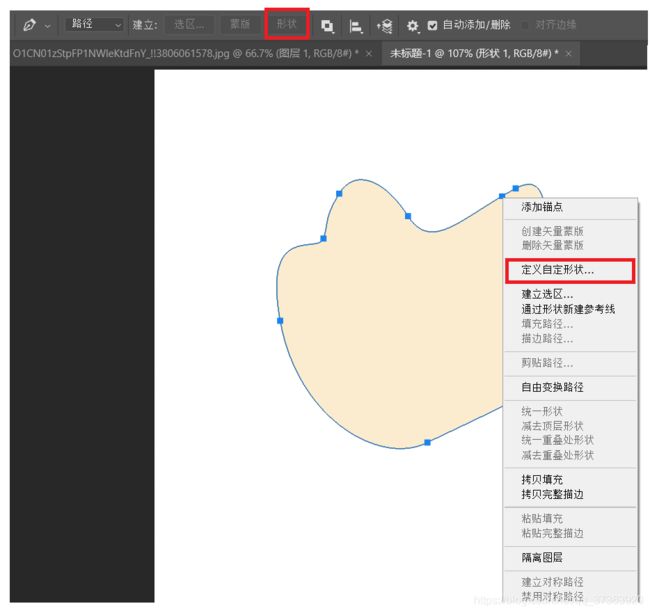

涂抹工具 : 没有快捷键
模糊工具 : 很简单 ,字面意思, 给画面做模糊处理 , 跟强度有关 , 把像素摊开, 变得越来越模糊
锐化工具 : 跟模糊工具是相反的 , 跟强度有关, 强度越高, 越明显 ,跟像素有关, 本来颜色不是特别强烈 , 但是把里面底层的颜色经过锐化颜色越来越实 , 全部凸显出来
但是你模糊之后,想用锐化工具擦回来是不行的, 因为像素已经是打乱遭到了破坏
减淡加深海绵工具 : O
减淡工具, 就是在让你的颜色变淡提亮, 如果不选保护色调, 那么他就相当于给你的颜色涂上一层白一样
如果选择保护色调, 那么你减淡的区域没, 黄色提亮黄色, 白色提亮白色, 会保护你的原始色调,在此基础上提亮
曝光度一般50就可以, 中间调除了阴影和高光,其他都是中间调