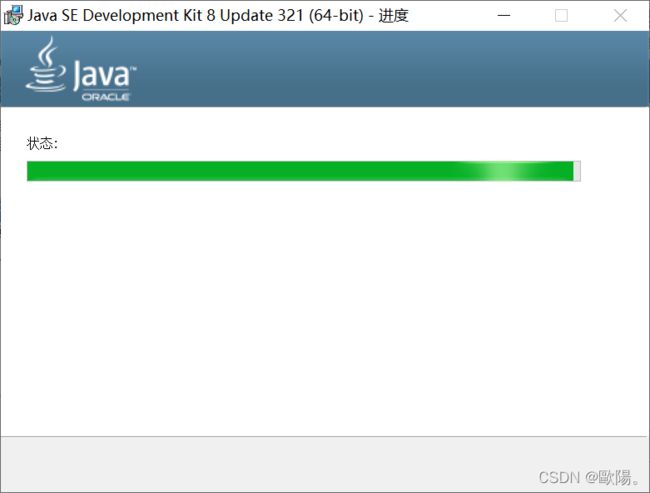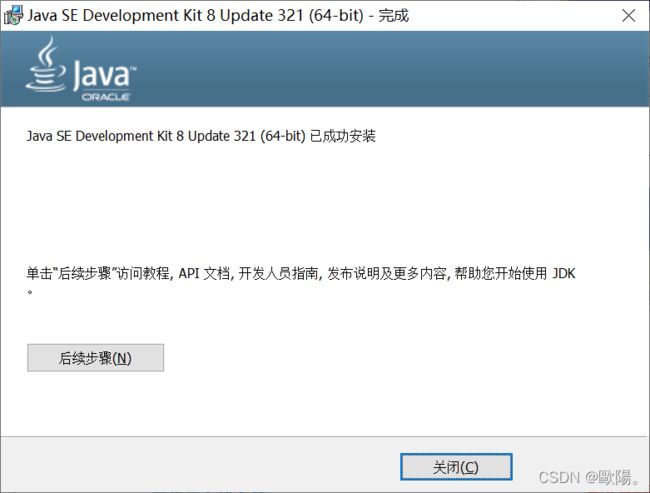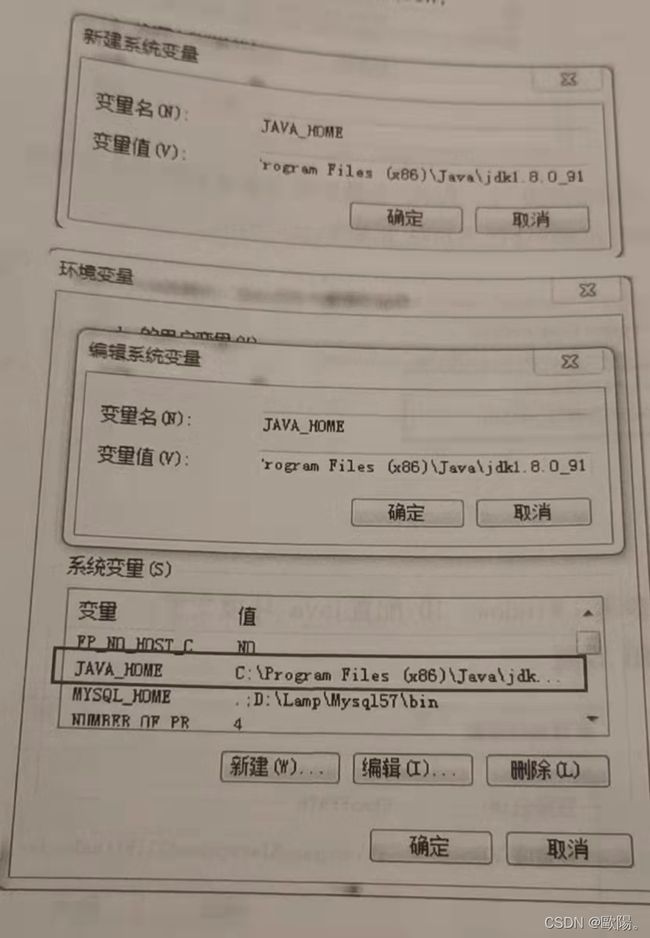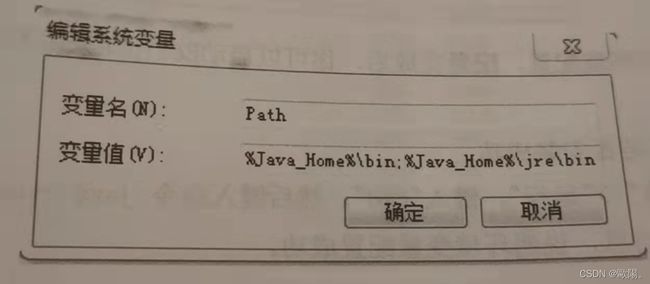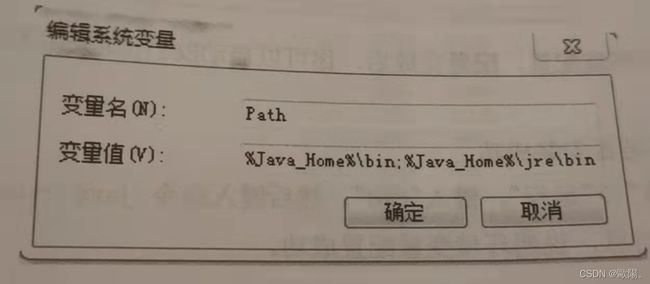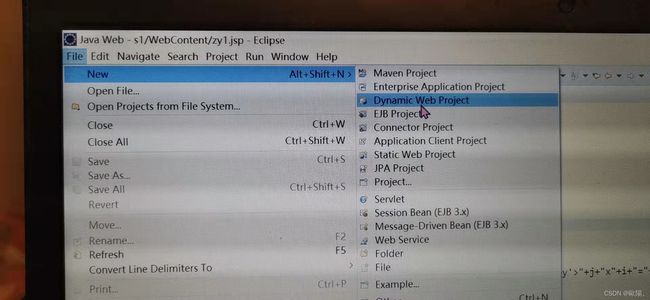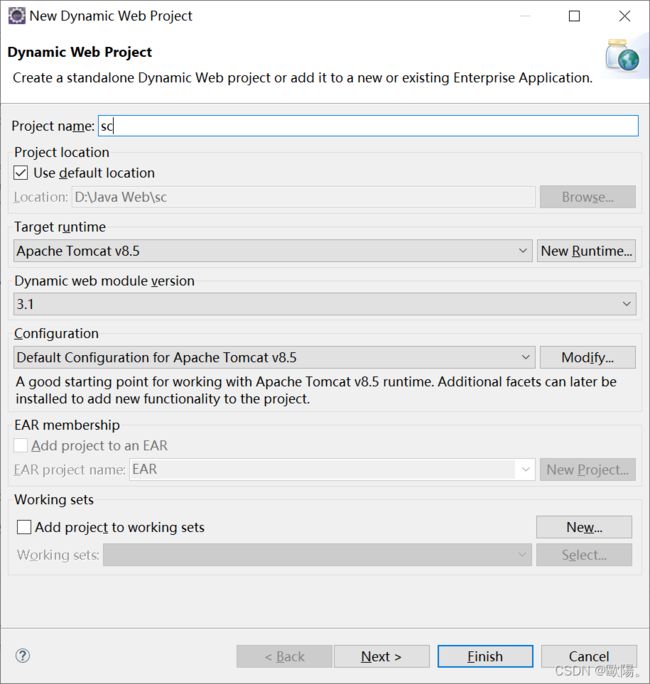Java Web入门 Web环境的搭建
文章目录
一、JDK开发工具包
a、下载JDK
b、如何安装
c、配置Java环境变量。
d、测试环境变量是否安装成功
二、下载Tomcat服务器
a、Tomcat是什么?为啥要用它?
b、如何下载
c、了解Tomcat的目录
d、如何知道自己Tomcat服务器有没有问题呢?
e、如何修改端口号
f、如何手动部署web项目
g、如何与Eclipse关联
h、如何启动tomcat
三、Web项目
a、创建web项目
b、如何将web项目发布到tomcat服务器上
c、如何设置默认中文编码方式
今天小陽带大家进入新的学习--Java Web环境搭建 首先给大家献上思维导图。
开发环境准备:
一、编辑器:Eclipse或MyEclipse、Idea等。
二、JDK版本1.8以上。
三、服务器:Tomcat。
四、安装软件时要注意电脑兼容性问题。
好了,现在我们进入主题。
一、JDK开发工具包
在搭建Java Web开发环境时,首先要知道JDK是什么?答:Java Development Kit(Java 开发工具包)的缩写。用于 java 程序的开发,提供给程序员使用。
如何安装开发工具包JDK和配置Java环境变量 ? 以及如何测试Java环境变量是否配置成功?
这里我分了三个部分来教大家如何操作:
a、JDK下载。
b、JDK的安装
c、配置JDK的环境变量。
d、测试环境变量是否成功。
a、下载JDK
下载地址:https://www.oracle.com/index.html。
首先会推送最新版本,本人建议下载Java 8版本,稳定性好,最新版本可能会有小Bug。
找到Java 8 点击自己电脑匹配的系统之后会有两个选项 x86&x64哪我们如何区分字自己该下哪个呢?
我们可以在桌面右键此电脑,点击属性就能看到自己电脑的系统类型,就能知道自己应该下哪个合适了。
勾选上,但是下载需要登陆/注册一个Oracle账号,然后就能下载啦。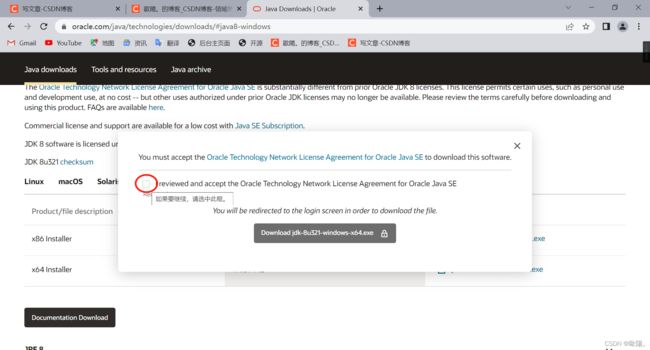
OK,到这里就算是下载成功了!
b、如何安装
c、配置Java环境变量。
1、安装完之后,右击" 我的电脑 ",点击" 属性",选择" 高级系统设置"
4、在" 系统变量"中设置 3项属性,JAVA_HOME、PATH、CLASSPATH(大小写无所谓),若已存在则点击" 编辑",不存在则点击" 新建"。
注意:如果使用1.5以上版本的 JDK,不用设置CLASSPATH 环境变量,也可以正常编译和运行Java程序。
5、变量设置参数如下:
变量名:JAVA_HOME
变量值:C://Program Files (x86)\Java\jdk1.8.0_91 这个要根据自己的实际路径配置
变量名:CLASSPATH
变量值:.;%JAVA_HOME%\bin\dt.jar;%JAVA_HOME%\lib\tools.jar; 记得前面有个" ."
变量名:Path
变量值:%JAVA_HOME%\bin;%JAVA_HOME%\jre\bin;
6、JAVA_HOME设置
7、PATH设置
注意:在Windows10中,Path 变量里是分条显示的,分开添加,否则无法识别。因此我们需要将%JAVA_HOME%\bin;%JAVA_HOME%\jre\bin;
8、CLASSPATH设置
这里是Java的环境配置,配置完成后,你可以启动Eclipse来编写代码,它会自动完成Java环境的配置。
d、测试环境变量是否安装成功
首先:徽标键+R,输入"cmd"。然后输入命令:java -version
如果有这个就证明成功啦!(不同版本的版本数字不一样)
二、下载Tomcat服务器
a、Tomcat是什么?为啥要用它?
这个软件用来装载你的javaweb程序,可以称它为web容器,你的jsp/servlet程序需要运行在Web容器上,Web容器有很多种,JBoss、WebLogic等等,Tomcat是其中一种。tomcat是一种web服务器,也可以称作运行在服务器(物理意义上的计算机)上的一种软件包。用来对服务器上的HTML文档提供访问权限控制。
b、如何下载
下载网址:https://tomcat.apache.org/
1、进入网页之后,点击要下载的版本 博主建议下载Tomcat 8 原因不用多说,下载JDK的时候提过
在 Download 下面的 Tomcat 8 点击之后往下滑,找到8.5.77 下载Core里的 第4项,下载之后解压就能使用非常的方便。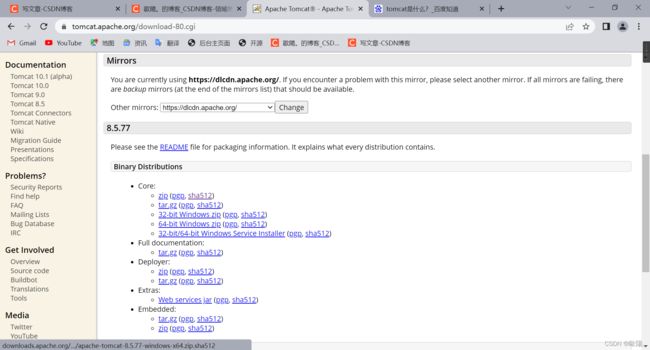
c、了解Tomcat的目录
目录介绍如下:
bin:二进制执行文件。里面最常用的文件是startup.bat,如果是Linux或Mac系统启动文件为 startup.sh。
Conf:配置目录。里面最核心的文件是server.xml。可以在里面修改端口号等,默认的端口号是8080,也就是说此端口号不能被其他应用程序占用。
lib:库文件。tomcat运行时需要的jar包所在的目录
logs:日志文件。
temp:临时产生的文件,即缓存。
webapps:web的应用程序。web应用放在此目录下浏览器可以直接访问。
work:编译以后的class文件。
d、如何知道自己Tomcat服务器有没有问题呢?
首先打开bin文件夹,找到startup.bar双击挂起,不要关闭。
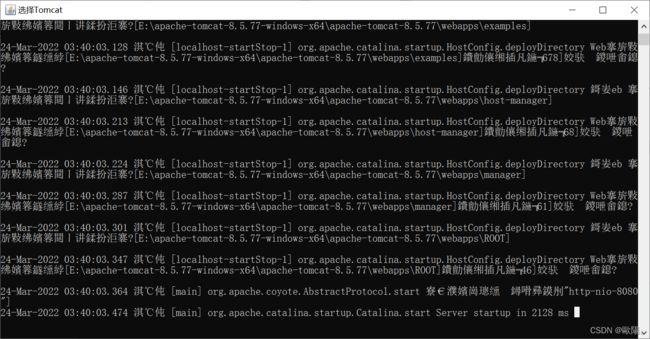 再进入http://localhost:8080/ 网站,如果出现的了一只猫(如下图)就证明你的服务器没有问题,反之就是有问题。
再进入http://localhost:8080/ 网站,如果出现的了一只猫(如下图)就证明你的服务器没有问题,反之就是有问题。
e、如何修改端口号
在Conf文件夹里选择server.xml,可用记事本或高级记事本打开并找到端口号进行修改,一定要关闭服务器,并重启,避免端口号被占用,服务器只能启动一次,再次启动要关闭服务器。
博主个人建议不要修改端口号
f、如何手动部署web项目
把HTML项目复制到webapps里面,打开浏览器输入localhost:端口号/项目名/文件名
g、如何与Eclipse关联
方法a:打开Eclipse,上方有个Window,点击选择Prefences,找到server,server里有Runtime Environments,点击add,-->Apache,再选择对应的版本,最后再next
方法b:打开Eclipse,在左边项目栏里右键-->new-->Dynamic Web Project-->改变Target runtime 选择相对应的版本
方法c:打开Eclipse,下方找到Servers,改变runtime,选择相对应的版本,再Finish
h、如何启动tomcat
关联好了之后,可在下方的Servers中右键Start。如要关闭同样右键,选择stop。
三、Web项目
a、创建web项目
File-->New-->Dynamic Web Project
项目就建好啦
在WebContnt 右键New-->JSP File,命好名之后点Finis
b、如何将web项目发布到tomcat服务器上
右键项目,Run As。如果弹出如下错误:(如果此处没有错误,请忽略。)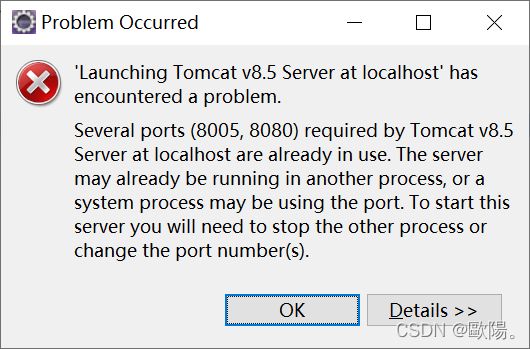
原因是,我们之前点击了Tomcat安装包中的startup.bat,这样一来就手动打开了Tomcat服务器,这明显是多余的,因为程序运行时,Eclipse会自动开启Tomcat服务器。所以我们先手动关掉tomcat软件,再次运行程序,就行了。
c、如何设置默认中文编码方式
Window-->Preferemces 如图:
OK,今日的学习就到此结束啦,如果对个位看官有帮助的话可以留下免费的赞哦(收藏或关注也行),如果文章中有什么问题或不足以及需要改正的地方可以私信博主,博主会做出改正的。个位看官,小陽在此跟大家说拜拜啦!