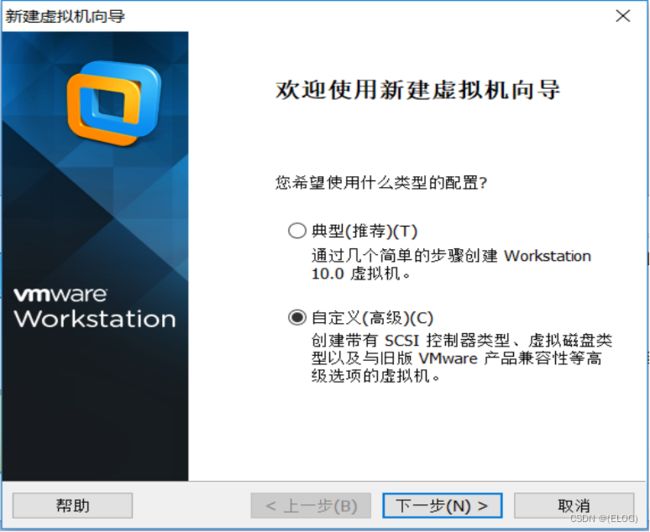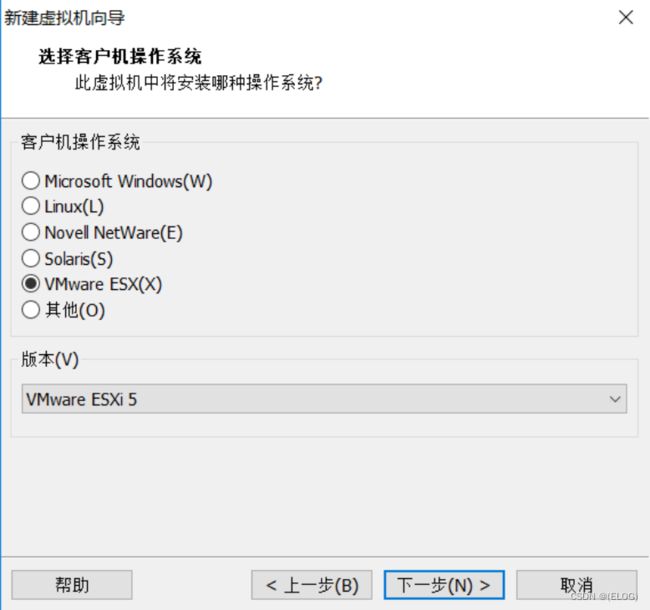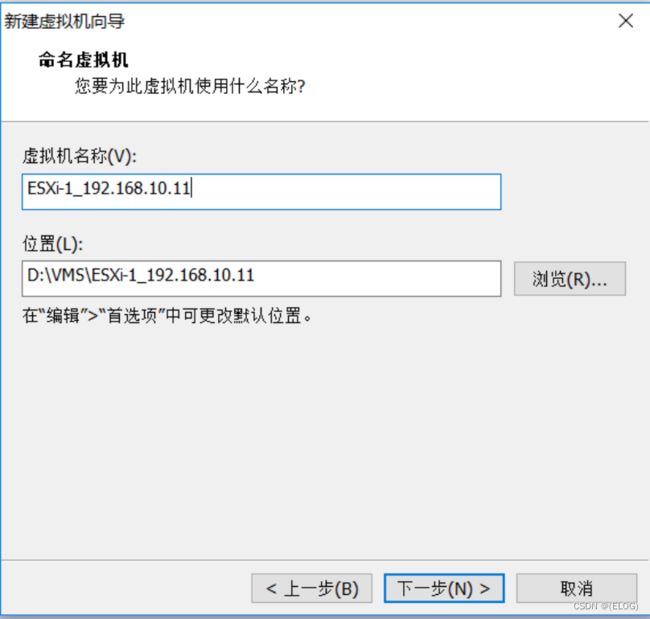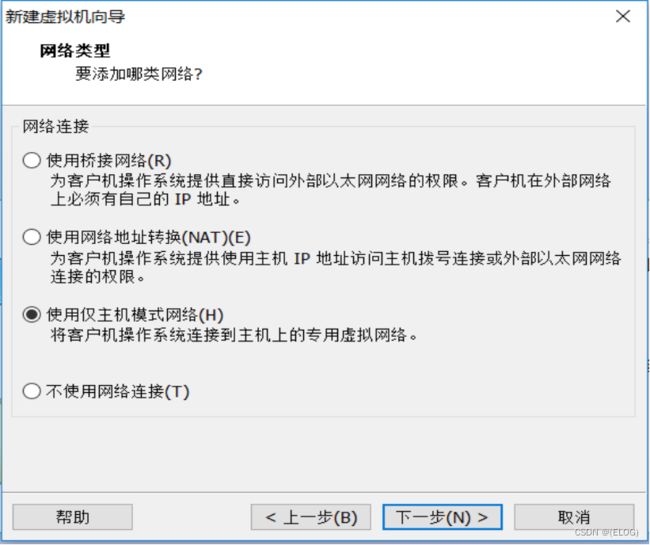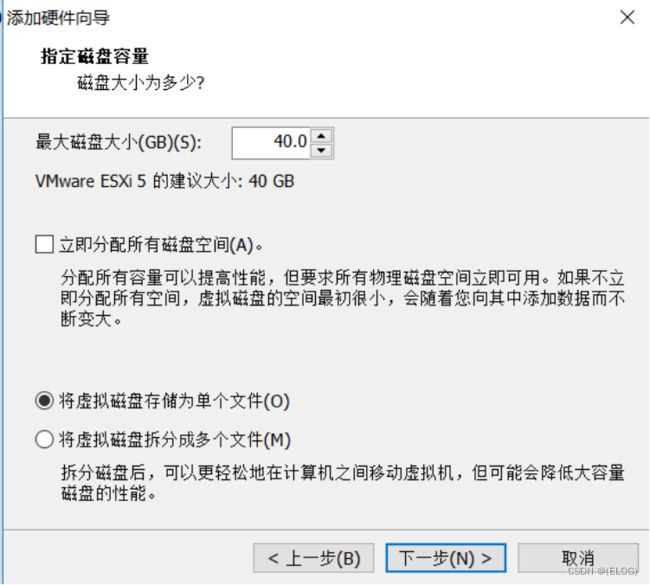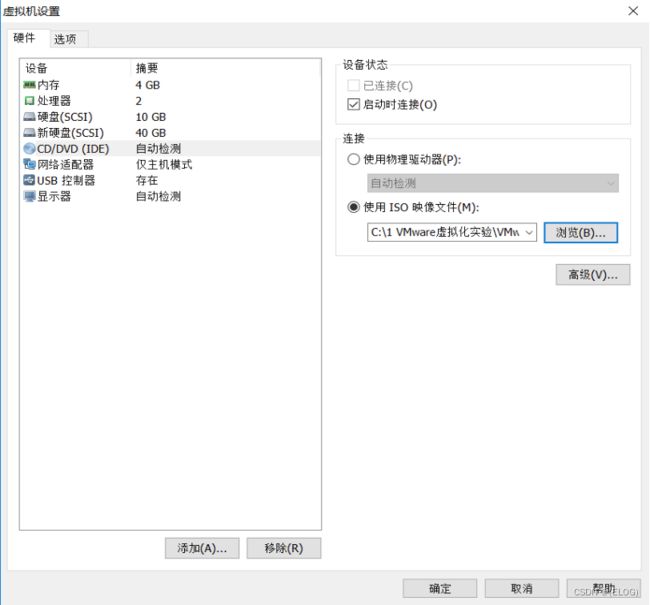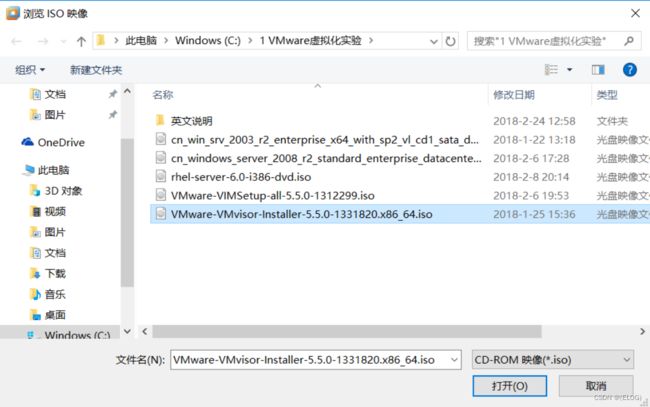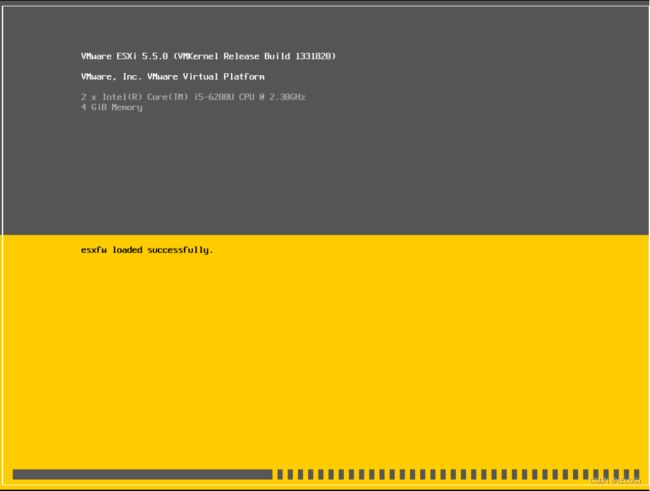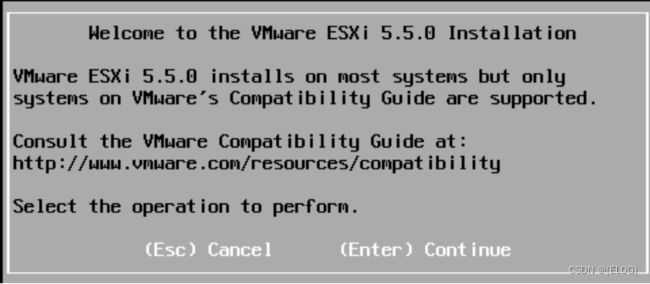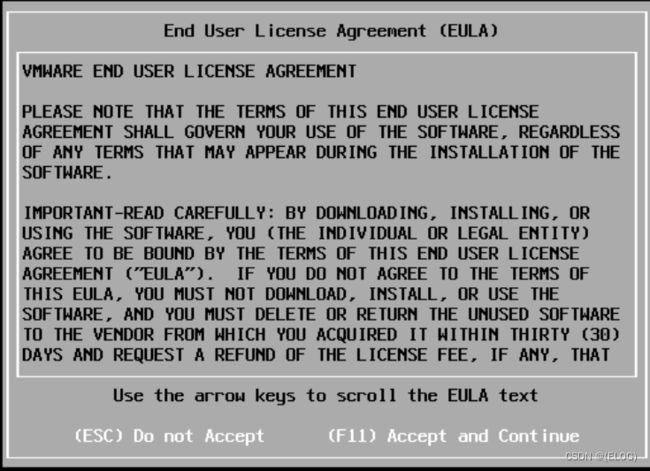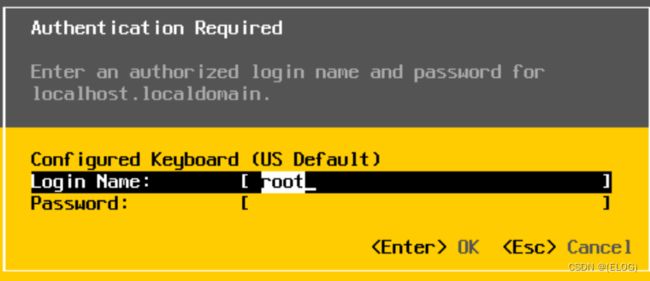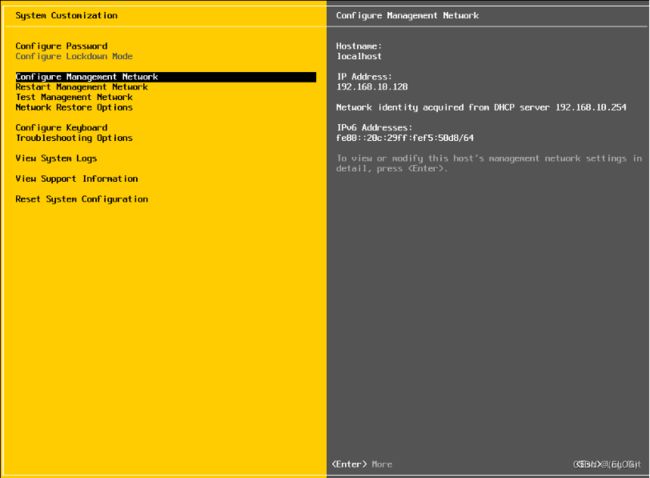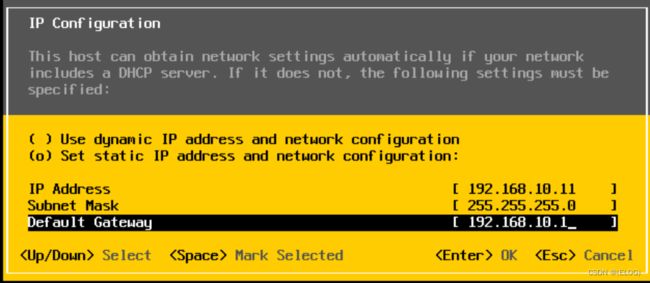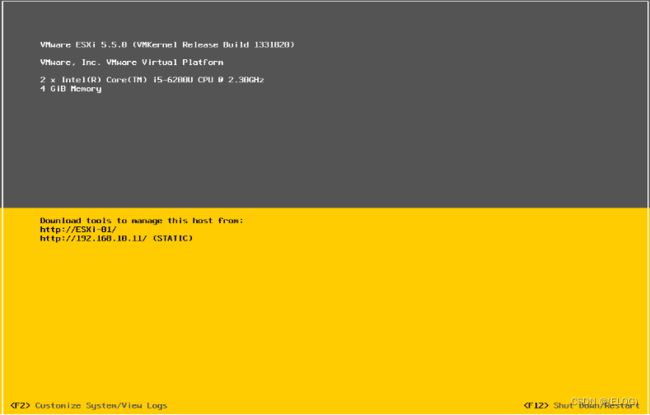在VMware上实现vsphere client的EXSI
VMware客户端工具vSphere Client:用来连接和管理ESX或ESXi主机(下面称为宿主机),可以方便的创建、管理虚拟机,并分配相应的资源。
(一)安装和配置VMware Workstation
下载链接:https://pan.baidu.com/s/1zF36nnyHJI122Q4EA1692Q?pwd=ii99
详细步骤略,网上有大量的教程,请自行阅览。
(二)VMware ESXi5.5安装
1. 安装前规划
原则上将系统盘与数据盘分离。
- 服务器磁盘大小:(1)系统盘(安装VMware ESXi的磁盘分区大小)至少需要1GB的引导设备(U盘),如果从本地磁盘或SAN/iSCSI引导,需要至少5.2GB。(2)数据盘,即保存虚拟机及其他数据的硬盘。
- 服务器IP地址:192.168.10.16
- 服务器密码:用户名root,密码1234567
2.安装VMware ESXi 5.5
- 创建VMware ESXi虚拟机,参数:
- 虚拟机名称ESXi-1_192.168.10.16
- 2个CPU
- 4GB内存(这里自行选择)
- 2个硬盘:40GB+10GB
- 1块网卡,网卡属性VMnet1,设置服务器管理地址为192.168.10.11
安装步骤如下:
(1)运行VMware Workstation创建虚拟机,在新建向导中选择“自定义(高级)”安装方式,如图所示,单击“下一步”按钮。
在这个页面选择硬件兼容性:Workstation 10.0也有人的版本较新后面会出现x,这个是一样的。
(3)安装操作系统,这里先不安装,下一步
(4)选择VMware ESX(X),版本选择VMware ESXi 5,如图2.5所示,单击下一步按钮。
(5)如图所示,将虚拟机名称命名为ESXi-1_192.168.10.16,点击下一步。
接着下一步..
(6)到这里,
网络类型选择“使用网络地址转换(NAT)(E)”,如图所示,单击“下一步“按钮。
后面皆为推荐..
(7)选择“创建新虚拟磁盘(V)”,如图,单击“下一步“按钮。
(8)磁盘大小设置为10GB,选择“将虚拟磁盘存储为单个文件”,如图所示,单击“下一步“按钮。
(9)浏览新建虚拟机的配置情况,如图所示,单击“完成”按钮。
(10)创建一个新的磁盘大小为40GB,如图所示,点击下一步。
(11)选中ESXi5.5的镜像文件VMware-VMvisor-Installer-5.5.0-1331820.x86_64.exe,启动虚拟机,开始安装过程,如图所示。
vmvisor下载链接:百度网盘 请输入提取码
(12)完成后点击启动,开始安装ESXi服务器。
(12)出现欢迎界面,回车继续。
(13)接受用户最终协议,按F11键,继续安装。
(14)根据系统盘的情况选择Local下的第1项,回车继续。
(15)键盘布局选择“US Default”,回车继续。
(16)设置root用户密码(建议设置为一个自己能记住的密码,密码忘了的话流程可就得重新来一遍),回车继续。
(17)确认安装,按F11键,继续安装。
安装过程比较快,大约需要5分钟左右,具体情况看机器配置。
(18)重启,完成安装。
(三). Vmware ESXI5.5控制台相关配置
(1)配置IP地址,按F2键以root用户登录。根据最初的规划,第1台ESXi服务器的IP地址为192.168.10.16。
(2)选择“Configure Management Network”网络配置,右侧列出了系统初始配置,按回车键。
(3)选中“Set static IP address and network configuration”,进行静态IP的配置。
(4)如图所示,将IPV6禁用。
(6)修改主机名称,如图所示。
(7)保存后,重启ESXi服务器,如图所示。
好了,今天的关于EXSI虚拟机的配置教程都在这里了。
倾我一生,虚拟一座花开不败的城;尽我一世,予你一场万年不醒的梦,下期出Vsphere Client安装centos教程,再见!