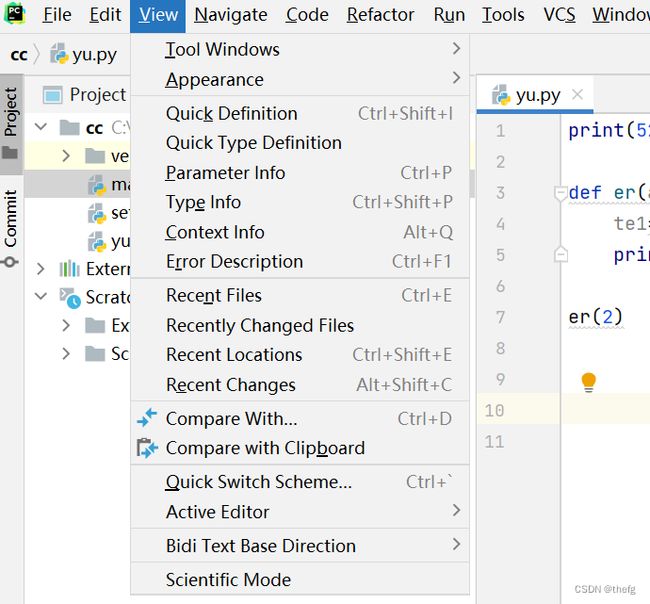最新PyCharm基本使用(2)------代码编辑(Edit),窗口视图(View),跳转、搜索、定位导航(Navigate)
三、文件内容撤销(后退)、重做(前进)、复制、粘贴、删除、查找、插入、选定、转换、合并、排序、转置等编辑
四、 PyCharm的主窗口、子窗口(副窗口,局部窗口)的操作
五、PyCharm中光标跳转、文件跳转、搜索、文件定位等导航操作
三、文件内容撤销(后退)、重做(前进)、复制、粘贴、删除、查找、插入、选定、转换、合并、排序、转置等编辑
Edit(编辑)菜单
PyCharm的Edit菜单的选项如图3-1所示, Edit菜单主要是对文件的内容进行撤销(后退)、重做(前进)、复制、粘贴、删除、查找、插入、选定、转换、合并、排序、转置等编辑操作,菜单中是文件内容的操作选项及其快捷键。Edit菜单的选项主要是对PyCharm窗口右边的文件窗口(代码编辑窗口,也即代码编辑器,Code Editor)的内容进行编辑。
图3-1 PyCharm的Edit菜单
Undo
恢复, 撤消,也即后退。
Redo
重做,也即前进。
Copy as Plain Text
复制为纯文本。
Copy Path/Reference
复制路径/引用,在弹出的菜单中可以复制路径或引用位置。
Paste
粘贴。
Delete
删除。
Find
查找,该选项的菜单里面对应有查找、选择(Select)、替代(Replace)选项. 主要是针对文件内容中的查找、选择或替代的操作,也即是利用字符串在文件中进行查找、选择或替代的操作。
Find Usages
PyCharm的Find Usages功能可以查找某个变量、函数、或类等被引用的地方,先选中其名称,然后通过Find Usages即可查找,在PyCharm底部会出现find窗口的查找信息。该选项的菜单中还有其它查找操作。
Column Selection Mode
列选择模式,列对齐选择,也即鼠标垂直 (列) 选择文本。
Select All
内容全选。
Add Carets to Ends of Selected Lines
在选定行的末尾插入符号(carets,脱字符号,可以理解为是我们为了某种需要使用的符号)。若选定多行后,再选择该选项,可以在多行的末尾同时插入某个符号。
Extend Selection
扩展所选内容。若选定内容后,再选择该选项,可以自动扩展选定,比如:选定定义的方法名后,然后选择该选项,可以自动选定整个定义方法的区域。
Shrink Selection
缩小选择,与Extend Selection相反。
Toggle Case
切换大小写,大小写转换。
Join Lines
合并行。
Duplicate Selection
复制所选内容,并添加到所选内容的后面。
Fill Paragraph
填充段落,合并为一个段落,比如:能把连续多行注释自动填充为一个段落。
Sort Lines
对选中的多行进行排序,按字母顺序。
Reverse Lines
对选中的多行进行反向排序,与上面Sort Lines相反。
Transpose
转置,交换光标(游标)两边字符的位置。
Indent Selection
选定内容向右缩进。
Unindent Line or Selection
行或选定内容向左缩进。
Convert Indents
转换缩进,可以把缩进转换为Spaces(空白)或Tabs(制表键)
Macros
宏,可以录制内容编辑的过程。录制后可以播放宏、修改宏。打开任何一个.py文件并运行某个宏,能在这个.py文件中完成与宏相同的操作行为(Action),这种自动操作行为减少了我们手动编写的过程,提高了编辑速度。为方便操作,还可以在File→Settings→Keymap→Macros中设置这个宏运行的快捷键。
Bookmarks
书签,代码写的太长时,借助书签方便查找。pycharm右侧的文件窗口的左侧边缘条(代码区左边竖栏)生成书签,光标放到书签的行,按F11键即可删除书签。
Encode XML/HTML Special Characters
编码XML/HTML语言的特殊字符,可以避免报错。XML (Extensible Markup Language, 可扩展标记语言) 可以用来标记数据、定义数据类型,是一种允许用户对自己的标记语言进行定义的源语言。
Edit as Table
作为表格进行编辑。
四、 PyCharm的主窗口、子窗口(副窗口,局部窗口)的操作
View(视图)菜单
PyCharm的View菜单的选项如图4-1所示,View菜单主要是对PyCharm的主窗口、子窗口(副窗口,局部窗口)的可视化信息展示、隐藏等操作,菜单中是窗口的操作选项及其快捷键。
图4-1 PyCharm的View菜单
Tool Windows
工具窗口,该项对应的菜单里面有很多操作工具,点击里面的工具即可弹出响应的工具窗口,比如:Commit对应保存到数据库信息的子窗口,Project对应项目信息的子窗口。
有些工具名称已经显示PyCharm主窗口的四周,比如:PyCharm主窗口的两侧及底部的名称按钮都是工具。
Appearance
显现,该选项是对PyCharm窗口界面的控制,对窗口大小、栏目、控件等的控制。比如:Appearance→Main Menu,默认勾选Main Menu,若不勾选Main Menu,则会隐藏PyCharm的File、Edit、View等所在的标题栏,界面不显示该标题栏,光标划到顶端,才显示该标题栏。
Quick Definition
光标选择代码中的某个内置表达式(比如:python内置的函数),可弹出解释说明的信息窗口。
Quick Type Definition
光标选择代码中的名称(比如:变量名),可弹出类型的解释说明的信息窗口。
Quick Documentation
若选中的某内容后,图4-1出现Quick Documentation选项,选择该项,则可弹出解释说明的信息文档,有更为详细的描述。
External Documentation
若选中的某内容后,图4-1出现External Documentation选项,选择该项,则可展示链接的解释说明的信息文档,有更为详细的描述。
Parameter Info
调用函数或方法时,光标放在函数或方法的小括号中间,然后选择该项,可弹出参数的信息窗口。
Type Info
可查看变量、函数、方法的类型及有关参数的类型,弹出较为详细的类型的信息窗口。
Context Info
上下文信息,可弹出与内容有关联的信息窗口。计算机的上下文(Context)类似中文文章的语境(由上文可推演下文)的概念,是计算机运行某主体过程中存在的某种关联关系的反应,比如:运行程序时,代码或代码块之间存在的关联关系,能根据运行结果做相应后续反应及处理。
Error Description
光标放到红色提示错误的位置,然后选择该项,可弹出错误原因的信息窗口。
Recent Files
选择该项,可弹出与近期文件的信息窗口。
Recently Changed Files
选择该项,可弹出最近更改的文件的信息窗口。
Recent Locations
选择该项,可弹出打开文件后光标停留在文件的位置的信息窗口。
Recent Changes
选择该项,可弹出最近改变的信息窗口,比如:创建文件、访问等记录。
Compare With
PyCharm右侧打开文件后,选择该项,可弹出比较的信息窗口,比如:两个文件代码的对比。
Compare With Clipboard
PyCharm右侧打开文件后,选择该项,可弹出与剪贴板的内容比较的信息窗口。
Quick Switch Scheme
选择该项,可弹出快速切换方案的信息窗口,比如:选择里面的选项可以改变界面的颜色、可以进行快捷键设置等,这些在File菜单中也可以设置,该选项提供了一个快速切换的方式。
Active Editor
活动的编辑器,可以对文件编辑窗口进行配置,比如:默认选择该项菜单的Show Line Numbers,PyCharm右侧打开文件的编辑窗口会显示行的序数,在写代码时,方便我们看到代码所处的行数。
Bidi Text Base Direction
双向文字的文本基本方向。该选项是对双向文字的方向的选择。双向文字是一个字符串中包含了两种文字,既包含从左到右的文字又包含从右到左的文字。
Scientific Mode
科学模式,一种PyCharm窗口布局,选择该选项,PyCharm主窗口显示默认的比较科学的子窗口布局。
五、PyCharm中光标跳转、文件跳转、搜索、文件定位等导航操作
Navigate (导航)菜单
PyCharm的Navigate菜单的选项如图5-1所示, Navigate菜单主要是PyCharm提供光标跳转、文件跳转、搜索、文件定位等操作,具有快速定位、呈现的作用,菜单中是导航的操作选项及其快捷键。
图5-1 PyCharm的Navigate菜单
Back,Forward
后退,前进,主要是光标点击位置的跳转,比如:pycharm窗口右侧打开多个文件,点击文件标题后,可以使用该选项在文件之间进行跳转,光标在文件内容点击多个位置时,也可以使用该选项使光标在这多个位置之间进行跳转。
Search Everywhere
在Pycharm默认的范围里搜索。可以输入名称进行搜索,从而快速定位打开文件。
Class
在某个的范围里搜索类,可以输入类名进行搜索,从而快速定位打开文件。
File
在某个的范围里搜索文件,可以输入文件名进行搜索,从而快速定位打开文件。
Symbol
在某个的范围里使用字符串进行搜索,可以搜索文件名、变量名、函数名等。
Line:Column
在当前打开的文件中使用行数与列数进行搜索,光标定位到该位置。
Next Highlighted Error
下一个突出显示的错误。在当前打开的文件中定位下一个错误的位置。
Previous Highlighted Error
上一个突出显示的错误。在当前打开的文件中定位上一个错误的位置。
Last Edit Location
上次编辑位置。当前光标自动定位到最近一次编辑过的位置,也即上次编辑位置。
Next Edit Location
下一个编辑位置。当前光标自动定位到下一个编辑位置。
Navigate in File
在打开的文件中进行导航,比如:当光标放在小括号中间,而小括号中间间隔很多行时,选择该选项菜单中的Move Caret to Matching Brace,即可快速定位到小括号的起始与结束位置。
Select In
在指定的选项中进行选择并定位,该选项有对应的菜单,在菜单中选择选项进行定位。
Jump to Navigation Bar
跳转到导航栏,比如:在当前文件跳转到Pycharm窗口左上侧弹出的项目导航栏的文件名位置。
Declaration or Usages
声明或使用。根据对光标所在位置的名称转跳到声明或使用情况的窗口,比如:光标放在内置函数名位置,选择该选项,能转跳到对应的说明,光标放在文件的名称能转跳到名称使用情况的窗口。
Implementation(s)
实施,可转跳到名称实现的窗口。对于python文件,光标放在文件中名称的位置(或选中文件中的名称)后,再选择该项,会转跳到对应的__init__.py、模块文件或.pyi文件,可以查看该名称的说明、代码、或定义框架等信息。比如:光标放在文件中Numpy库名位置,再选择该项,会转跳到__init__.py,该文件会展示库中哪些主体可被调用。若名称不存在Implementation(s),会提示未找到。
.pyi文件是一个为模块生成的存根文件(stub file),为Python提供一个特殊的扩展信息。.pyi中的'i'代表接口(interface),.pyi只提供基本的定义框架信息,用...代替具体内容,用->指定返回值类型。比如:选中open函数名,再选择该项,会转跳到builtins.pyi的存根文件,里面有open的定义框架信息。
builtins.py是Python中的一个模块,该模块提供对Python的所有内置标识符(内置名称)的直接访问,不需要import导入。builtins.pyi是builtins.py的存根文件。
Type Declaration
类型声明,选择此选项(命令)可跳转到符号的类型声明。对于python文件,光标放在文件中名称的位置(或选中文件中的名称)后,再选择该项,会转跳到对应的.pyi文件,可以查看该名称对应类型的定义框架信息。比如:光标放在文件中的变量名位置,再选择该项,转跳到builtins.pyi中对应类型的定义框架信息。若名称不存在Type Declaration,则不转跳。
Super Method
超级方法。光标放在类中,可以转跳到父类对应的信息,该选项适合代码中子类与父类之间的光标转跳。比如:光标放在子类的方法名中,再选择该项,光标会转跳到父类同名的方法名,光标放在子类类名中,再选择该项,光标会转跳到父类的类名。
Test
光标放在代码的类中,会显示该选项,选择该选项,可以生成一个测试类,相当于生成一个类似的类,一般适合实例方法的测试。运行这个测试类时,能自动执行类中的方法,不需要写类及方法的实例化的代码。测试类默认方法的内容是self.fail(),因而默认测试提示失败异常的测试结果,可以根据自己的需求更改方法体内的代码进行测试。
Related Symbol
导航到相关符号。在具有复杂关系的文件之间导航,比如:使用该选项在视图和模板之间导航。
File Structure
文件结构。可以显示打开的文件内容的主要组成,比如:文件代码中类的变量和方法组成。
File Path
文件路径。可以显示当前文件所处的路径的目录状况。
Type Hierarchy
类型层次结构。显示光标所在类的层次结构,能浏览子类、父类的继承关系。
Method Hierarchy
方法层次结构。显示光标所在方法的层次结构,能浏览某方法的调用情况。
Call Hierarchy
调用层次结构。显示光标所在位置对应的调用情况。在计算机中call为调用的意思。