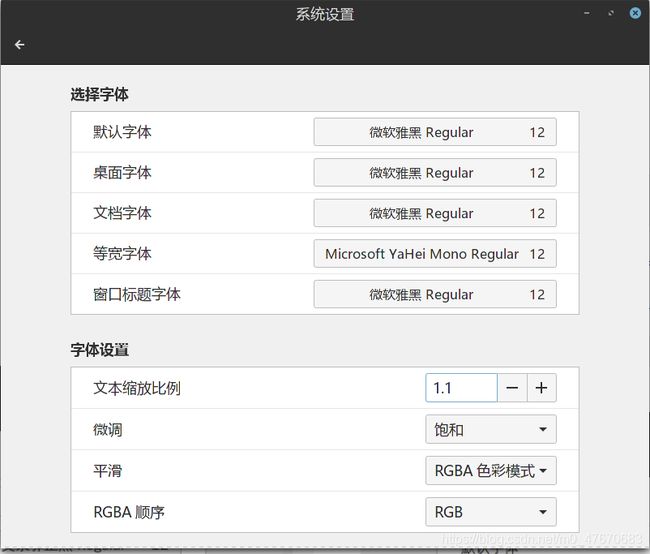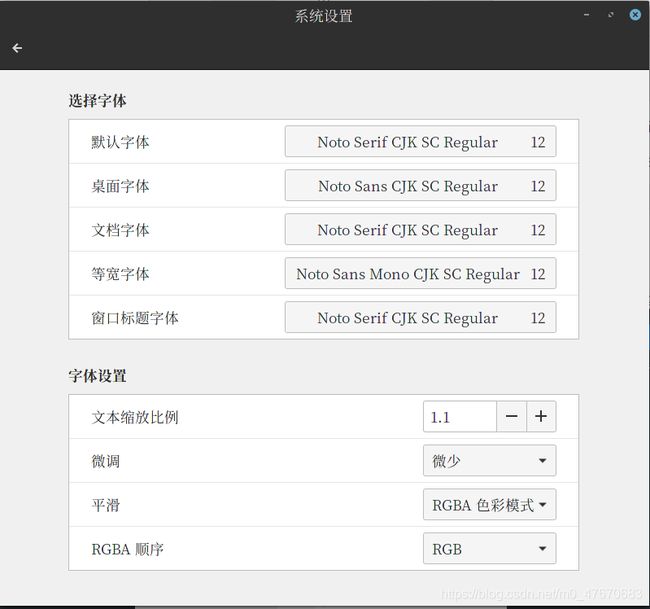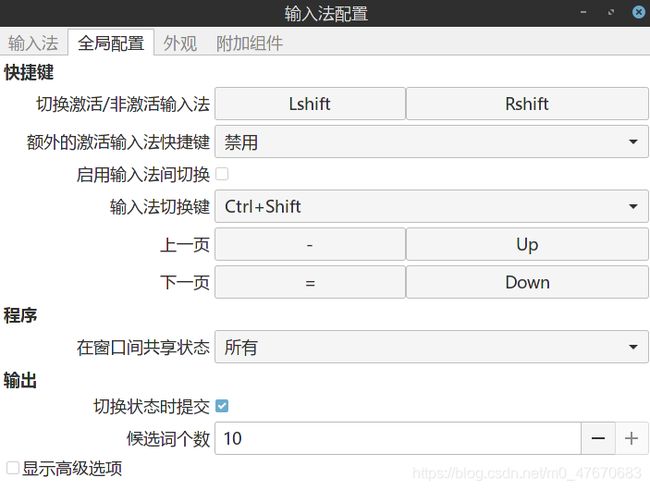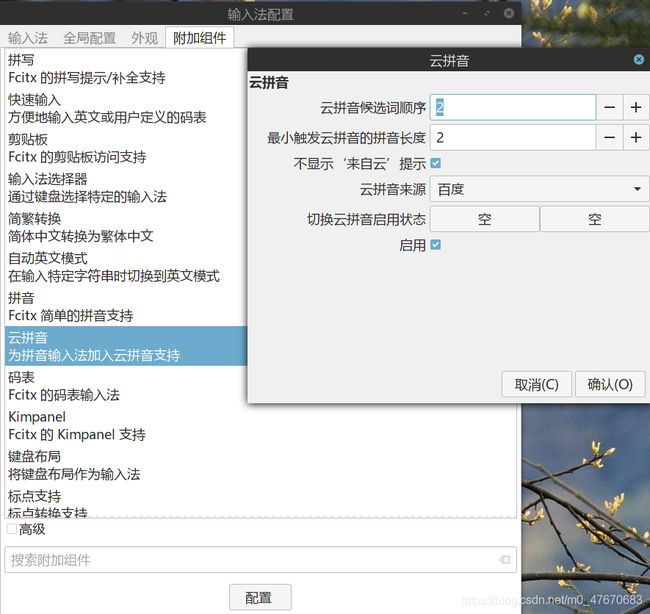Manjaro安装、配置、调试超详细攻略
manjaro是一款非常流行的linux个人桌面版操作系统,它是一款基于arch linux二次开发的系统,manjaro官网上面有3款官方发布的桌面版本,分别是xfce、kde、gnome。xfce风格简约、kde风格华丽、gnome风格实用,风格各有不同,拥趸都不少。
但是我个人非常推荐另一款桌面环境——manjaro cinnamon,它是manjaro社区维护的版本,下载链接是manjaro cinnamon版。这个桌面环境兼顾美观与流畅,是linux Mint的首选桌面环境,manjaro的cinnamon桌面环境做了一些调整与优化,知道manjaro还有cinnamon桌面环境的人不多,但它却非常好用,强烈推荐!
安装
manjaro cinnamon版安装方式与其他版本完全一致,不过需要注意的是cinnamon版内置的字体很少,安装时选择中文界面安装会遇到下图这种中文显示不正常的情况:

解决方法如下:

点击上图中红色方框指示的那个下三角,安装语言选择“American English”。安装好系统后再安装中文字体,然后即可正常使用中文。
换源
启动terminal,输入:
sudo pacman-mirrors -i -c China -m rank
在弹出的框中选一个最快的源,一个就好,选多了会降低速度
更新软件源
sudo pacman -Syy
添加Archlinuxcn软件源
执行下面命令编辑文件:
kate /etc/pacman.conf
在文件的末尾添加2行内容:
[archlinuxcn]
Server = https://mirrors.aliyun.com/archlinuxcn/$arch
接着执行以下命令:
sudo pacman -Sy archlinuxcn-keyring haveged
sudo systemctl enable haveged
sudo pacman-key --init
sudo pacman-key --populate manjaro
sudo pacman-key --populate archlinux
sudo pacman-key --populate archlinuxcn
然后就可以愉快地安装archlinuxcn源内的各种好用的软件啦~
安装yay
sudo pacman -S yay
选择Linux内核版本
manjaro版本更新很快,内核版本非常多,我建议使用有“长期支持”和“推荐内容”这2个标签的版本,如下图:
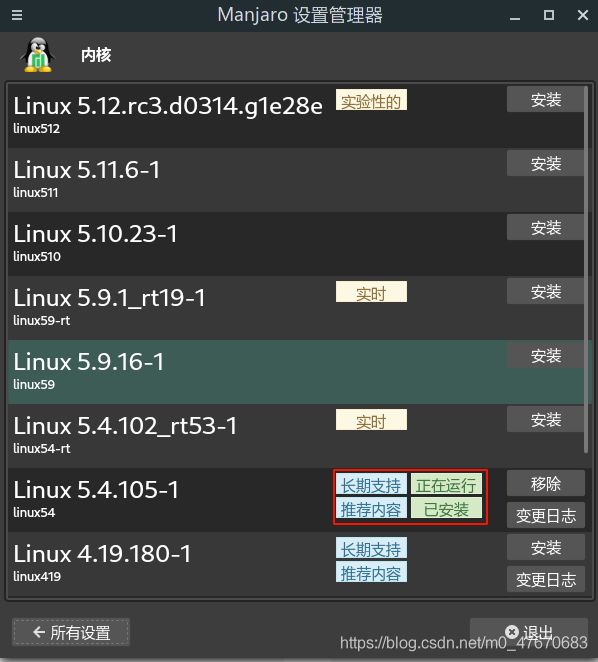
如果使用的硬件很新,5.4内核明确不支持且最新的5.11或5.12内核支持,这种情况才建议使用最新的内核。
强烈建议内核更新不要太快,系统提示有新的内核可更新后耐心等1-2周才更新也不迟。更新内核前强烈建议备份好/boot/grub/grub.cfg,尤其是windows+linux双系统的用户,有时候更新完内核可能会造成windows的grub启动项,结果只能进linux而进不了windows,如果有grub.cfg备份,那么可以根据该文件还原出windows的启动项!
补充一下:
目前最新的LTS(长期支持)版本是5.10,比较推荐升级到5.10,不太建议升到5.11或5.12。

安装字体和配置中文
- 安装微软核心字体:
yay -S ttf-ms-fonts
yay -S ttf-consolas-with-yahei
- 另外有一款开源的字体非常值得推荐,文泉驿正黑:
yay -S wqy-zenhei
使用文泉驿字体时“系统设置”-“选择字体”,具体设置如下:
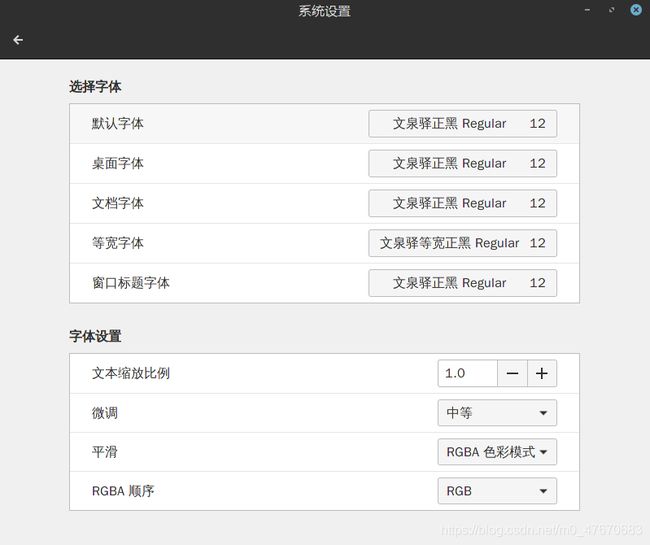
其中“文本缩放比例”建议在1或1.1,具体看自己显示器分辨率,选择一种自己看着最舒服的即可。
关于字体的补充
最近我测试了一下谷歌的开源字体Noto Serif CJK SC即思源宋体字体,经测试显示效果非常不错,字体安装如下:
yay -S noto-fonts-cjk
配置语言和地域
点击开始按钮,输入manjaro,选择manjaro setting:

- 选择本地化设置,注意安装字体后没重启可能只能看到图片而没有文字。
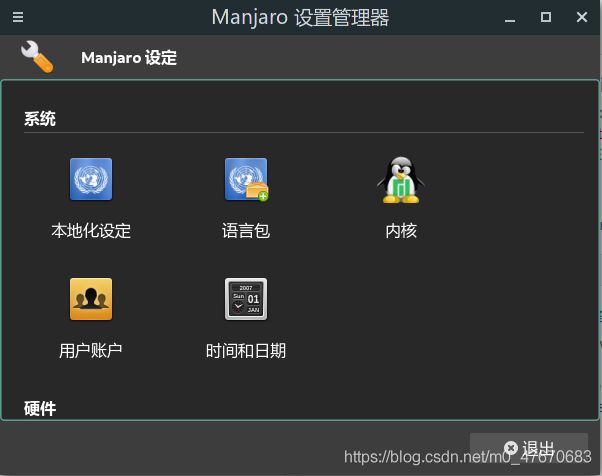
- 设置中文,将本地化详细设置都改成zh_cn,utf-8。
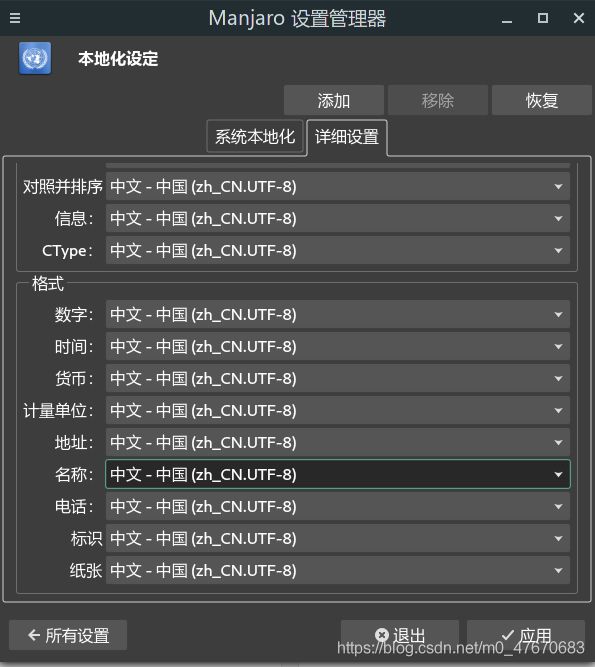
- 字体和本地化设置完毕后,待安装完自己安装的软件后别忘了来manjaro setting里检查一下语言包,有些软件是英文界面时安装语言包后会变成中文界面。
安装输入法
输入法安装方式有很多种,我推荐以下两种方式,任选一种即可:
云拼音:
yay -S manjaro-asian-input-support-fcitx5 fcitx5 fcitx5-configtool fcitx5-chinese-addons fcitx5-qt fcitx5-gtk
搜狗拼音:
yay -S fcitx fcitx-configtool fcitx-qt5 manjaro-asian-input-support-fcitx fcitx-sogoupinyin
云拼音优化
搜狗拼音优化
搜狗拼音3条常用快捷键:
ctrl+.切换中英文标点;
shift+空格切换全角半角字符;
shift切换输入中英文状态
接下来去除搜狗拼音的状态栏,我觉得记住上面3条快捷键后完全可以隐藏状态栏,节省宝贵的屏幕空间。
kate ~/.config/sogoupinyin/conf/env.ini
找到StatusAppearance,将=后面的1改成0
StatusAppearance=0
然后重启fcitx即可。
其他关于输入法触发等设置可以参考云拼音的设置。
关于输入法的叨叨
输入法我折腾了很多时间,个人评价最高的是fcitx的搜狗拼音,其次是fcitx的云拼音,第三是fcitx5的rime(rime配置好后比云拼音好用,但配置过程太费事),其他一大堆输入法不提也罢。
字体测试
安装好输入法和字体后,请测试一下输入法和字体是否都正常,最简单的测试方式如下:
打开终端,打开中文输入,输入拼音“wai”,看看有没有不能正常显示的汉字,若你测试的结果如下图说明字体和输入法已经配置完美:

如果发现好几个方框,不能正常显示,说明你设置的字体里缺少很多生僻字,建议你按我推荐的上述3种字体配置方式选一种进行设置。
优化配置
TRM
如果你的manjaro根目录安装在固态硬盘上,那么建议你输入以下命令,TRM会帮助清理SSD中的块,从而延长SSD的使用寿命:
sudo systemctl enable fstrim.timer
SWAP设置
系统开机以后内存占用1.7g左右,通常有8-16g内存的电脑可以将swap使用率调低,这样可以提高电脑的性能。
- 查看swap使用率,一般是60,意思是60%的概率将内存整理到swap:cat /proc/sys/vm/swappiness
- 修改swap使用策略为10%,即10%的概率将内存整理到swap:sudo sysctl -w vm.swappiness=10
- 修改配置文件:sudo xed /etc/sysctl.d/99-swappiness.conf
在文件末尾加上下面这行内容:
vm.swappiness=10 - 重启后可查看swappiness的值,是10即可:cat /proc/sys/vm/swappiness
- 其他关于swap调整大小等等操作请参考“ArchWiki关于Swap”
笔记本电脑推荐安装tlp电源管理
sudo apt install tlp tlp-rdw
启动tlp服务
sudo tlp start
检查tlp工作状态:
sudo tlp-stat -s
注意看输出的内容最后面是否有Notice,例如:
Notice: systemd-rfkill.service is not masked -- invoke "systemctl mask systemd-rfkill.service" to correct this!
Notice: systemd-rfkill.socket is not masked -- invoke "systemctl mask systemd-rfkill.socket" to correct this!
请按照notice中打提示运行命令,如:
systemctl mask systemd-rfkill.service
systemctl mask systemd-rfkill.socket
检查是否需要安装附加组件:
sudo tlp-stat -b
注意最后两行是否有提示安装附加组件,例如:
+++ Recommendations
* Install acpi_call kernel module for ThinkPad battery recalibration
如果有提示需要安装附加组件,请用下面打命令安装,另外要注意安装时选择适合自己linux内核的版本。
yay -S acpi_call
避免关机时间过长
编辑系统配置文件:
kate /etc/systemd/system.conf
找到#DefaultTimeoutStartSec和#DefaultTimeoutStopSec,将这2行内容做如下修改:
DefaultTimeoutStartSec=5s
DefaultTimeoutStopSec=5s
以上修改是设置开启、关闭进程最长响应时间,默认是不设限制,现在修改为5秒。该参数修改为5秒适合个人电脑,不适合服务器,请谨记!
软件包管理器简介
-
更新软件包数据库
pacman -Syy -
更新已安装的软件
pacman -Syu -
查看不需要的包
pacman -Qtd -
安装软件
pacman -S 软件名 -
搜索软件
pacman -Ss 软件名 -
搜索安装的所有软件包,grep只显示指定软件名
pacman -Q|grep 软件名 -
卸载软件包并删除配置文件
pacman -Rsunc 软件名 -
更新升级
yay -
搜索安装软件
yay 软件名
常用软件
工具类
打包工具:sudo pacman -S base-devel
字体管理器:sudo pacman -S font-manager
U盘启动镜像:yay -S ventoy-bin
磁盘清理:stacer功能比较多,但清理磁盘没有bleachbit强,bleachbit只做磁盘清理。
yay -S stacer
yay -S bleachbit
命令行工具:请参考我写的“fish shell使用及安装入门指南”
虚拟机:sudo pacman -S virtualbox
- 安装之前先用uname -a检查linux版本,安装时一定要选择对应的版本!!
- 激活驱动服务:sudo modprobe vboxdrv
- 添加用户:sudo gpasswd -a 用户名 vboxusers
网络类
谷歌浏览器:sudo pacman -S google-chrome
网页APP管理器:yay -S webapp-manager
百度网盘:yay -S baidunetdisk-bin
远程桌面:yay -S remmina
远程登录:yay -S teamviewer
下载工具,另外可以访问motrix的官网,它有谷歌插件可以接管下载:
sudo pacman -S motrix #
QQ和微信的安装稍微费点事,首先这2个可用的安装包太多,经我亲身测试,使用下面3条指令安装的是最完美的:
yay -S com.qq.tim.spark
yay -S com.qq.weixin.spark
顺带说一句,weixin.spark做得非常完美,用起来很流畅;tim.spark做得太一般,用起来很卡很难受,忍不了的可以试试linuxqq。
文档类:
md文档编辑器:sudo pacman -S typora
文本编辑器:sudo pacman -S kate
wps,安装时版本选择建议选2(本地版,可登录wps云同步文档):
yay -S wps-office-cn
yay -S wps-office-mui-zh-cn
yay -S ttf-wps-fonts
编程类:
安装python建议参考我写的这篇文章:“python版本管理神器miniconda使用指南,纯干货!”
Pycharm专业版:yay -S pycharm
VSCode:sudo pacman -S visual-studio-code-bin
mysql:sudo pacman -S mysql
安装后配置:
sudo mysqld --initialize --user=root --basedir=/usr --datadir=/var/lib/mysql
注意看提示保存临时密码:
A temporary password is generated for root@localhost:
设置mysql服务开机自启动:
sudo systemctl enable mysqld.service
设置mysql文件夹权限:
chmod -R 777 /var/lib/mysql
启动mysql服务:
sudo systemctl start mysqld.service
查看mysql服务状态:
systemctl status mysqld.service
确认看到Active: active (running)说明服务正常,然后就可以登录了:
mysql -uroot -p
dbeaver:sudo pacman -S dbeaver
多媒体类:
媒体播放器:yay -S qmplay2
网易云音乐:sudo pacman -S netease-cloud-music
图像处理:sudo pacman -S gimp
画图:yay -S pinta
krita画图:yay -S karita
录屏:yay -S vokoscreen
专业录屏:yay -S obs-studio
音频处理:yay -S audacity
火焰截图:sudo pacman -S flameshot
火焰截图设置快捷键:
- 调用火焰截图gui:命令flameshot gui,绑定prtsc
- 延迟2秒截图:命令flameshot full -p /home/windf/Pictures/ -d 2000,绑定win+ptsc,注意图片保存路径需要自己填写完整可用的。
- ctrl+prsc,全屏截图到剪切版(系统的截图程序)
- 右alt,当前窗口截图到剪切版(系统的截图程序)
- shift+prsc,选区截图到剪切版(系统的截图程序)
- ctrl+shift+prsc,录屏(系统的截图程序)
卸载不常用软件
sudo pacman -Rsunc pidgin hexchat lollypop microsoft-office-web-jak yelp snapd
pidgin:聊天工具
hexchat:聊天室
lollypop:音乐播放器
microsoft-office-web-jak:微软网页版office
yelp:gnome的help工具
snapd:ubuntu的snap商店支持
快捷键
使用linux不练习快捷键是一项极大的缺憾,强烈建议linux的用户设置一套合理的快捷键,可以大大提高工作效率。
mint和windows一致的快捷键
alt+f4:关闭程序
alt+tab:切换程序
win+←:当前窗口放左边、win+→:当前窗口放右边、win+↑:当前窗口放上边、win+↓:当前窗口放下边
win+数字:快速启动面板上的程序(从到右依次是1234567890)
工作区
win+a:切换到工作区1
win+s:切换到工作区2
win+d:切换到工作区3
win+f:切换到工作区4
窗口类
win+q:窗口切换到工作区1
win+w:窗口切换到工作区2
win+e:窗口切换到工作区3
win+r:窗口切换到工作区4
ctrl+alt+↓:窗口选择
win+f1:显示桌面
win+f2:快捷启动
win+f3:切换是否置顶
快捷启动类
win+z:启动终端
win+x:打开HOME文件夹
win+c:启动浏览器
win+v:启动虚拟机
系统
win+del:关机
win+insert:锁屏
win+backspace:重启Cinnamon
启动报错
- 若启动时发现“Failed to start Load/Save Screen Backlight Brightness of backlight:acpi_video”的报错,该报错是amd的驱动缺陷造成linux不能保存背光参数,出现这行报错会导致笔记本插拔电源会造成背光0%,这个故障有完美解决方法,请参考我写的这篇文章“amd显卡笔记本使用Linux系统开机报背光异常的解决方法”
- 若启动开机发现“No irq handler for vector”的报错,造成该报错是因为linux检测到有些设备但没有正确的驱动去分配中断号,最好的办法还是主板厂商更新linux驱动,但这个可能性很低。另外该故障实质上并没有什么损害,因为linux对大多数主流设备都能良好地支持和使用,只有少数设备没有获得主板厂商的驱动而不能正常使用。暂时没有完美的解决方法,建议忽略它。屏蔽报错的方式有2种::
一是在“GRUB_CMDLINE_LINUX=”中增加一项noapic,该参数会忽略多个设备共享使用中断号的请求,使用这个参数启动速度略微快一些且无报错,缺点是休眠后按键不能唤醒系统,我不建议加这个参数。
二是在“GRUB_CMDLINE_LINUX=”中增加一项loglevel=3,该参数会忽略很多不重要的报错信息,对不重要的报错不报警不记录日志。
美化
cinnamon已经非常美观了,可以改进的地方不多。
- 主题设置:
系统设置-主题,设置如下:
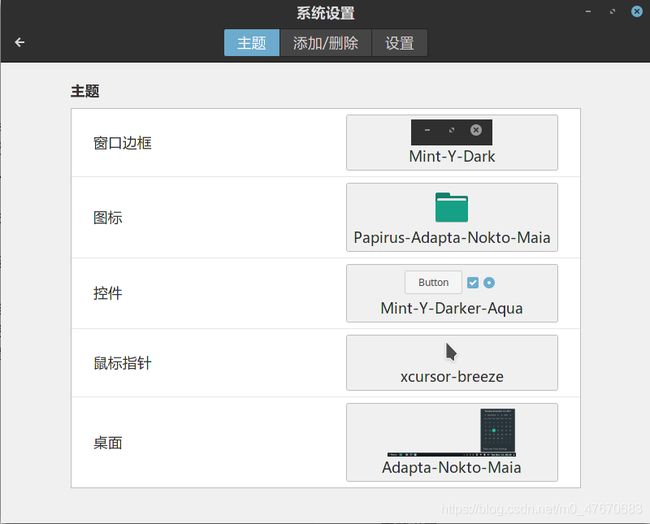
系统设置-扩展,下载插件“Transparent panels”后启用“透明面板”。 - 桌面壁纸和登录界面壁纸:
下壁纸图片网站推荐“比应壁纸https://bing.ioliu.cn/”
下载的图片最好是放入/usr/share/backgrounds/目录下,注意要用sudo cp 文件名 /usr/share/backgrounds/
然后进入“系统设置”-“登录窗口”-“背景”选中刚刚复制过来的图片文件。
再用nemo进入/usr/share/backgrounds/文件夹,鼠标右键选中该图片,选“设置为壁纸”即可。这样即可将登录背景和桌面壁纸设置为你喜欢的图片了。