树莓派3B+采用花生棒进行内网穿透,从拆箱到实现SSH远程控制与sftp简单远程文件上传下载
树莓派3B+采用花生棒进行内网穿透,使用sftp实现远程控制与简单远程文件上传下载)
- 准备步骤
-
- 物理环境搭建
- 关于基础配置的博文推荐
- 树莓派联网配置
-
- 基础联网
-
- 配置静态ip
- 花生壳内网穿透
-
- 常用远程端口
- 远程连接到树莓派的配置
-
- 手机(Android)连接
-
- 远程控制
- 远程上传下载
- 电脑(Windows)连接
-
- 远程控制
- 远程上传下载
- 总结
树莓派是许多极客的甜心,但是如果不能像大牛那样有高超的技术,就只能买回来吃灰了。在我购买的时候,我并没有公网ip,也不想将其改造为一个黑群晖之内的网盘(太懒,折腾之后也用不上)但是我也想上传一点东西上去,并且希望可以远程控制,以便在上面跑一些耗时间的小程序。
话不多说,开搞!!!
准备步骤
- 购买树莓派3B+
- 购买花生棒
- 树莓派开启SSH服务
- 配置花生棒
- 电脑(Windows)下载远程连接软件putty
- 下载WinSCP远程文件上传下载软件
- 配置其相应软件
- 手机(Android)下载远程连接软件JuiceSSH
- 下载ES文件浏览器
物理环境搭建
- 准备一个路由器,然后将花生棒和树莓派分别通过网线接入同一个路由器,通过花生棒的说明书,在手机上下载花生壳管理软件,然后注册花生壳账户,绑定花生棒。
- 开启树莓派,将其接上显示屏,如果没有HDMI显示器,则需要弄一个转接线,最好是带电源的转接线,树莓派电压较低的话将无法正常显示,然后接上一套键鼠。
关于基础配置的博文推荐
初始配置树莓派
http://shumeipai.nxez.com/2013/09/07/how-to-install-and-activate-raspberry-pi.html
配置树莓派中文显示
http://shumeipai.nxez.com/2016/03/13/how-to-make-raspberry-pi-display-chinese.html
树莓派安装与卸载软件命令,建议先安装一个vim(我自己比较喜欢这个编辑器)
http://shumeipai.nxez.com/2015/01/03/raspberry-pi-software-installation-and-uninstallation-command.html
关于其他的配置,这个时候去买的树莓派,随便一个淘宝店家都是给你已经弄的明明白白了,基本就是上手就用,所以什么安装系统之类的就没必要了。当这三篇文档浏览完毕,树莓派就可以开始为你工作了。
树莓派联网配置
关于树莓派的联网,现在买的树莓派3B+基本上手就可以连接WiFi和有线,但是现在首先不是判断树莓派是否能正常上网,而是要看自家是否有公网ip,如果运营商没有分配或是校园网,那就需要通过内网穿透,还有就是网络配置参数是否知道,ip网段和DNS。
基础联网
如果将树莓派连上网线就自动识别了,那么可以跳过这节,又或者连上了路由器的WiFi,那么就都可以跳过了,只要能正常上网就大致可以了。
当网线接入树莓派时,树莓派未做出正常响应,此时应该右击打开屏幕右下的网络配置界面

我这里选择的是手动配置静态ip地址,当网线插入树莓派之后,如果一般情况下选择interface就可以联网,那么此时应该立即查看路由器给你的树莓派分配的ip地址是多少,以便后期内网穿透使用。
配置静态ip
配置静态ip的目的就是为了防止树莓派意外重启后ip地址发生变更,从而无法正常对其内网穿透也就没办法进行外网远程控制了。
最简单的方法就是直接在上图界面输入你的静态ip和DNS,然后点击应用,重启树莓派即可(毕竟有图形界面为啥不用)当然,如果其中出现了各种各样的问题,那么就需要更改相应配置了。
在命令行窗口输入:
sudo nano /etc/dhcpcd.conf
![]()
打开nano编辑器后再最一行添加以下内容:
interface eth0
static routers = xxx.xxx.xxx.xxx #此处为你的路由器ip
static domain_name_servers= xxx.xxx.xxx.xxx #此处为你的DNS服务器地址
static domain_search=xxx.xxx.xxx.xxx #此处为你的备用DNS服务器地址
static ip_address=xxx.xxx.xxx.xxx #此处为你的静态ip地址
然后按Ctrl+x,在提示下输入“Y”保存退出。

最后就是重启树莓派了
花生壳内网穿透
首先登陆花生壳官网
https://www.oray.com/
然后登录你的花生壳账号(此账号要绑定你的花生棒)
打开控制台
然后选择你的花生棒

此时会跳转到另一个网站然后输入账号和密码之后就会进入花生壳管理系统

我已经将两个穿透都使用了,没进行配置的时候会有一个添加配置选项,点击后就可以进行配置了

此时配置完成保存即可
其中的内网主机就是你的树莓派的ip地址,内网端口就是你所要映射出去的端口号。
再就是映射类型不要选错了。
其中的域名,新用户都会送一个基础域名,所以使用免费的那个就行,在域名列表里面也可以查看和管理自己的域名,我这里有三个,最上面的那个就是花生壳送的免费域名,通过后缀也可以看出来。

至此内网穿透就已经成功了
常用远程端口
22为ssh端口,sftp也是这个端口
5900为vnc端口
80为http端口,8080为www代理端口
使用上面的几个端口就足够进行一些简单操作了
在配置内网穿透时,映射那个内网端口就只能进行那种操作。
远程连接到树莓派的配置
配置完内网穿透,也是时候进行远程操作了,后面的部分花生壳管理我选择在手机上使用(因为手机操作真的很爽)此时将你的域名及转发出去的端口号记下来,其格式为“域名:转发后的端口号”

手机(Android)连接
远程控制
安装juicessh后就可以开始操作了




此时地址应填写你的域名,端口也应填写你的转发后的端口而不是22端口,配置完毕保存即可。其中的认证就是你的树莓派账户(默认是“pi”)及密码(默认是“raspberry”)
远程上传下载
ES文件浏览器的设置与JuiceSSH一样,在选择网络类型不要选ftp,只有sftp的端口号是22,还是和JuiceSSH一样,使用域名代替ip地址,用转发端口号代替原始22端口号,再就是编码格式要将AUTO改为UTF-8。
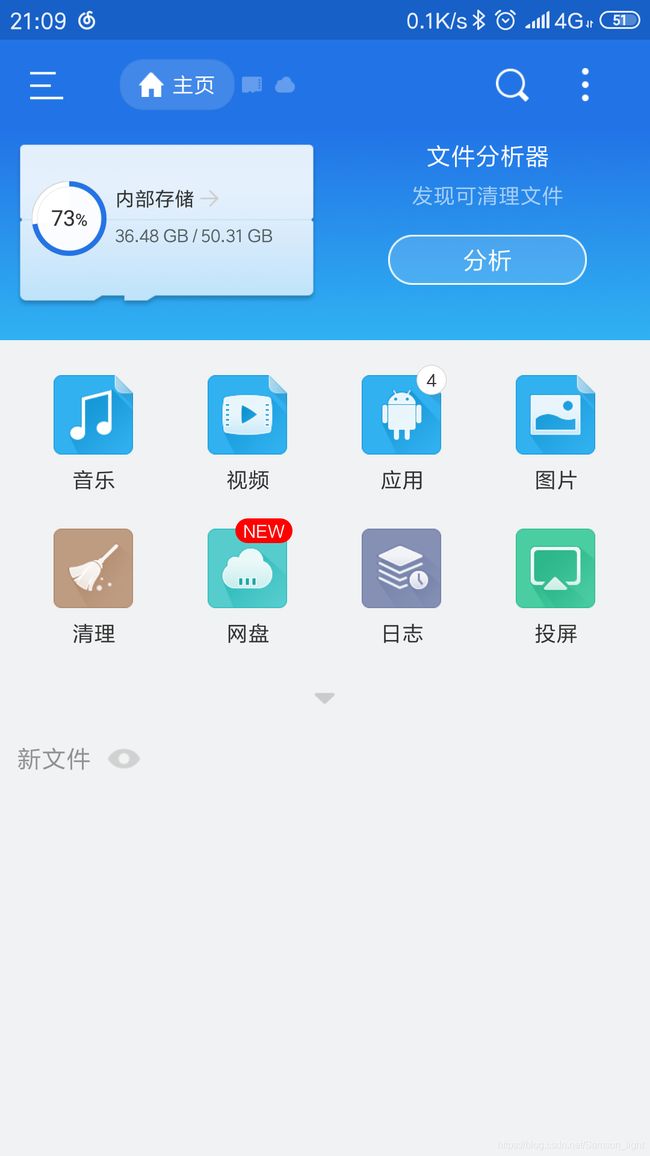



电脑(Windows)连接
通过电脑进行远程连接是最为常用的方式,其操作方法也相较于手机方便许多,连接依旧是通过域名代替ip进行配置。
远程控制
- 输入你的树莓派域名
- 外网转发后的端口号(非22端口号)
- 选择SSH选项
- 输入你想创建的名称
- 点击Save保存其地址及端口号配置,以便下次连接
- 点击Open即可远程打开树莓派
打开后会提示输入用户名和密码,即树莓派的“pi”用户
远程上传下载
- 选择文件协议为SFTP
- 输入树莓派穿透后的域名和转发后的端口号
- 输入树莓派的“pi”用户
- 点击登录即可开始操作
总结
这种穿透方法操作简单,易上手,普通用户很快就可以体验到远程控制带来的乐趣,且稳定。其性能也是相对够用了,毕竟这个办法也不是专门用来当云盘的,所以我实测速度达到200kb时我也就满足了,对于ssh连接来说是绝对够用了,即使是远程传输一些图片和代码包(以树莓派能运行的代码量)也是较为快速的,当然,此种方法还可以用来搭建个人web,也可以穿透其他的端口号来对树莓派进行操作,简单程度可以打五星了。



