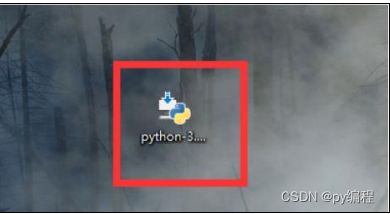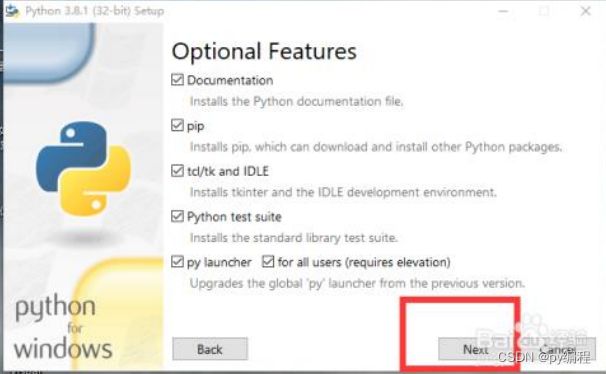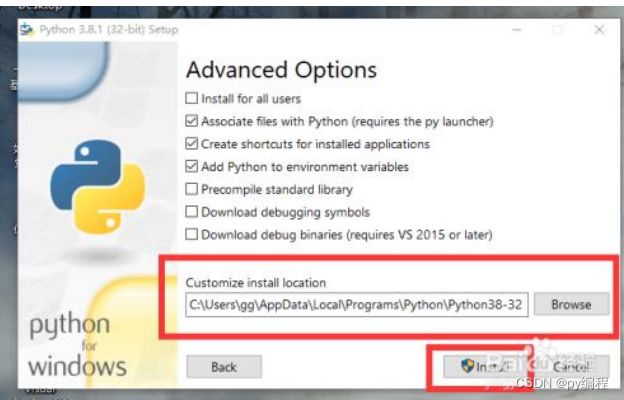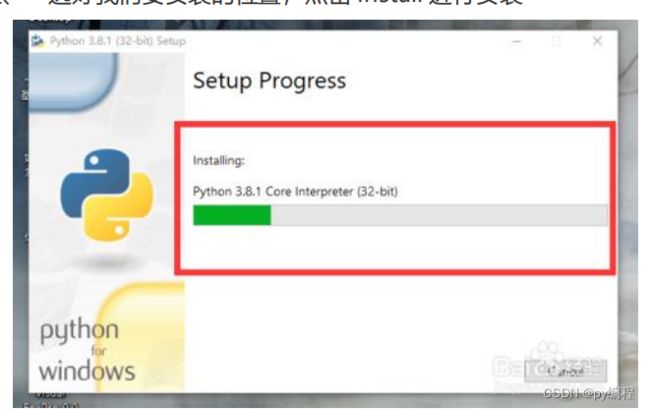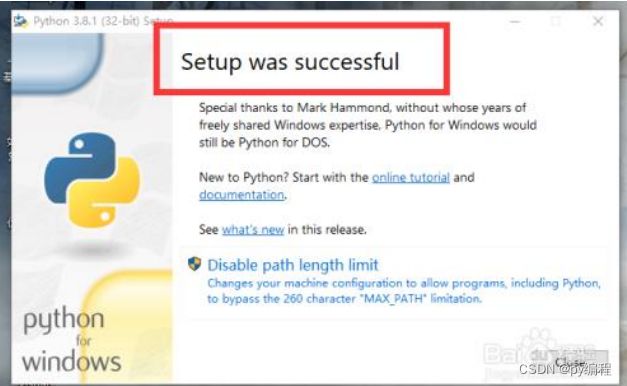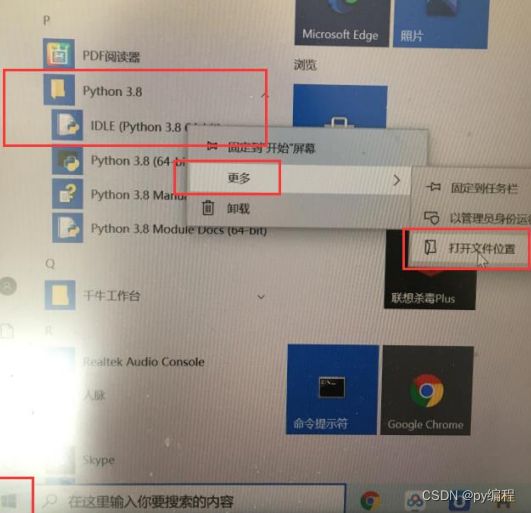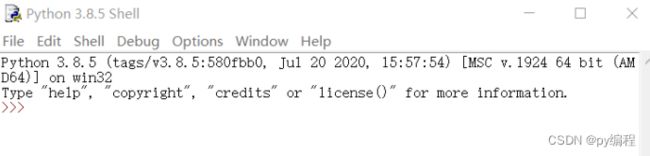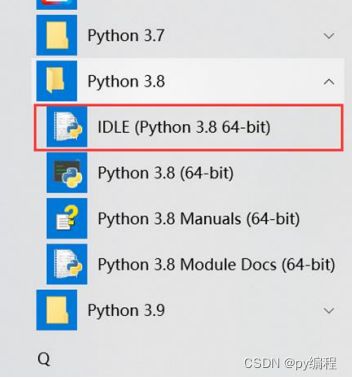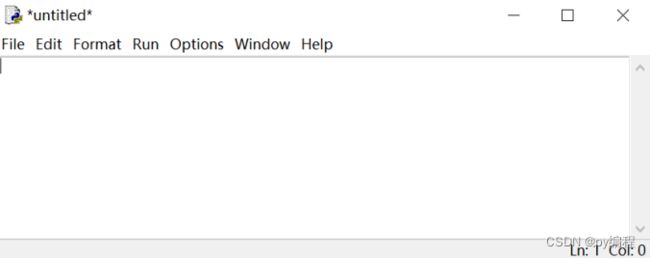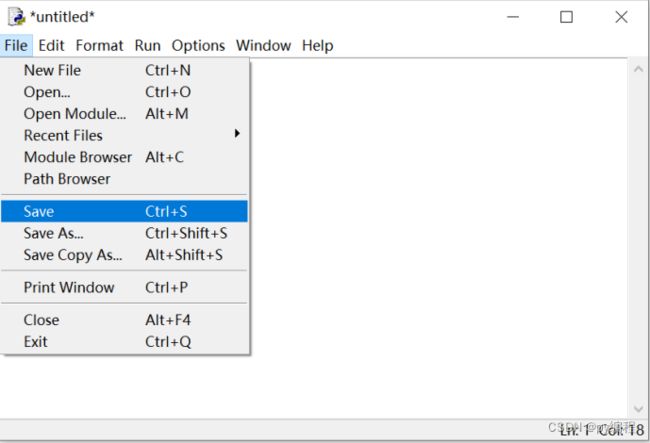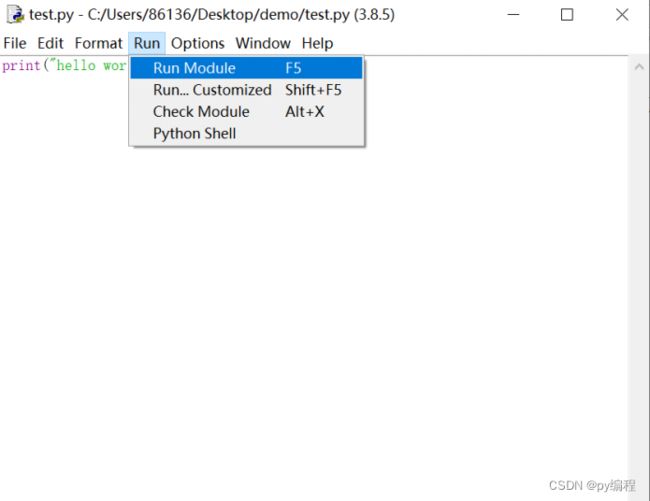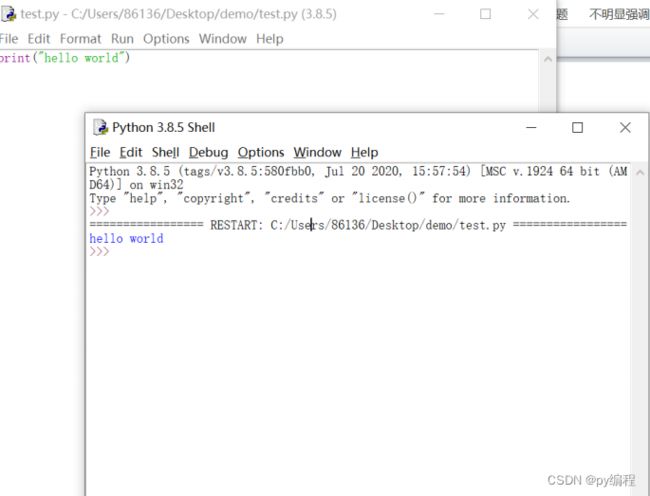window环境 python ide 安装教程分享
一、 右键-以管理员身份运行 python.exe(以安装 3.8 的为例,安
装方法是一样的哈)
二、 选择你的安装方式。
特别注意:需要把 Add Python ** to PATH 勾选上
②Customize installation 是自定义安装,安装位置你可以自己指定
四、 选择你想安装的位置五、
选好我们要安装的位置,点击 Install 进行安装
六、 静静的等待安装完成 七、 成功了,你可以用了
八、 创建快捷方式
Win7/8 系统:开始-所有程序,找到 python 文件夹,选择 IDLE,
右键,发送到桌面快捷方式即可
Win10 系统:开始-所有程序,找到 python 文件夹,选择 IDLE,
右键,更多,打开文件所在位置,选择 IDLE,右键,发送到桌面
快捷方式
九、 打 开 IDLE , 显 示 以 下 界 面 , 代 表 安 装 成 功
Python IDLE 工具使用方法
在安装 Python 后,会自动安装一个 IDLE ,它是一个
Python Shell (可以在打开的 IDLE 窗口的标题栏上看到),
程序开发人员可以利用 Python Shell 与 Python 交互。
本文将以 Windows10 系统中的 IDLE 为例,详细介绍如
何使用 IDLE 开发 Python 程序。
1 、单击系统的开始菜单,然后依次选择“ Python 3.8 -> IDLE
(Python 3.8 64-bit) ”菜单项,即可打开 IDLE 窗口。
2 、在 IDLE 主窗口的菜单栏上,选择“ File -> New File ”
菜单项(快捷键 Ctrl+N ),将打开一个新窗口,在该窗口中,
可以直接编写 Python 代码。
3 、在代码编辑框中输入 python 代码,编写好之后,在菜单
栏选择“ FIle ” -> “ Save ”(快捷键 Ctrl + S ),保存文件。
4 、在菜单栏中选择 “ Run ”
-> “Run Module” (快捷键 F5 ),
运行代码。
5 、运行程序后,将打开 Python Shell 窗口显示运行结果
学习python 关注