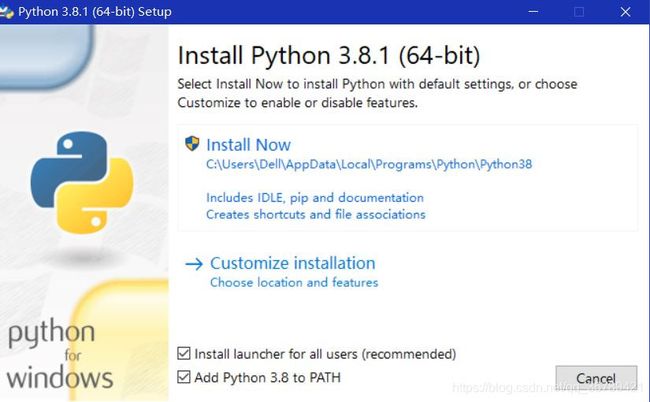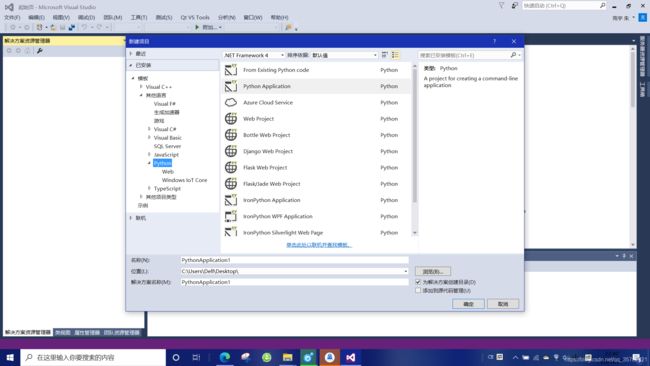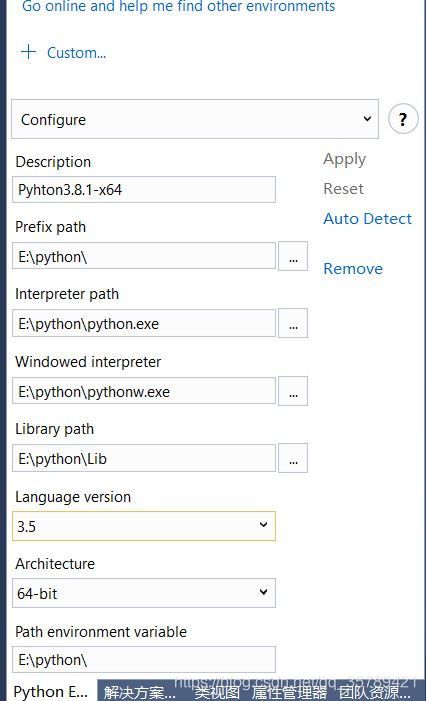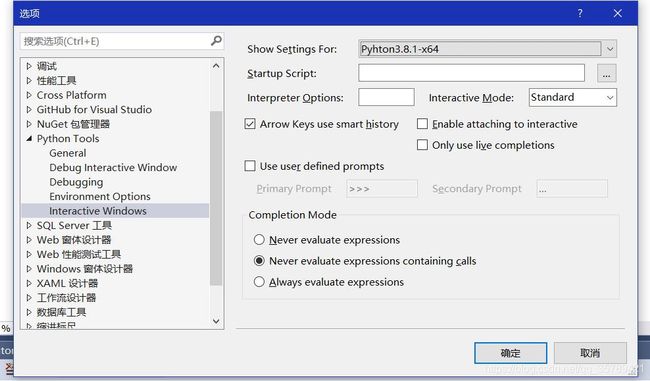学习python(零)——VS下安装python
0.版本
VS:2015社区开源(安装时就已经选了python语言)
python:3.8.1
1.下载安装包
官方下载链接:https://www.python.org/downloads/release/python-381/
PS:对前缀的说明:
- 以
Windows x86-64开头的是 64 位的 Python 安装程序; - 以
Windows x86开头的是 32 位的 Python 安装程序。
对后缀的说明:
embeddable zip file表示.zip格式的绿色免安装版本,可以直接嵌入(集成)到其它的应用程序中;executable installer表示.exe格式的可执行程序,这是完整的离线安装包,一般选择这个即可;web-based installer表示通过网络安装的,也就是说下载到的是一个空壳,安装过程中还需要联网下载真正的 Python 安装包
这里我选择的是“Windows x86-64 executable installer”,也即 64 位的完整的离线安装包。
2.安装python
(1)建议勾选add path(添加环境变量),选择第二个,自定义安装
(2)基本上我全勾了,虽然有几个看不出来是干嘛的……经过漫长等待安装python……
3.VS2015下新建python应用工程
右键选择【Python Environments】;选择【View All Python Environments】。应当先选择New Environment 1进行配置
选择configue,配置如下:PS:最高才是3.5……这个应该还是可以淦……
4.选择环境(配好后)
在这里可以选择配好的环境,如下图:
5.测试程序
e.g.1
print("hello world!")e.g.2
for x in [2,3,4,5,"Yeah!"]:
print(x)