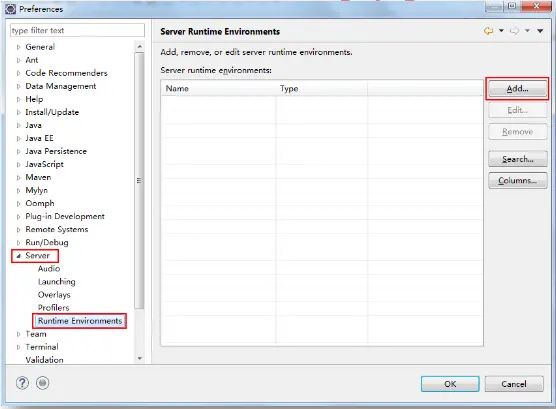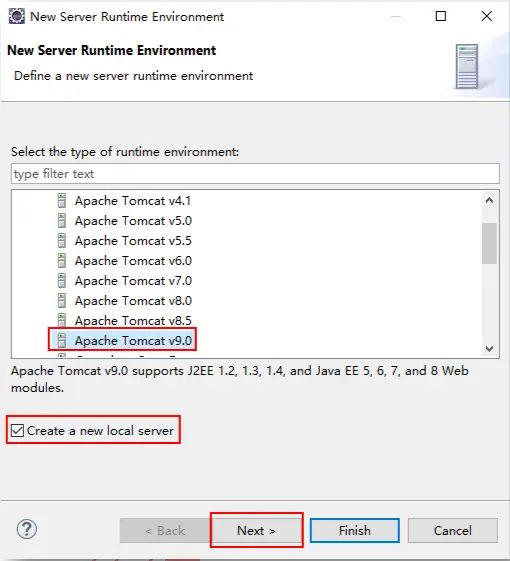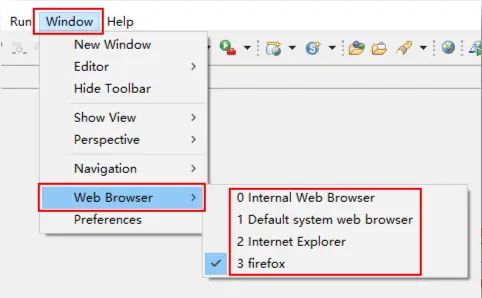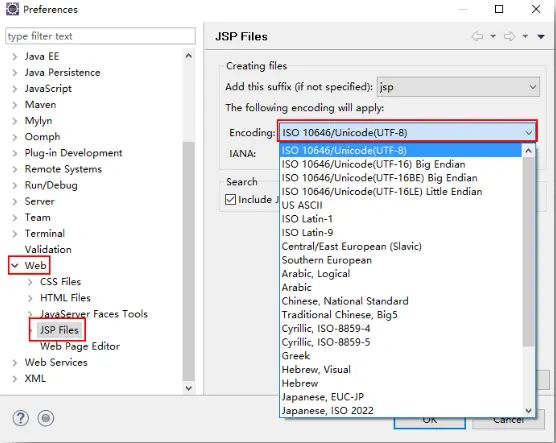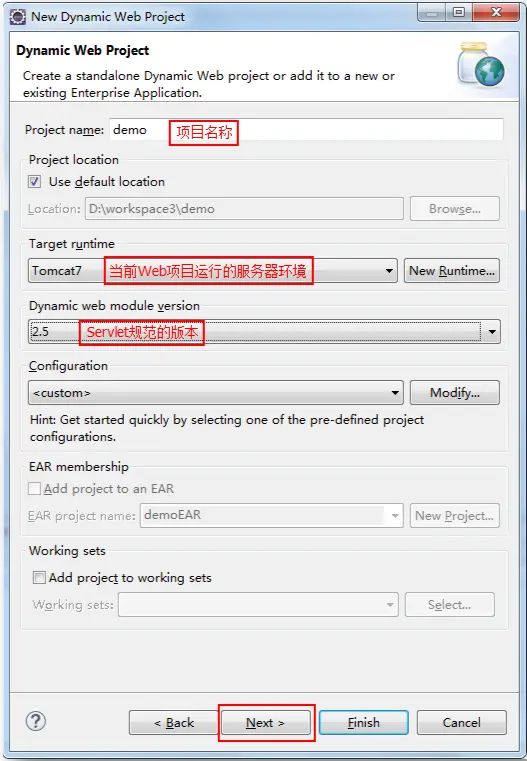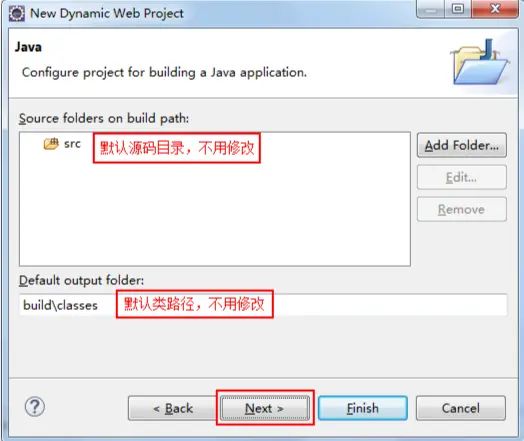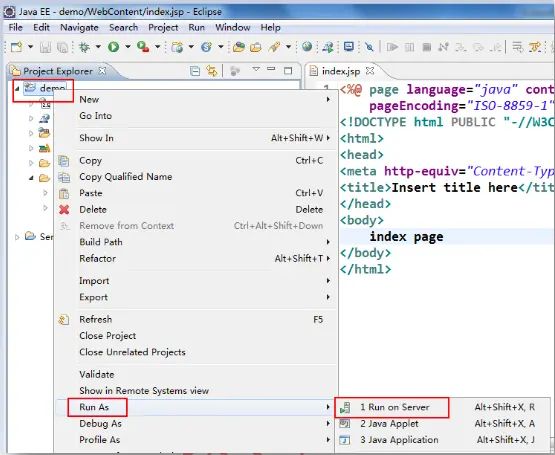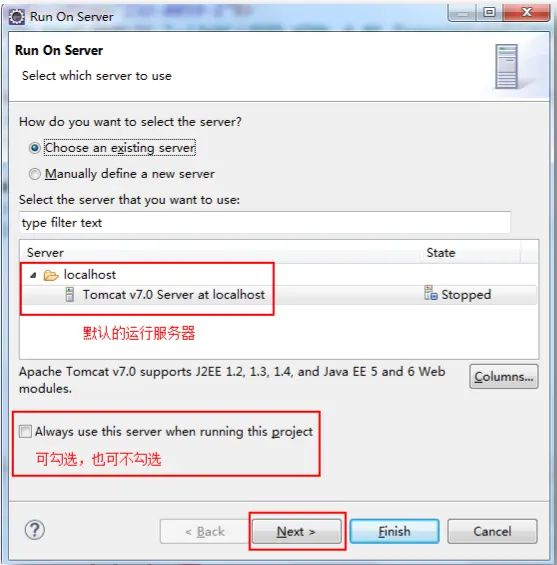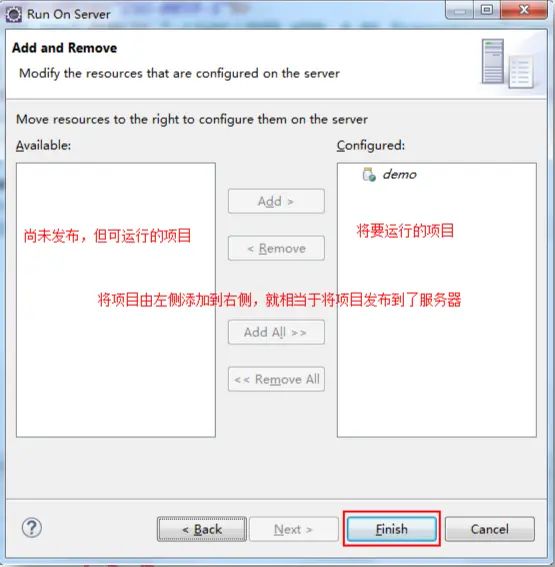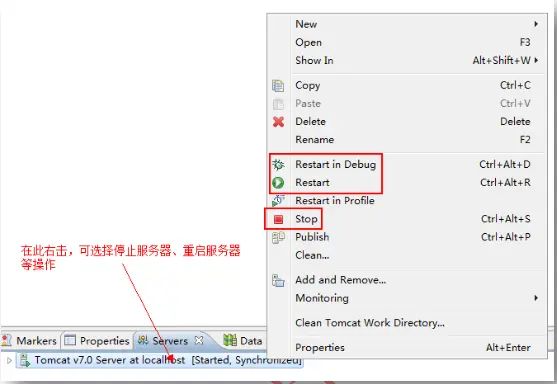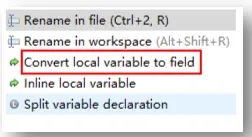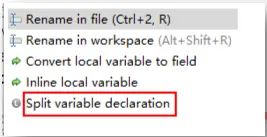太详细了!Eclipse下载安装与配置指南(图文讲解)
Eclipse是一个基于Java环境的软件开发平台,主要支持的是Java语言,Eclipse使Java编程人员在编写程序时更加方便简洁。如果想要学习使用Java的新手,这是一款很不错的软件。
那要如何下载并安装使用eclipse呢?本篇文章将为大家详细讲解
奉上视频讲解,配合学习效果更佳~~~
Eclipse下载与安装-Java零基础小白必看
资料下载:
Java软件下载安装视频教程全套免费下载 - 动力节点 (bjpowernode.com)
Eclipse简介
Eclipse是Java及JavaEE开发的IDE(Integrated Development Environment,集成开发环境)之一,是目前软件企业使用最多的一种IDE。本课程就是使用Eclise作为开发IDE的。Eclipse最初是IBM的产品,在2001年交给了开源组织来维护,现在是由非营利组织Eclipse基金会(Eclipse Foundation)负责管理。
下载与安装
官网www.eclipse.org。
本课程所使用的Eclipse为jee-oxygen-m3版本,要求操作系统不能是WinXP,要求JDK最低7.0版本。Eclipse的安装很简单,直接解压下载的压缩文件即可。
环境设置
这些设置与MyEclipse中的设置位置相似,也是在菜单栏window/Preferences中。

主题设置
主题可以不修改,不过使用Window经典主题的界面相对色彩较适合。

字体设置
与MyEclipse中的设置位置与方式相同1
字符编码设置
与MyEclipse中的设置位置与方式相同
JRE设置
与MyEclipse中的设置位置与方式相同。但若在系统环境变量中设置了JAVA_HOME,则会默认使用JAVA_HOME中的设置。
编译器设置
与MyEclipse中的设置位置与方式相同
Tomcat服务器配置
Eclipse中Tomcat服务器的设置与MyEclipse中的完全不同。MyEclipse是将外部的Tomcat关联到MyEclipse,项目的发布是将项目发布到的外部的Tomcat的webapps中。但Eclipse中Tomcat服务器的设置不同。其是借助外部的Tomcat,将外部的Tomcat的运行环境复制到了Eclipse中,将服务器创建为了Eclipse的内部服务器。也就是说,Web项目就不用发布,是直接在Eclipse中运行的。这样调试Web程序就比MyEclipse中方便快捷很多。在Eclipse中需要先创建内部服务器,即需要将外部Tomcat中的运行环境复制到Eclipse中,也就是在Eclipse中配置Tomcat了。
配置后,在Project Explorer中便可看到配置好的内部服务器了。
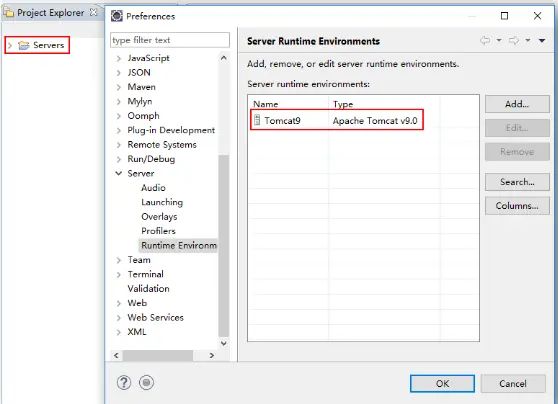
默认Web浏览器配置
默认情况下,Eclipse使用的是内部浏览器。但也可以指定为外部浏览器。
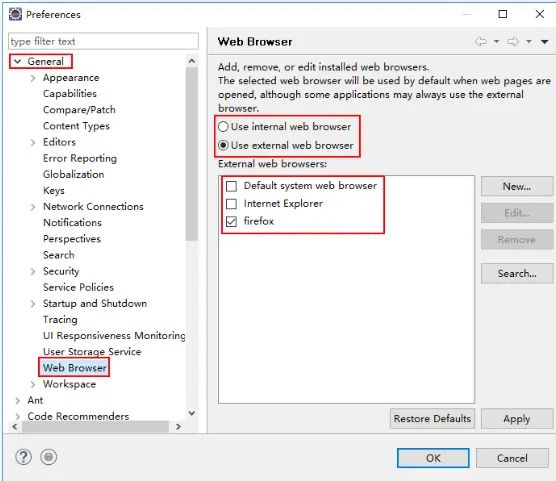
通过Eclipse的菜单选项也可以方便的切换默认浏览器,在菜单栏Window/Web Browser下可以直接切换。
Web工程
创建Web工程
在Eclipse中要创建Web工程,其创建的类型为Dynamic Web Project。这是与MyEclipse不同的地方。
其中的Target runtime配置的就是当前Web项目运行的服务器环境,即前面刚刚配置好的内部Tomcat服务器。而Dynamic web module version,配置即为Servlet规范的版本,默认为3.0,创建的Servlet与Filter等,都是使用注解方式的,没有了web.xml。选择使用2.5版本。
运行Web工程
在项目上右击,选择Run As/Run on Server,即可运行Web应用。当然,此时运行的快捷键Ctrl + F11也是起作用的。
运行的Web工程的临时存放目录
由于Eclipse中的服务器是在本地创建的内部服务器运行环境,并非真正的外部服务器,所以Eclipse中的Web工程并非真正发布到了外部服务器。那么,这个运行在内部服务器环境中的Web工程被临时存放在了哪里呢?也就是说可以从哪里找到这个发布的Web工程呢?
从Eclipse的workspace的.metadata\.plugins\org.eclipse.wst.server.core\tmp0\wtpwebapps目录中可以找到发布的项目。为什么是wtpwebapps目录,而不是webapps目录呢?打开\org.eclipse.wst.server.core目录中的servers.xml文件,从
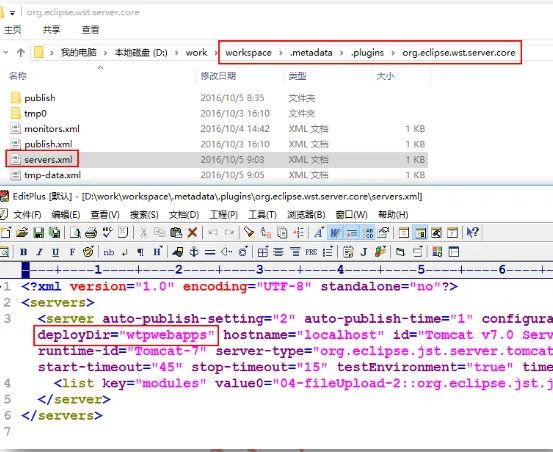
修改Web工程名称
当Eclipse中的Web工程名称被修改后,其对应的发布到服务器后的名称,即Context root名称并没有改变。若要修改该名称,则可在Eclipse中的项目上右击,选择属性Properties,然后在属性对话框的Web Project Settings中进行修改。
常用快捷键
文件相关常用快捷键
Ctrl + N:新建一个工程、文件、文件夹等内容
Alt + 带下划线字母:在对话框中进行的快捷操作
Ctrl + M:窗口最大化/还原
Alt + Enter:打开被选中的工程、包、文件等的属性窗口
Ctrl + F11:运行程序
F11:以调试模式运行程序
Alt + Shift + R:重命名工程名、文件名、方法名、变量名。
F2:重命名工程名、文件名。
Ctrl + E:打开编辑窗口查看目录
Ctrl + Page Up :切换到当前编辑窗口的上一个窗口
Ctrl + Page Down:切换到当前编辑窗口的下一个窗口
编写代码时常用快捷键
Ctrl + Alt + ↓:向下复制光标所在行内容或选中内容
Ctrl + Alt + ↑:向上复制光标所在行内容或选中内容
Ctrl + D:删除选中行或当标所在行
Alt + ↓:向下移动光标所在行内容或选中内容
Alt + ↑:向上移动光标所在行内容或选中内容
Shirft + Enter:在光标所在行下添加一个空行
Ctrl + 1:给出解决方案
Alt + ?:显示自动提示功能
Alt + Shift + Z:对选中代码段进行Surrount With
Alt + Shift + S:弹出Source菜单
带下划线字母或数字:在选择菜单项时的快捷操作
Ctrl + /:行注释与解除注释
Ctrl + Shift + /:块注释
Ctrl + Shift + \:解除块注释
Alt + Shift + L:将选中内容抽取为变量
Alt + Shift + M:将选中内容抽取为方法
Ctrl + Shift + F:格式化代码
打印某方法的输出结果:
(1)选中这个方法
(2)Alt + ?,弹出帮助信息
(3)按向上键,即选到帮助的最后一条,即使用System.out.println将其括起来
将局部变量转变为成员变量:
在要转变的局部变量上使用Ctrl + 1,在弹出的菜单中选择Convert local variable to field,将局部变量转换为成员变量。
在要分离的变量上使用Ctrl + 1,在弹出的菜单中选择Split variabledeclaration,分离变量声明。
Ctrl + Shift + ⬅或➡:快速选择一个单词
Shift + Home 或End:从光标当前位置,快速选择到行首或行尾
Shift + 向上或向下箭头:从光标当前位置,快速选择到上一行或下一行
查看源码时常用快捷键:
Ctrl + T:查看类的继承、实现关系
Ctrl + O:查看类的结构
Ctrl + Shift + T:打开查看类窗口
F3:转到定义。将光标放在类或接口或方法上,查看其定义,或按住Ctrl,单击该类或接口
Alt + ⬅:返回上一次光标停留位置,即使在不同文件中