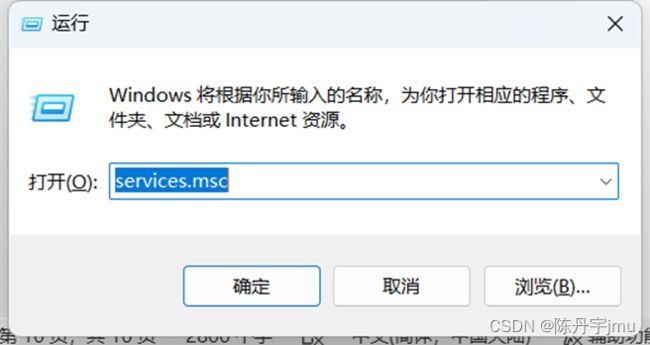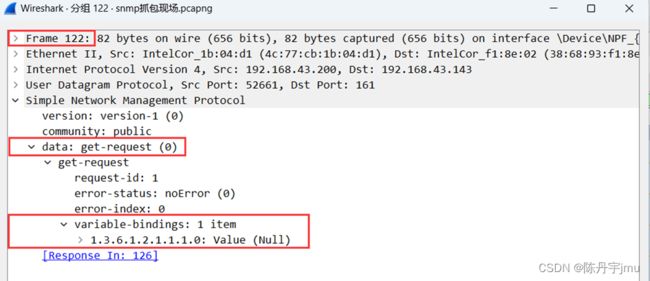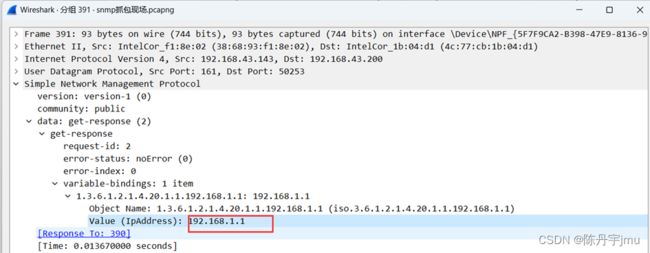计算机网络管理 SNMP协议 SNMP服务的安装 SNMP服务的配置 SNMP封包的抓取 验证SNMP 协议的工作过程
⬜⬜⬜ --- (*^▽^*)欢迎光临 ---⬜⬜⬜
✏️write in front✏️
个人主页:陈丹宇jmu
欢迎各位→点赞 + 收藏⭐️ + 留言
联系作者by QQ:813942269
致亲爱的读者:很高兴你能看到我的文章,希望我的文章可以帮助到你,祝万事顺意️
✉️少年不惧岁月长,彼方尚有荣光在
本篇内容
阅读这篇文章内容,可以了解到:SNMP简单网络管理协议的有关内容,包括:
SNMP服务的安装
SNMP服务的配置
SNMP封包的抓取
验证SNMP 协议的工作过程
本文小结
⬜⬜⬜ --- 正文部分---⬜⬜⬜
SNMP服务的安装
首先现在Windows 11系统中安装SNMP简单网络管理协议
WIN+R 启动运行框 输入 services.msc进入系统应用与服务功能
在服务中找到SNMP程序双击打开
SNMP服务的配置
双击点开SNMP服务的选项
在上面的菜单栏中,选择安全,要做的操作有:
1,添加SNMP的社区,设置社区名。
2,设置接受源的流量,设置是否需要设置特定的设备访问SNMP社区(管理站)
这里为了演示方便,就把接收源的来源设置为接收来自任何主机的SNMP数据包
在使用Wireshark抓取SNMP流量分包之前,需要先下载snmputilg或snmputil这两个SNMP的管理工具
可以直接在snmputil工具的文件夹中,在文件路径的导航框中,输入cmd命令进入Windows命令控制窗口
可以看到,cmd控制台窗口就在snmputil路径下了,要在snmputil的路径下才可以使用snmputilg或snmputil的SNMP的管理工具实现SNMP环境下的设备管理。
SNMP封包的抓取
实验用的设备的 IP 地址是 192.168.43.143,使用 snmputil 获取实验设备上的有关硬件和操作系统的描述,oid 是 .1.3.6.1.2.1.1.1.0。
输入管理命令:
snmputil get 192.168.43.143 72.21.10.173 public .1.3.6.1.2.1.1.1.0使用 Wireshark 抓包,过滤条件直接设为“snmp”,成功抓到包。Snmp 是应用层协议,也就是说一般情况下会源主机发一个包进行请求,目的主机发另一个包进行回复。
例如 NO.122的包就是一个请求信息,它的 data 类型是 get-request,说明它用于请求。“Object”指示了在请求的数据是 MIB 树中的哪一个条目,value 还未知。
NO.126 的包就是一个响应信息,它的 data 类型是 get-response,说明它用于响应请求。“Object”指示了在响应的数据是MIB树中的哪一个条目,value 填充了自己主机上的数据。
验证SNMP 协议的工作过程
PDU 一共有 GetRequest-PDU、GetNextRequest-PDU、GetResponse-PDU、SetRequest-PDU、Trap-PDU 五种。
实验使用的设备的 IP 地址是 172.21.10.210,获取其设备的 IP 地址使用如下命令。
snmputil walk 172.21.10.210 public .1.3.6.1.2.1.4.20.1.1
抓到如下数据包。
可以明显地看出,SNMP 是基于请求/响应模型进行工作的,客户端发送一个请求,服务器对请求的内容进行回应,结合计算机网络管理的知识,网络管理的模式由两部分组成:管理站和代理系统,在上面的样例中,我的设备充当的是管理站,而另一台设备起到了代理系统的作用。
例如 NO.390 数据包是“get-next-request”,说明是请求下一个,请求的对象是“.1.3.6.1.2.1.4.20.1.1”。
NO.391为服务器的响应,数据包是“get-response”说明是对上一个数据包的回应。回应的对象是“.1.3.6.1.2.1.4.20.1.1”,值是“192.168.1.1”。
本文小结
学会和初步锻炼了在Windows系统中安装SNMP简单网络管理服务,配置SNMP服务的环境,并演练了在局域网环境内实现对于域内网络设备的管理,进一步认识到SNMP协议下管理站和代理系统起到的角色和实现通信的过程。
本次实验实验任务明确,实验思路清晰,每一步的实际操作都极具可验证性和可视化显示演示结果。通过本次实验使我对计算机网络管理这门课的内容有了更为深刻的感悟,为接下来课程的深入学习打下了坚实的基础。
结尾
越努力,越幸运。每天进步一点点,总有一天可以收获巨大的进步的,大家一起加油。
![]()
欢迎各位→点赞 + 收藏⭐️ + 留言
写给读者:很高兴你能看到我的文章,希望我的文章可以帮助到你,一起进步️