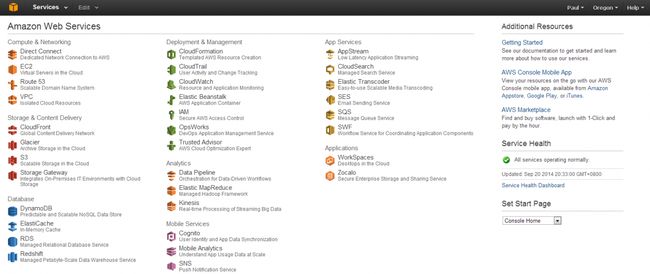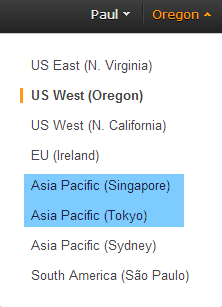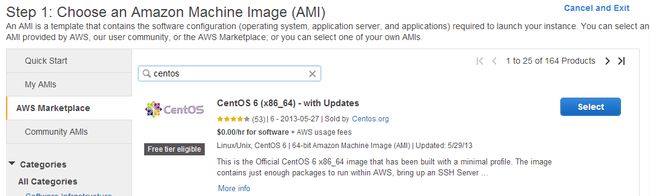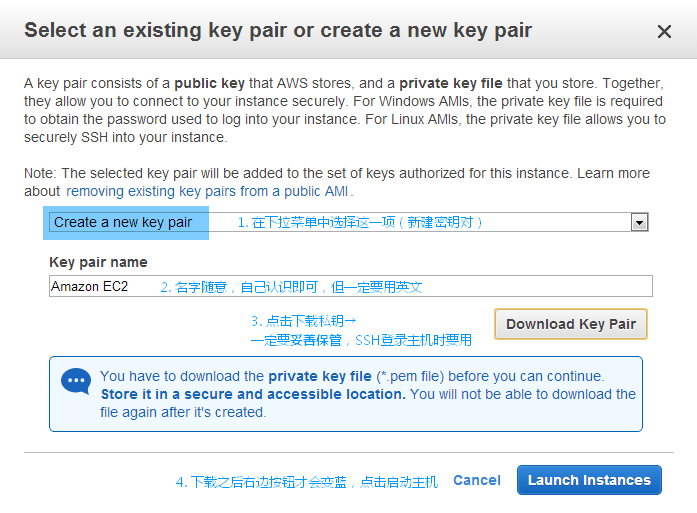现在小站唯一的流量都靠AWS这个关键词了,刚好要用AWS重新建站,所以从头开始记录一遍吧。
所谓零基础,就是你可以没有任何AWS使用经历,仍然能够按照教程操作下去。所谓图文版,就是建议手机用户在没有连Wifi的情况下尽量不要查看全文。图片一般都有大图,看不清的可以点击查看大图。
准备好了吗?Let's go.
一、申请AWS一年免费试用
今天看了一下,AWS中文官网又改版了,不过免费的东西似乎有增无减。不管怎么样,请先看清楚有哪些免费内容,以免后续被扣费。
首先你需要一张信用卡,这是硬性条件。实在没有的财付通运通卡也是可以的,不过现在暂不接受新用户申请。没达到这一要求的用户就没必要看下去了...
接下来,大胆地点击AWS中文官网的申请按钮吧,就是那个晃眼的土豪金按钮啊,这么大你看到了吗?
于是你被带到了一个还没汉化的页面,看图操作吧换个浏览器居然又是汉化版的了... 那就不贴图了,新用户注册,已有亚马逊账号的登录就行
注册新账号
真神奇,接下来的居然又汉化了... 填写表单注册,注册好点高亮部分的链接:
之 后还是填表,就不截图了,建议用真实信息吧;下一步是填信用卡付款信息,也老老实实填吧。再下一步是手机号认证,到这一步的时候你就会收到信用卡 扣费提示信息,以及亚马逊的欢迎信。如果信用卡扣费不成功(比如我的,信用卡内余额不足),那你能收到两封亚马逊的信,其中一封的主题是
Amazon Web Services Account Alert,不用管,继续注册,后续更新付费信息,通过审核就能试用。
验证的时候会有美国的号码打过来,内容大概是这样的:
接起电话20秒后,开始输入网页上显示的四个数字,英语口语不错的还可以直接报数字... 博主惭愧,报了两遍才验证通过
验证通过以后就可以选择“支持方案”了,当然是“基本(免费)”,然后继续,最后还是那个土豪金按钮:
恭喜,第一关,pass!至此,你看到了AWS的控制台:
并且你可能又收到两封信了,一封是告诉你注册了免费套餐,另一封还是“催债”的... 要正常使用EC2及其他服务,请到这里更新你的付款信息,否则:
二、创建EC2实例
EC2就相当于VPS,但更确切地说,我们只把它当做虚拟空间来用,因为数据库还是放在RDS划算
总之,为了国内的访问速度,先在右上角Oregon那里切换一下数据中心的位置,新加坡和日本都是不错的选择:
然后点击控制台第一列第二个图标,进入EC2控制台,一眼就看到蓝色按钮了吧?
接下来是选镜像。建议在AWS Marketplace里面搜索需要的镜像:
1. 如果只是建一个WordPress站而不用作其他,搜WordPress,然后用第一个Bitnami提供的就行。
2. 如果打算建多个网站,那就安装一个虚拟主机管理系统,比如我打算安装WDCP,为了使用其RPM包安装,我必须选CentOS的镜像:
点击蓝色的Select后出现一个价目表,无视,直接点右下角蓝色的Continue;实例类型默认选中的免费套餐的t1.micro,所以也不用动,点蓝色的Review and Launch
这时候亚马逊可能会警告你,防火墙设置不安全:
先无视,直接点右下角蓝色的Launch。然后会提示没有密钥对,按下图新建一对并下载好私钥,一定要妥善保管:
最后点蓝色的Launch Instances,等待系统完成,你会收到一封邮件,可以无视;网页滚动到最下方,点击蓝色的View Instances,当你看到下图时,主机已经在运行了:
(待续) 下一步,请看零基础AWS教程图文版(二)
原文:http://bropaul.com/post/aws-walkthrough
本文转自:零基础 Amazon Web Services (AWS) 入门教程图文版(一)