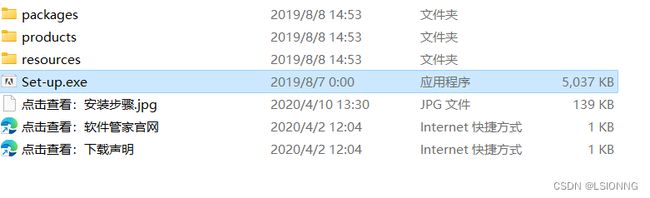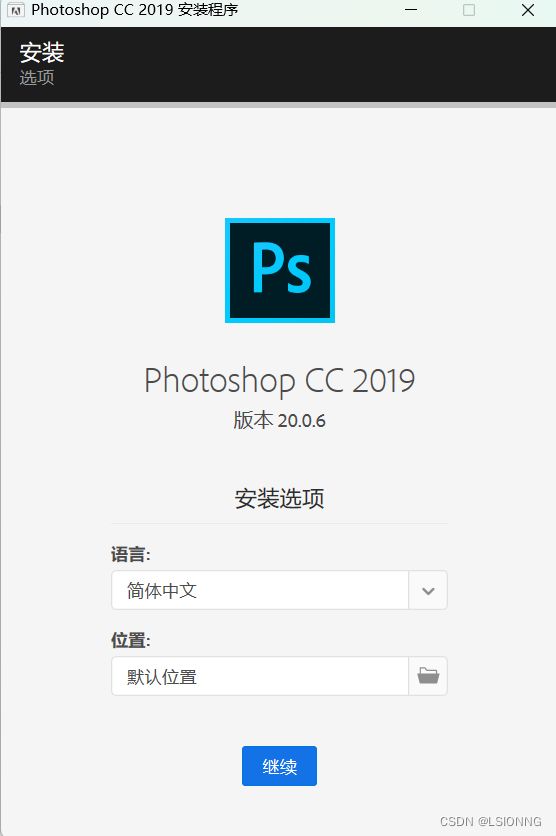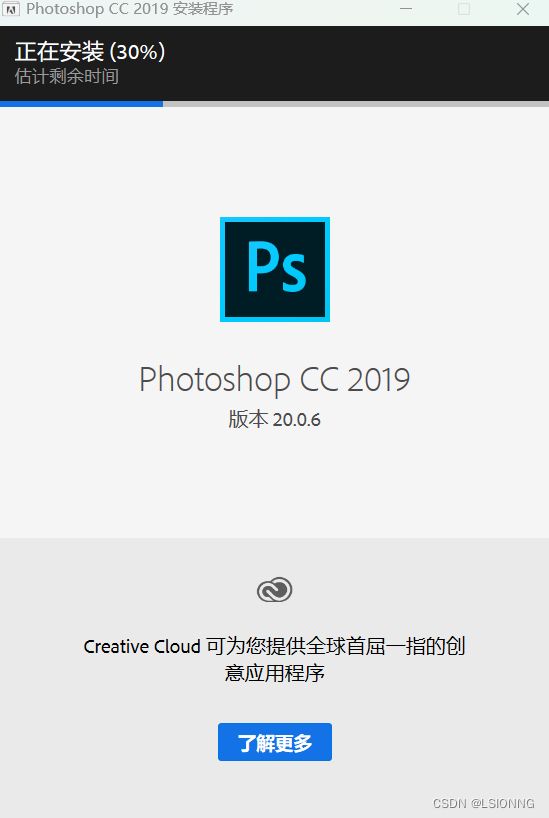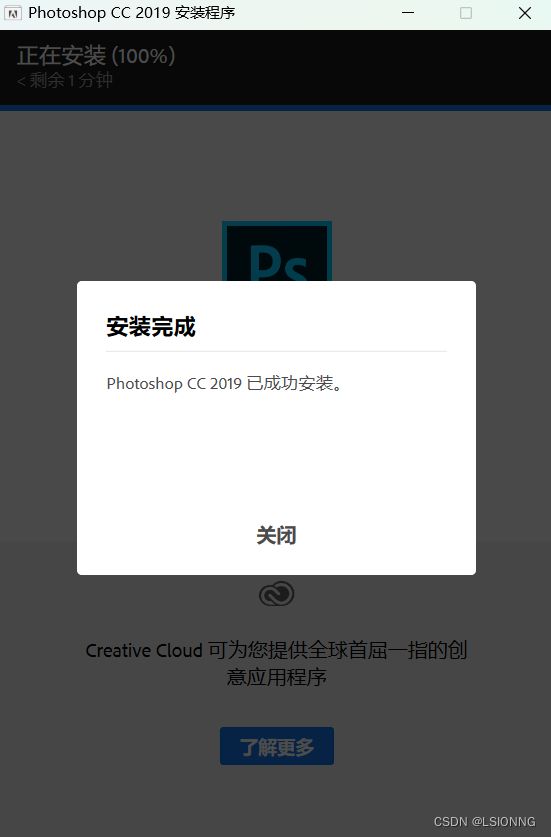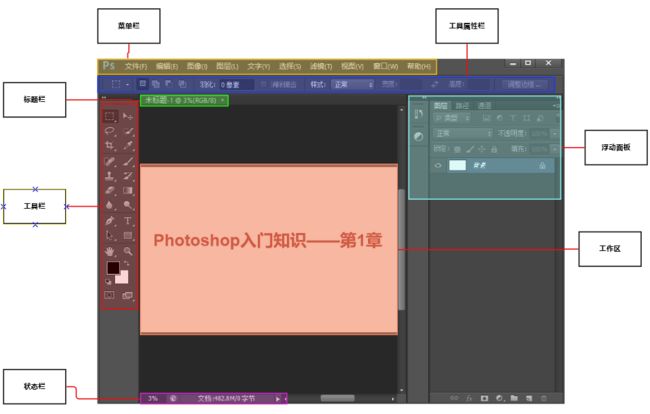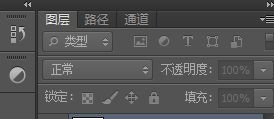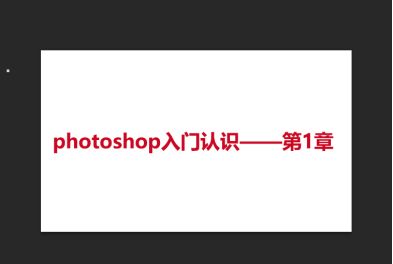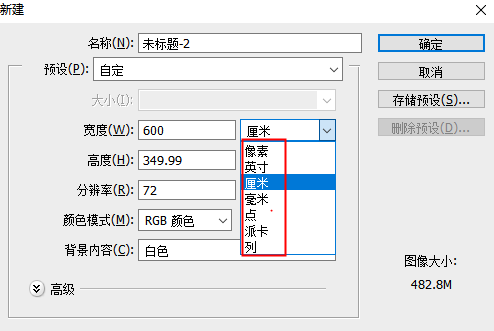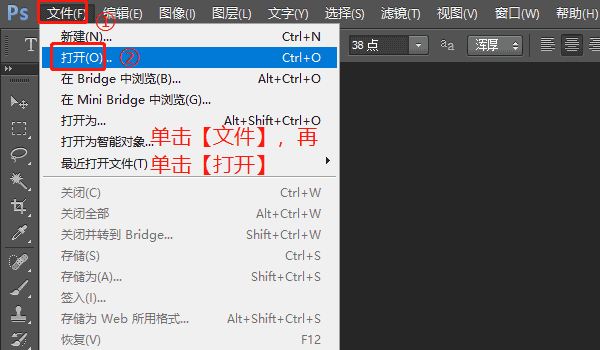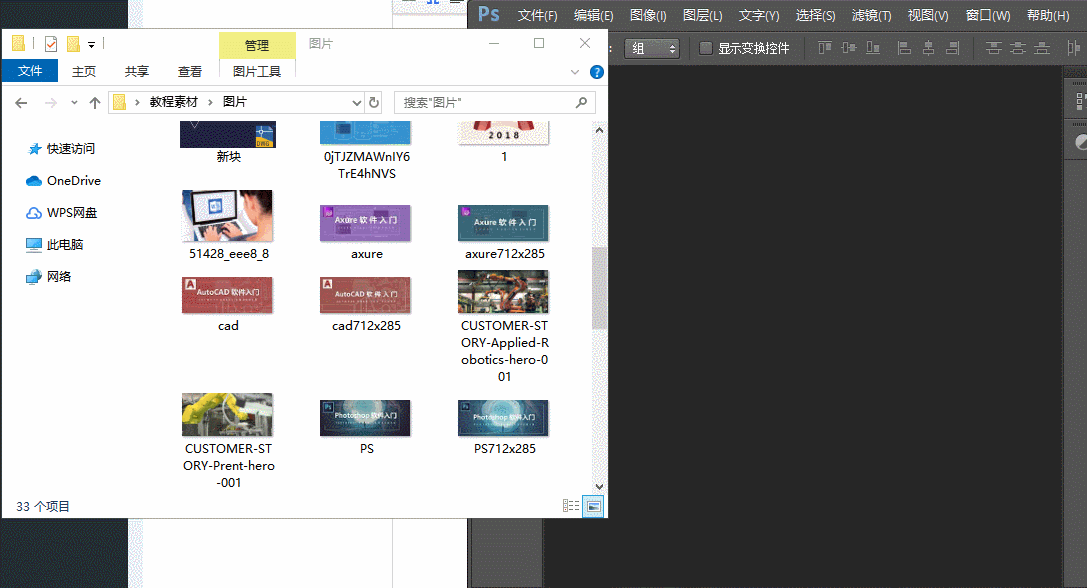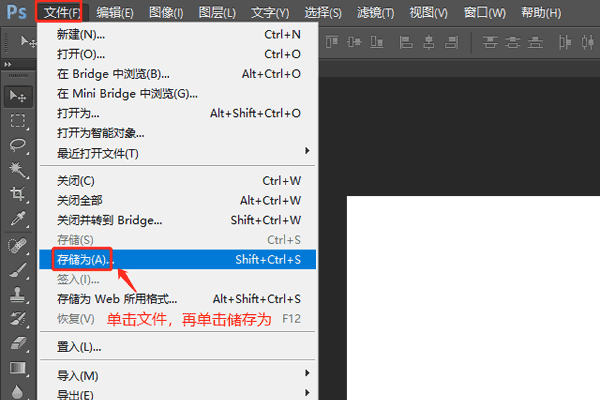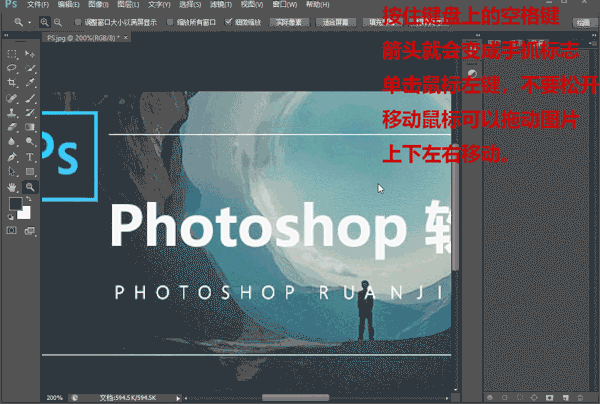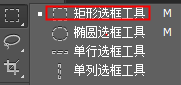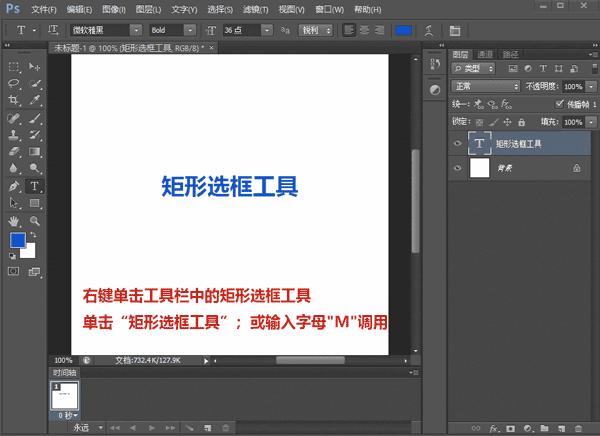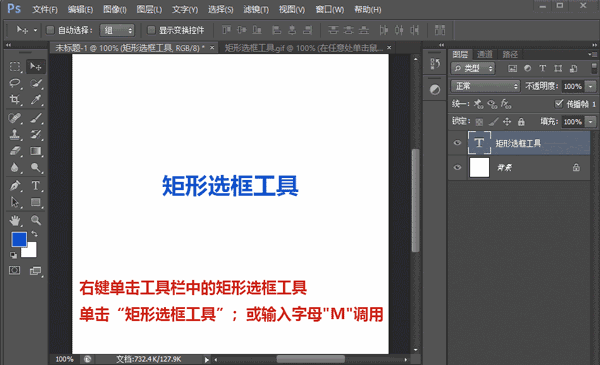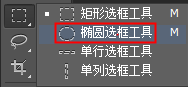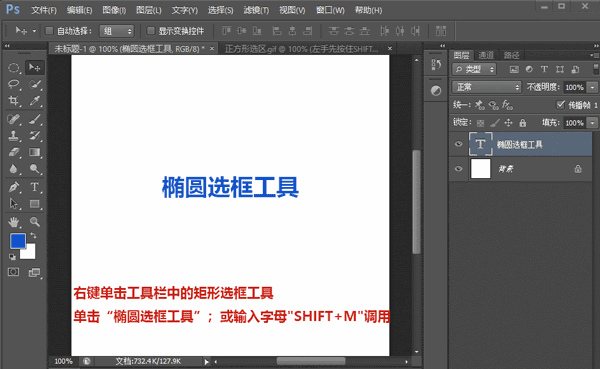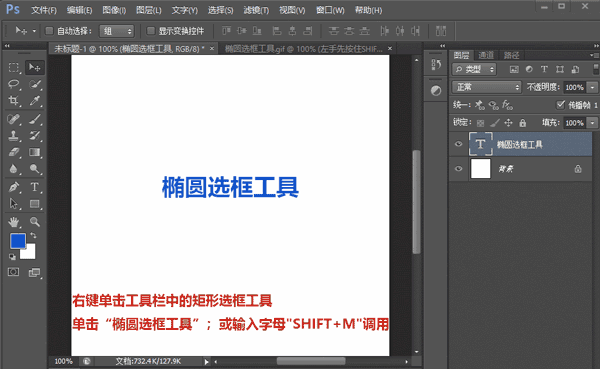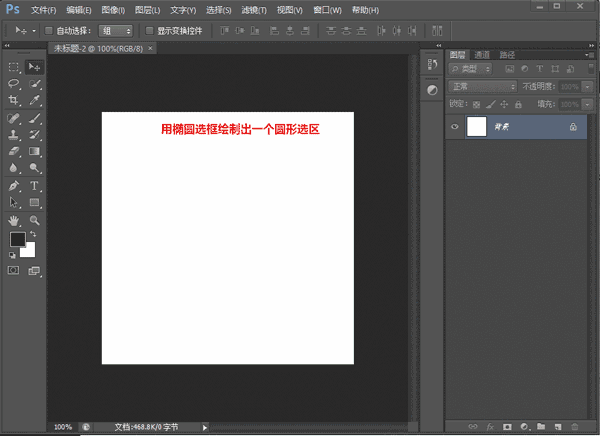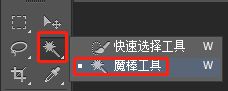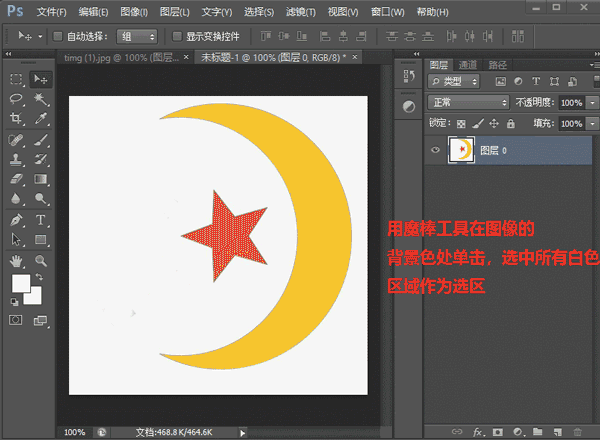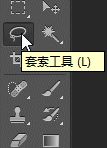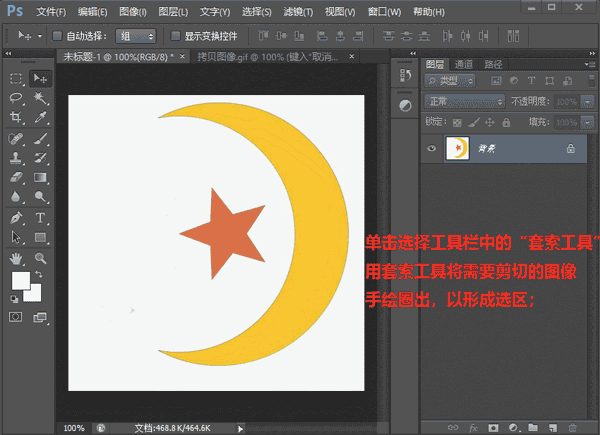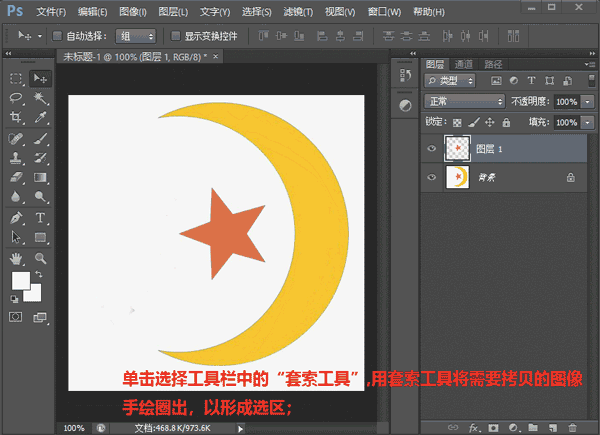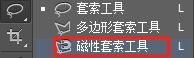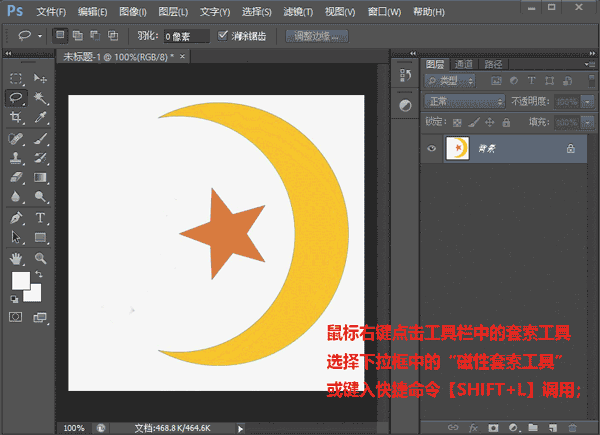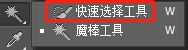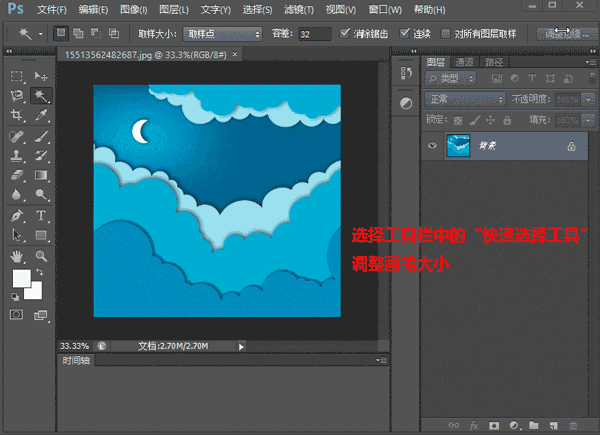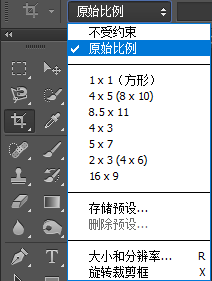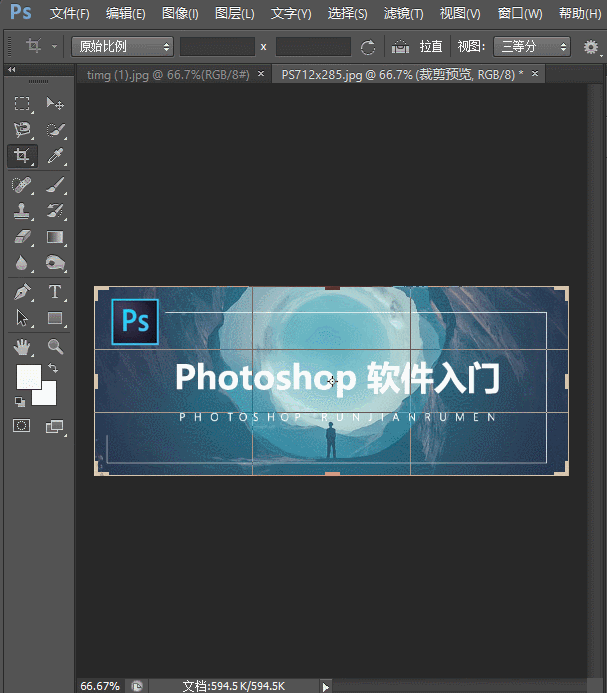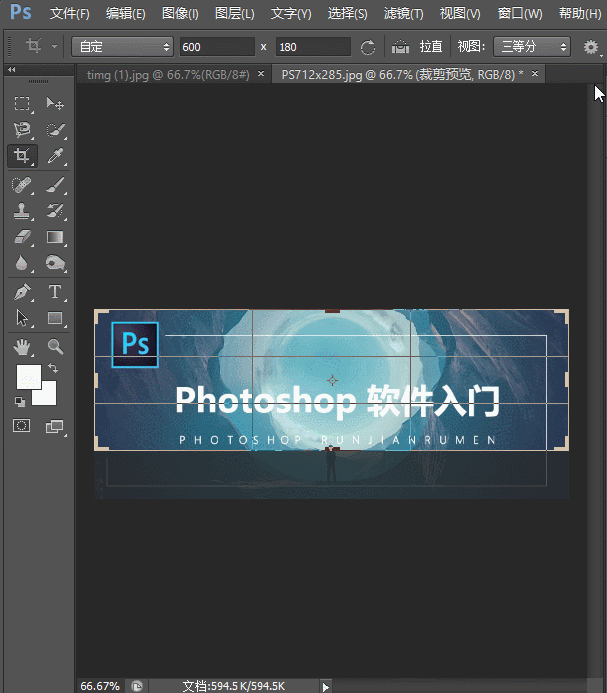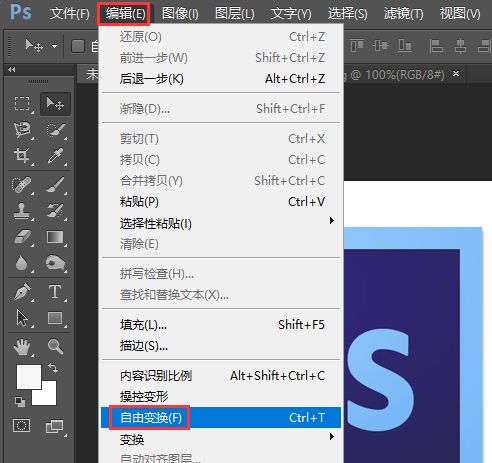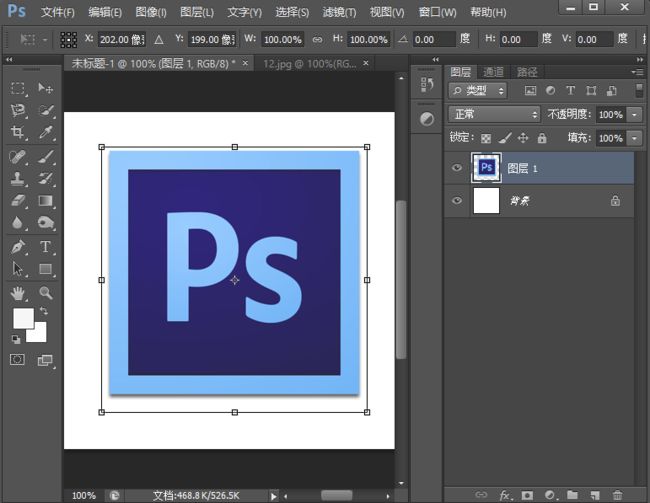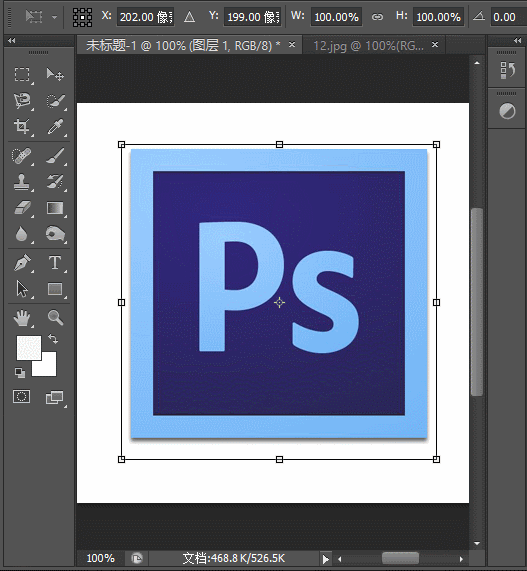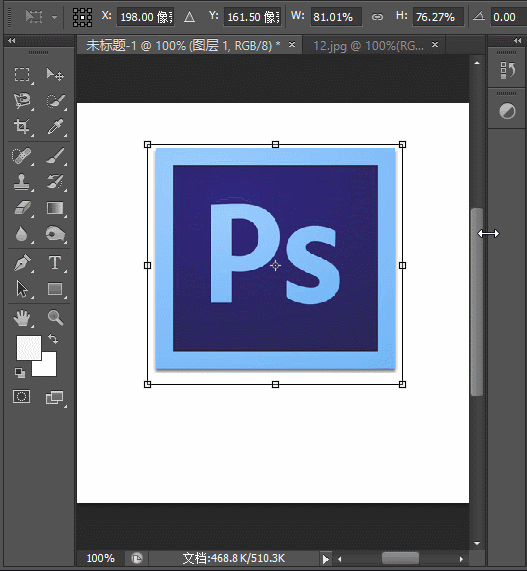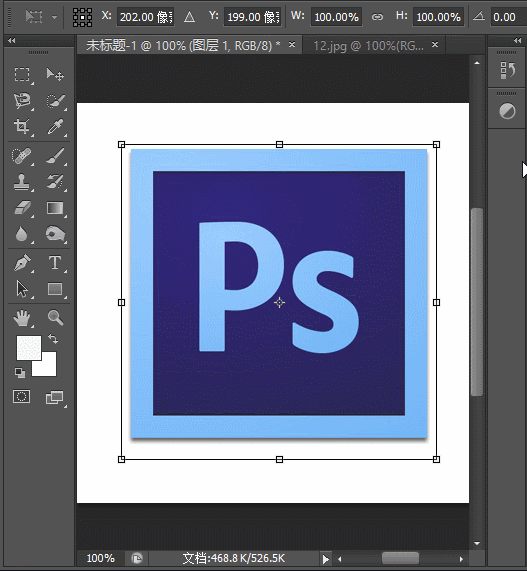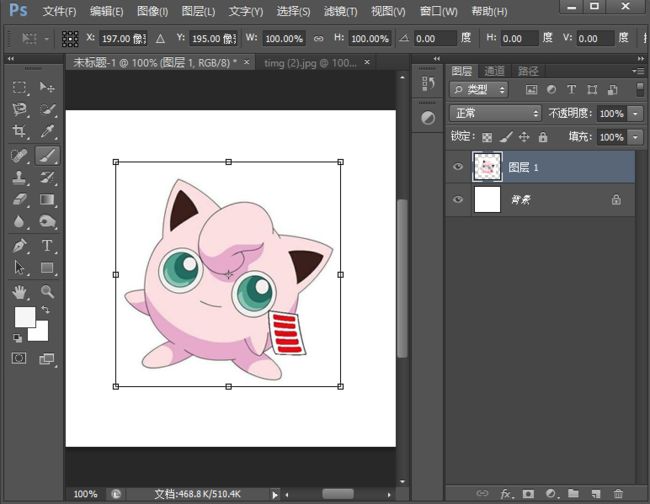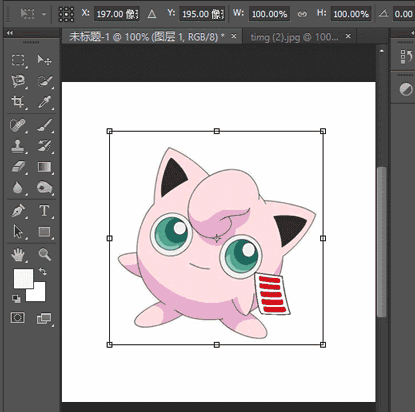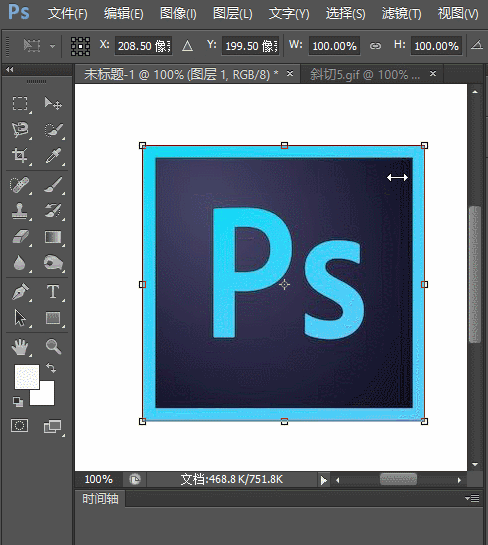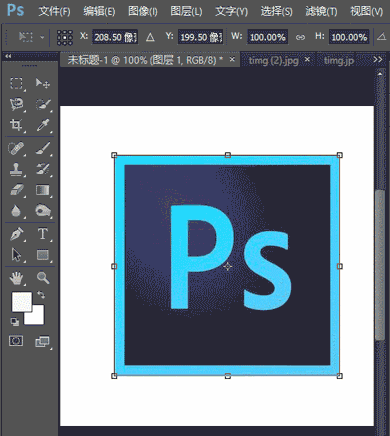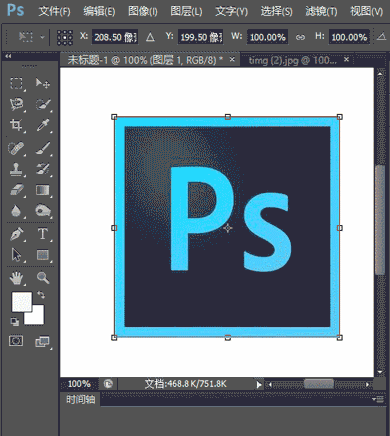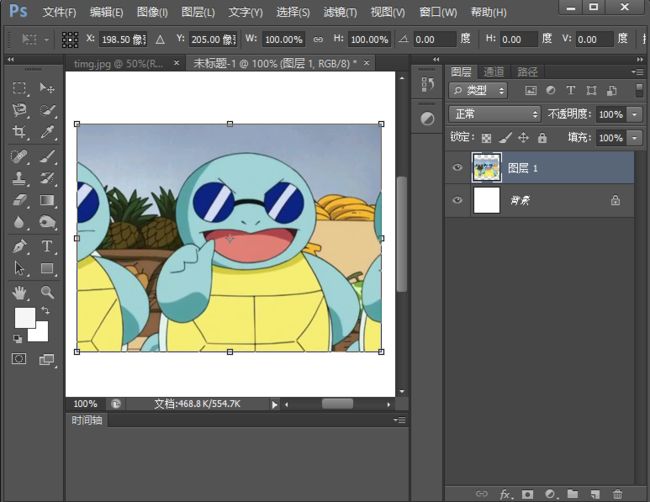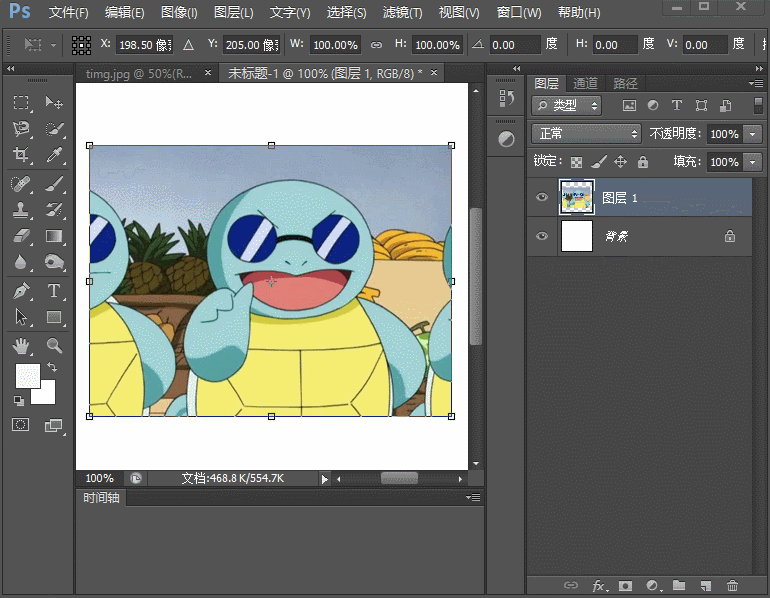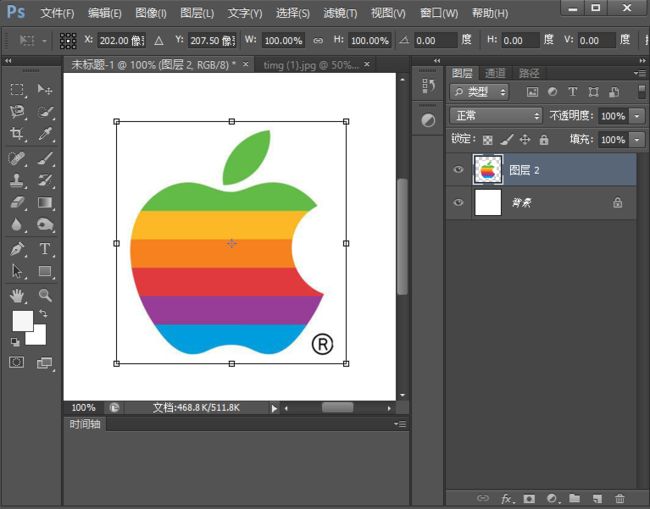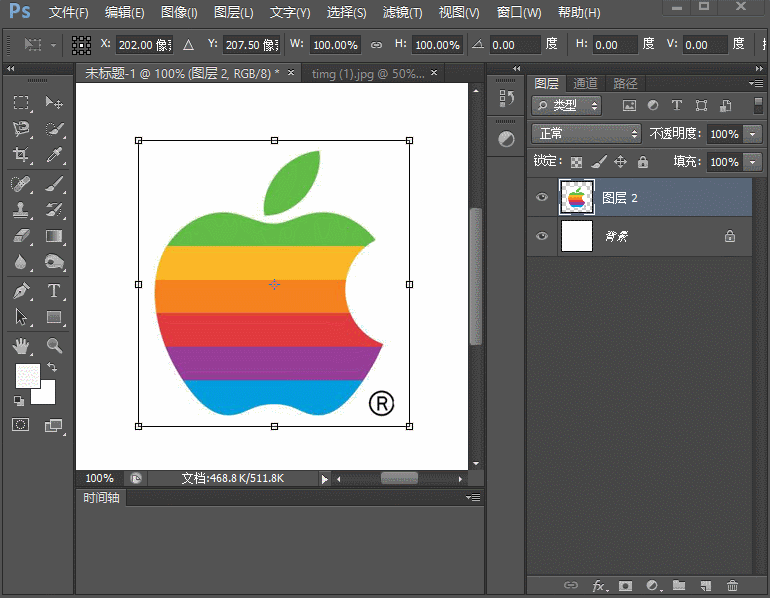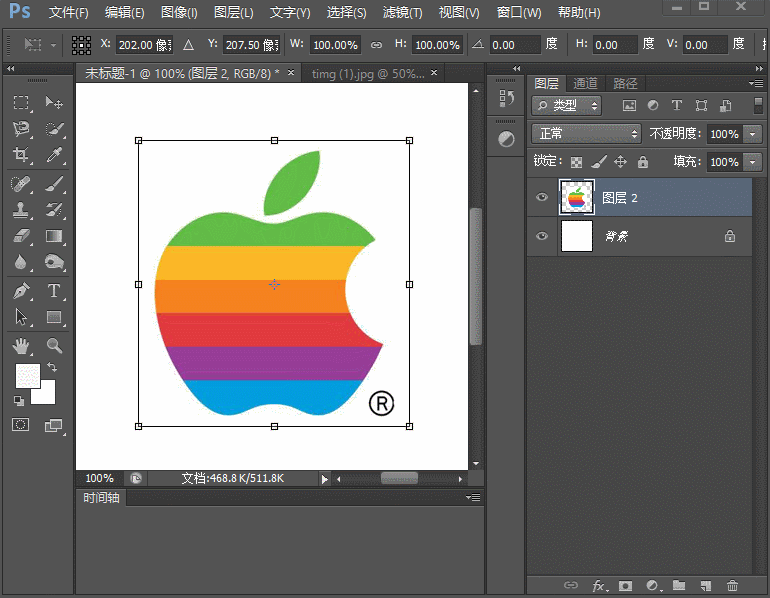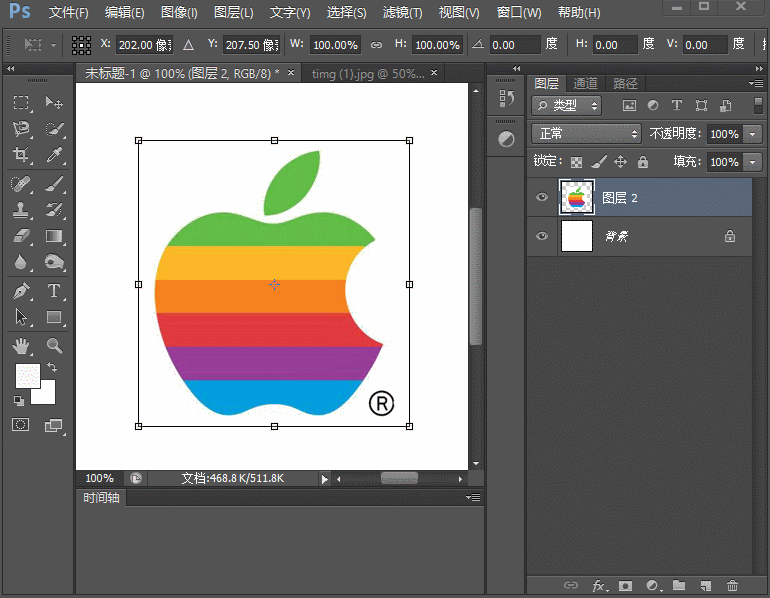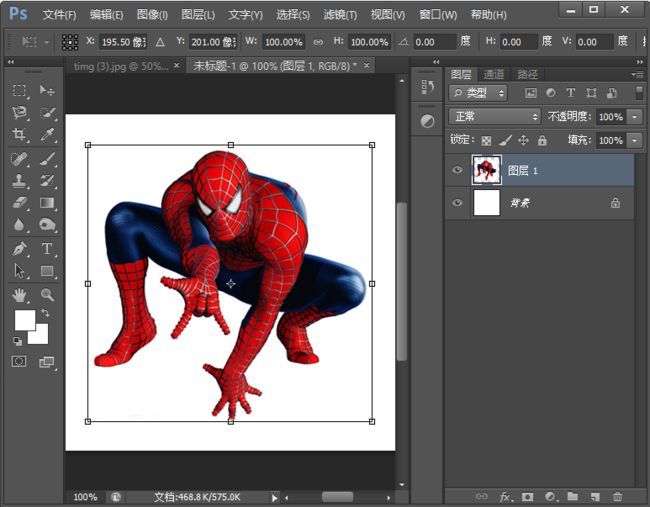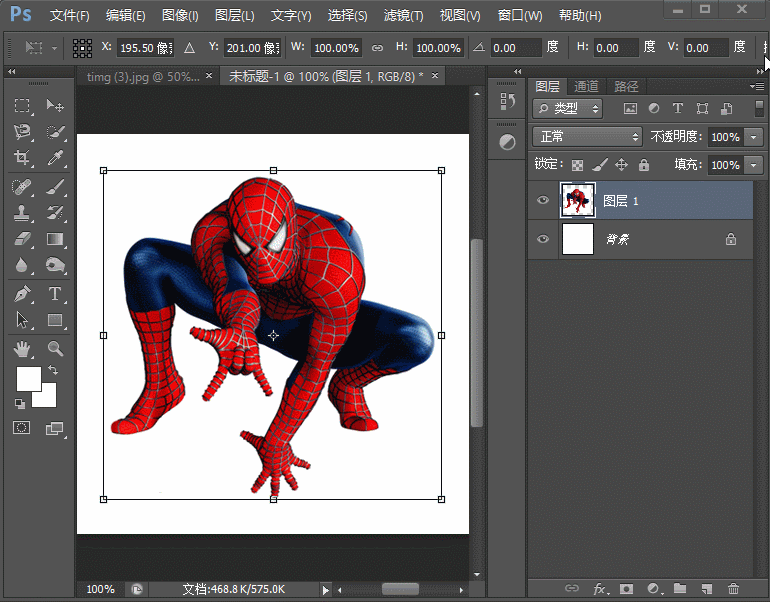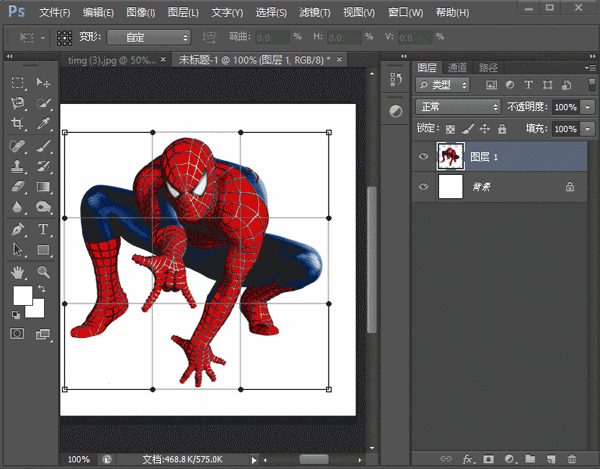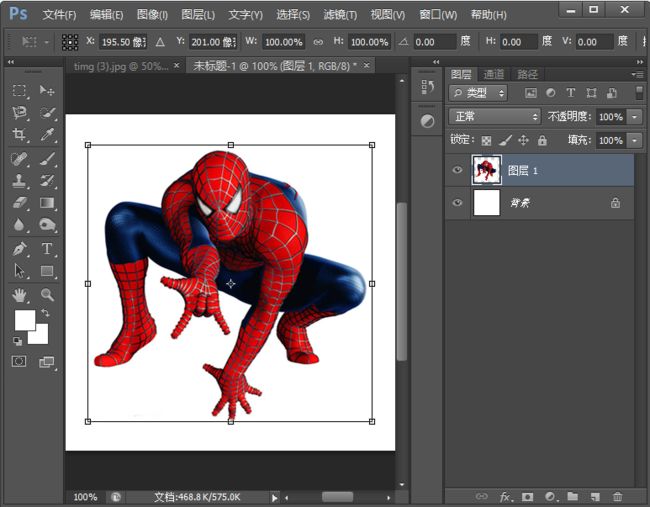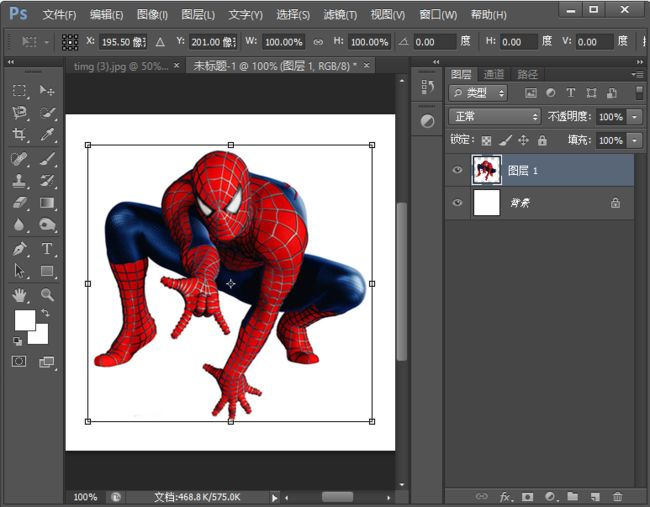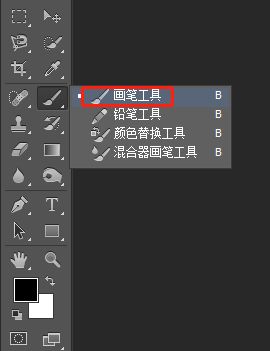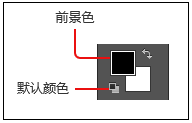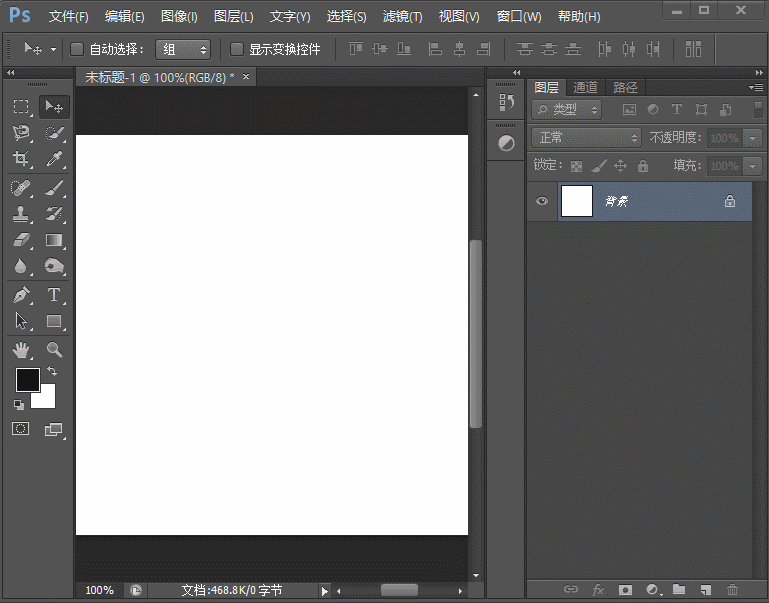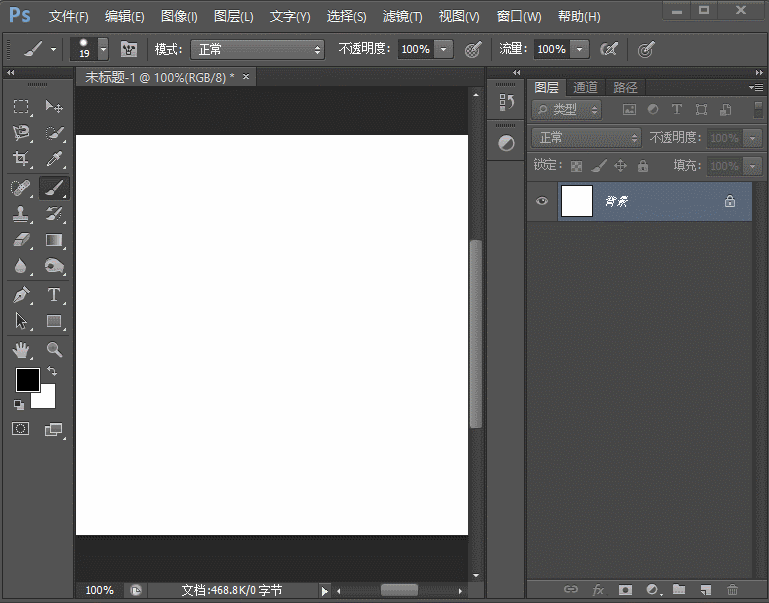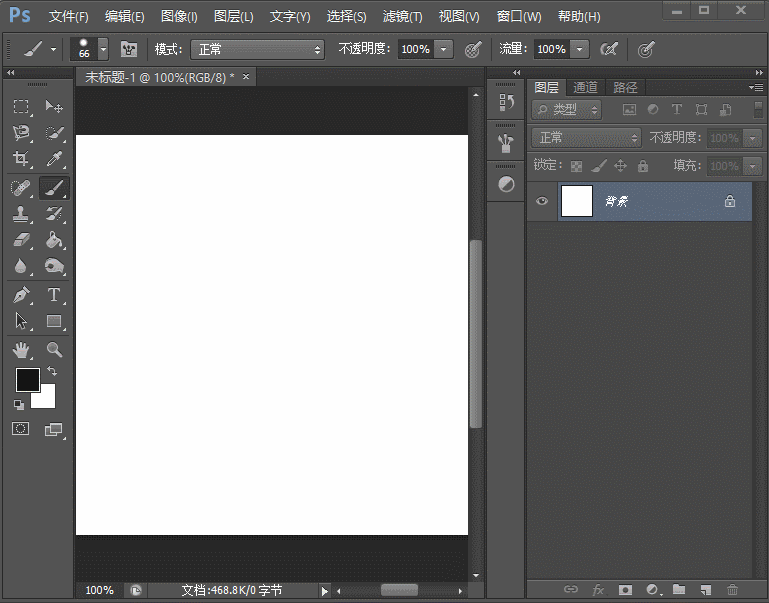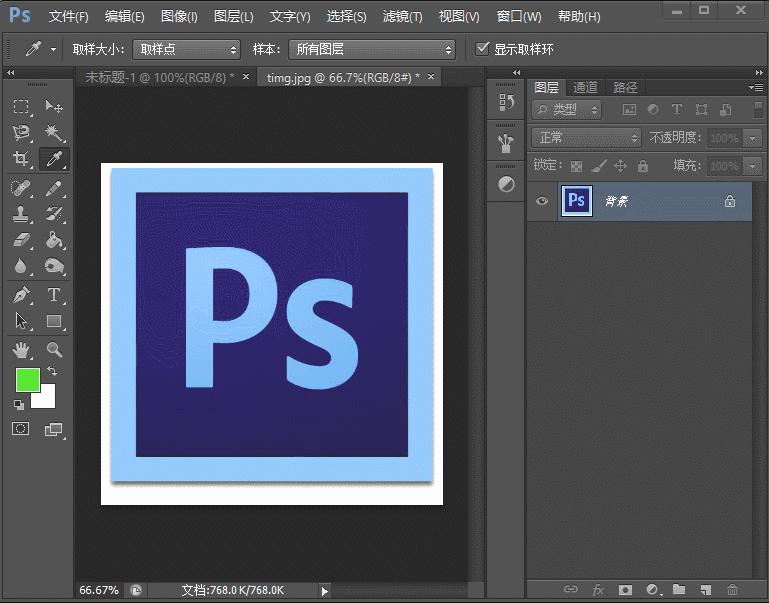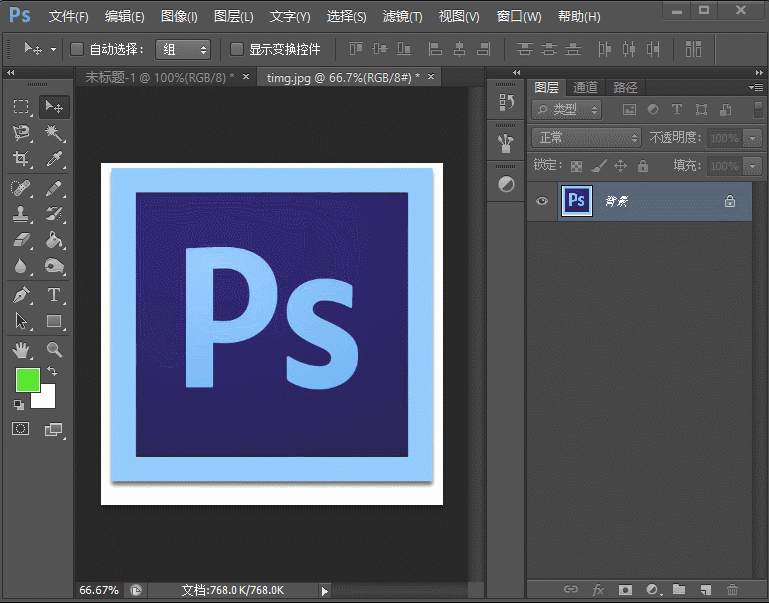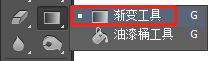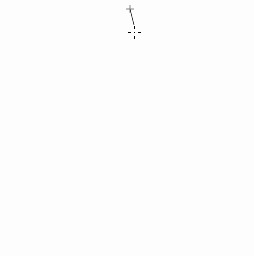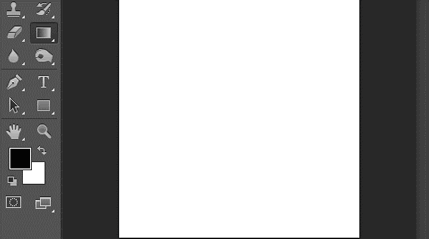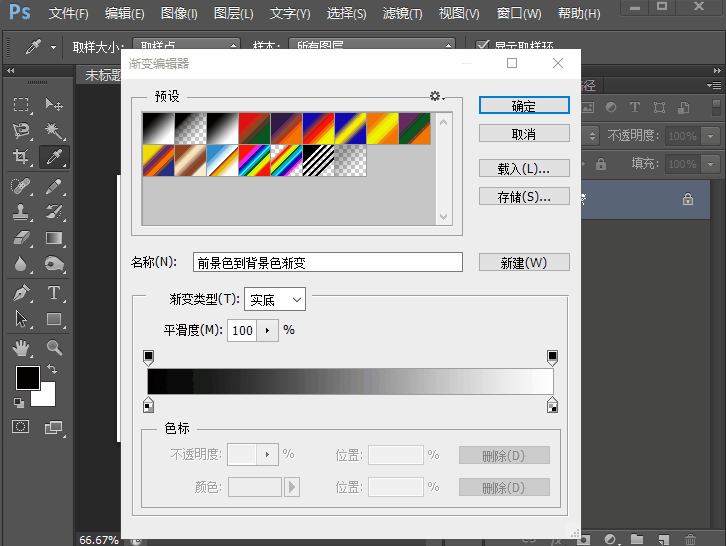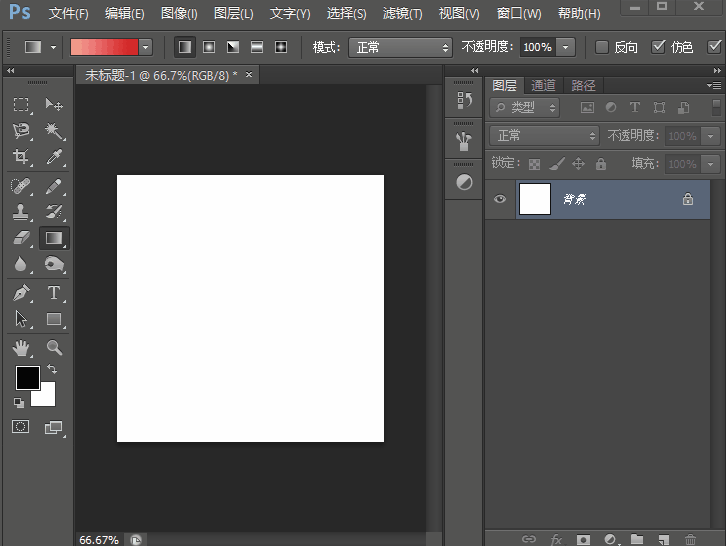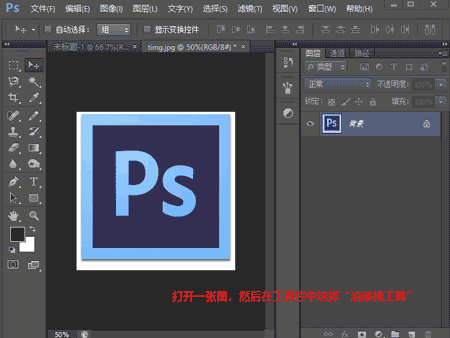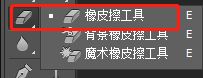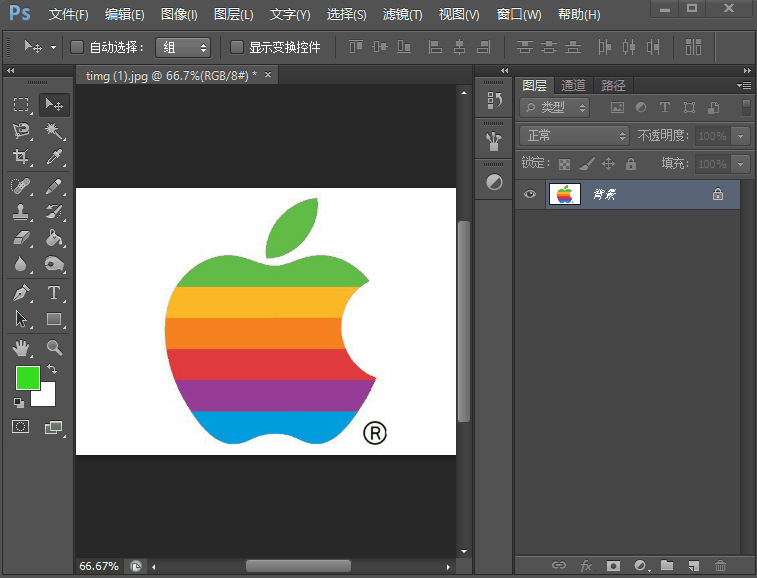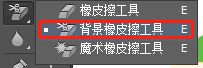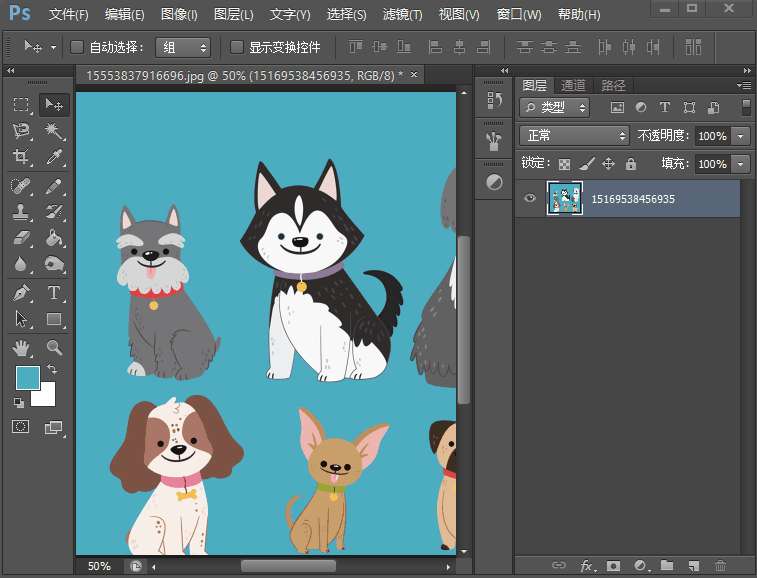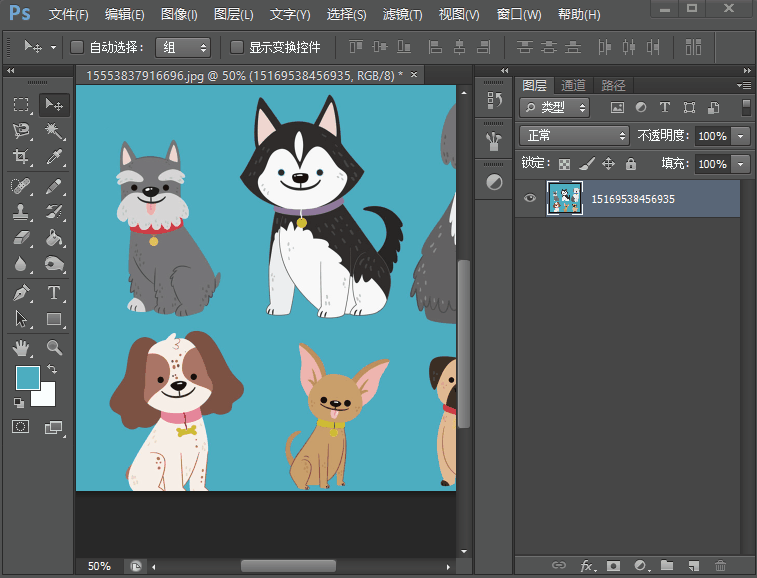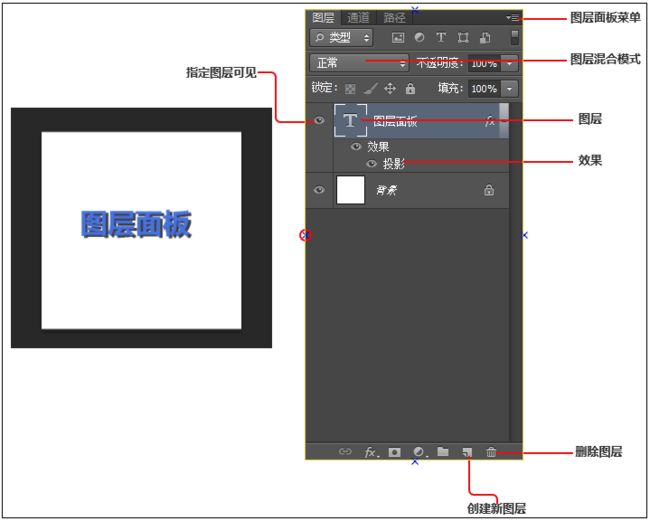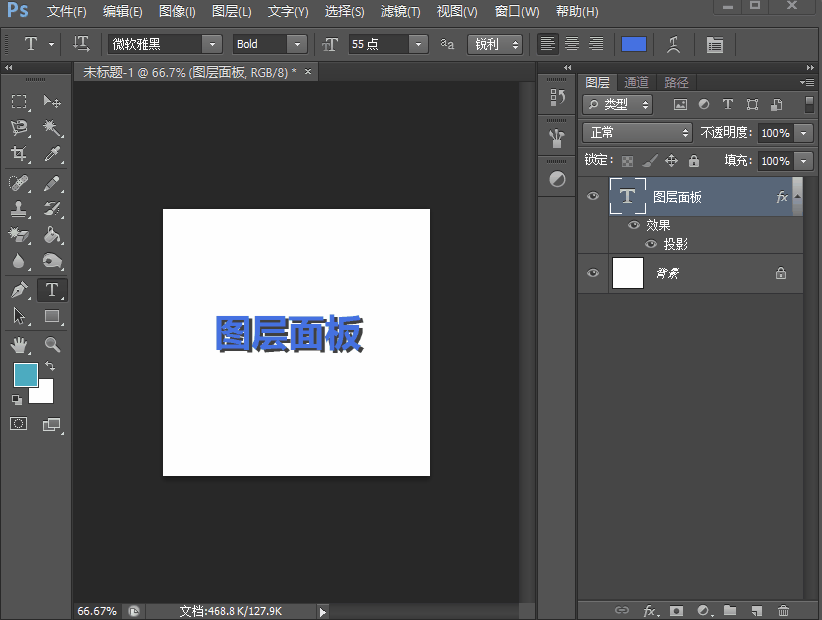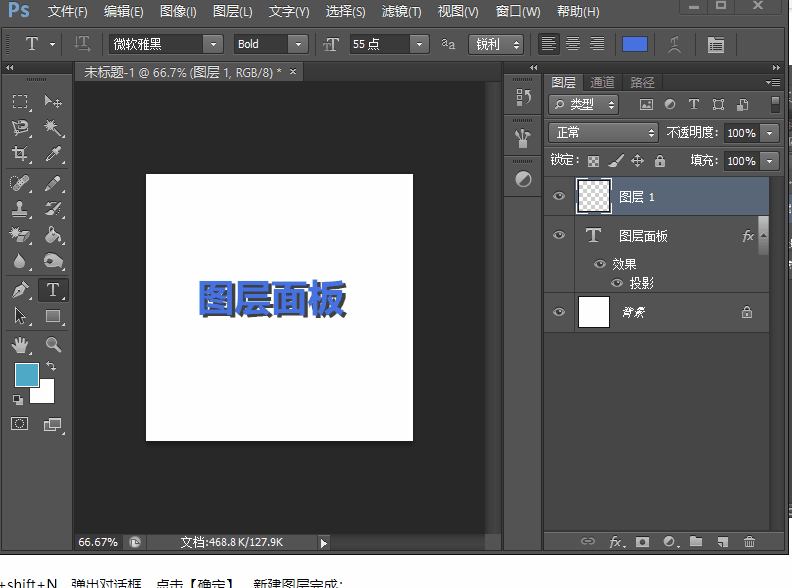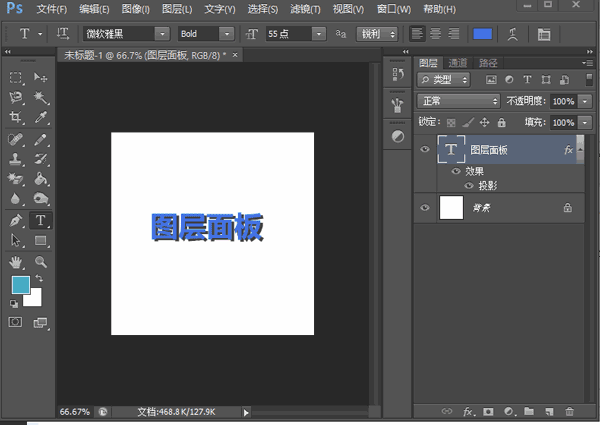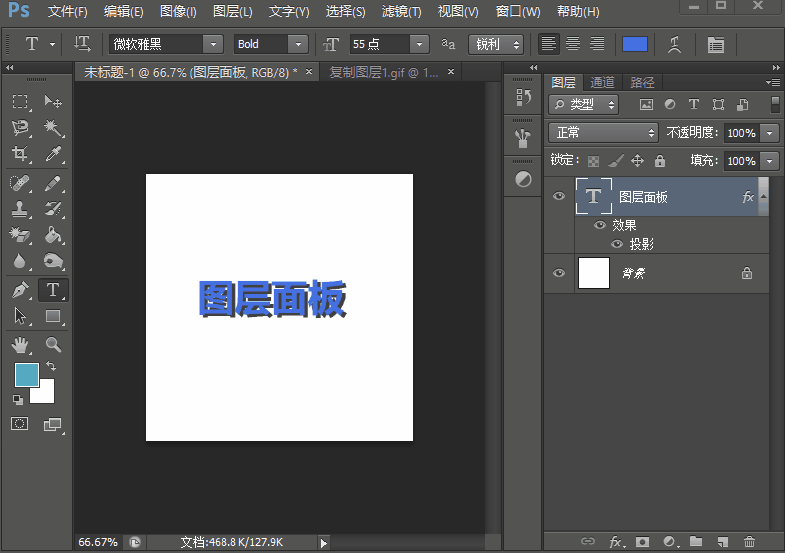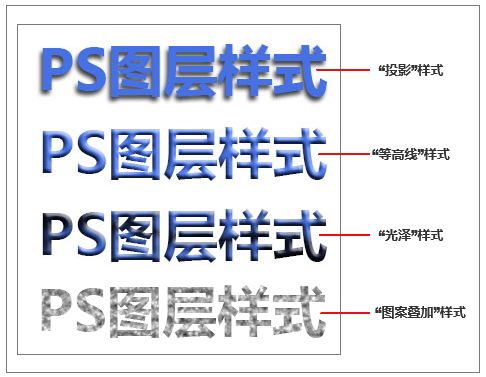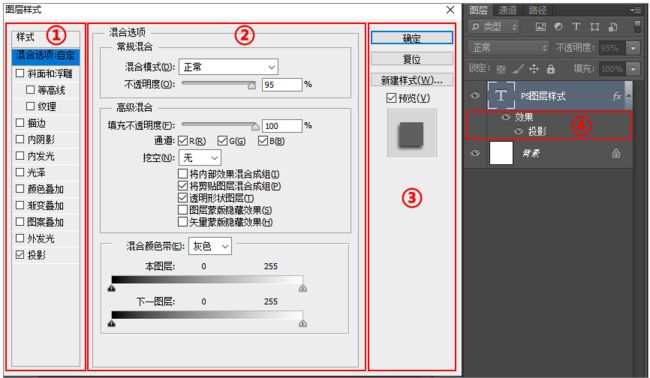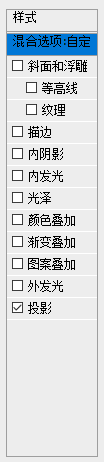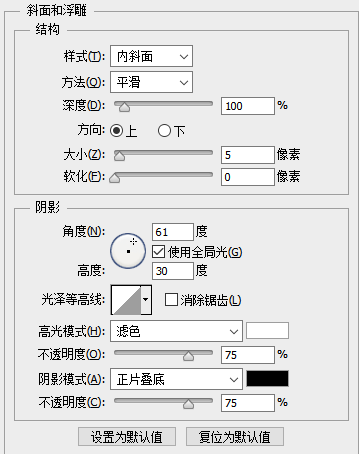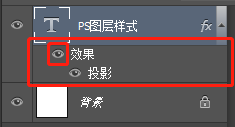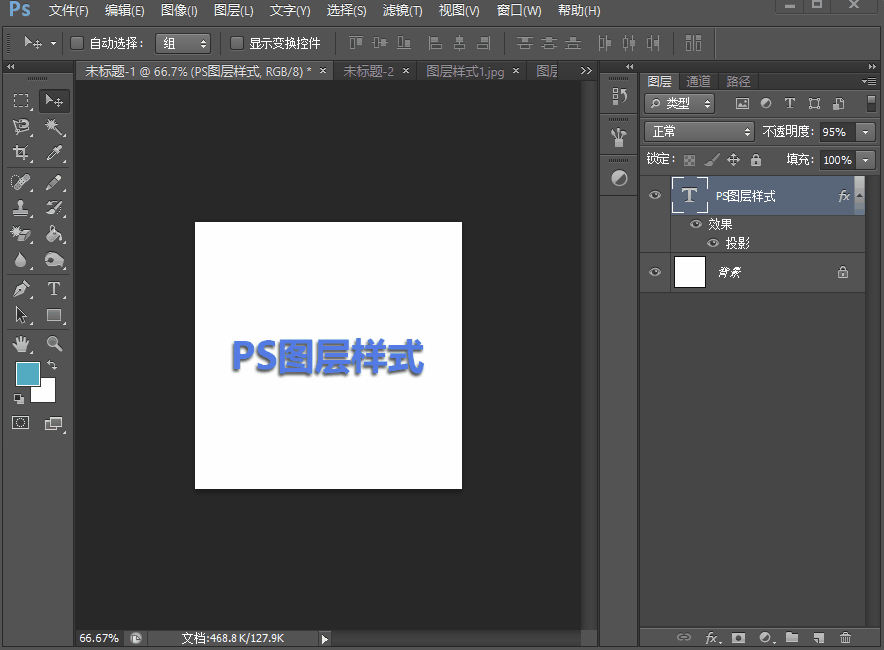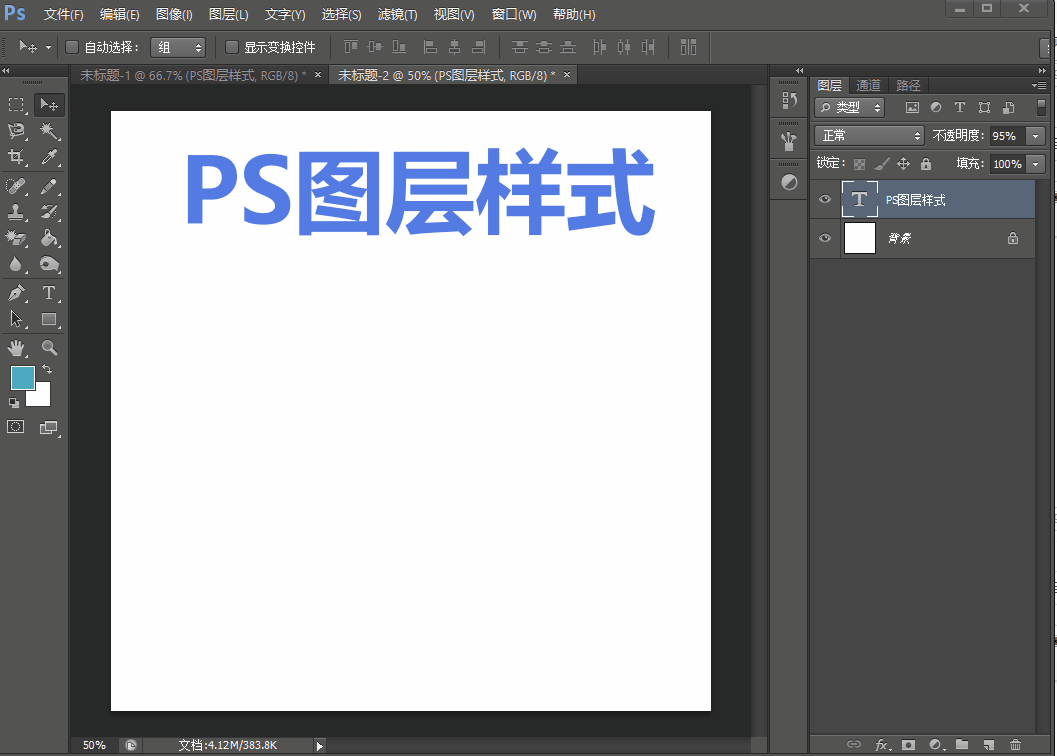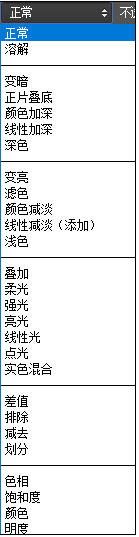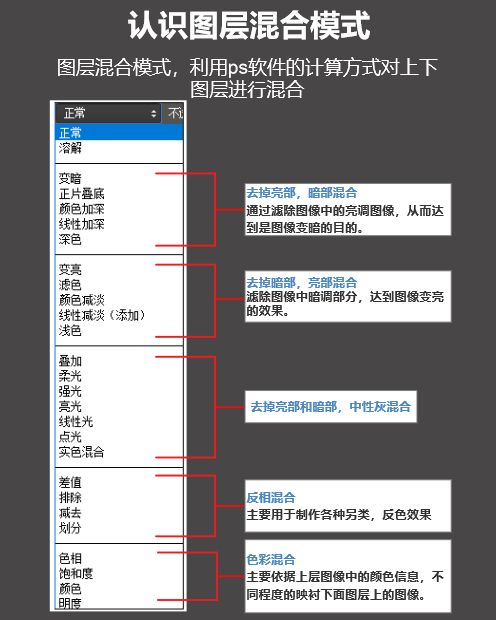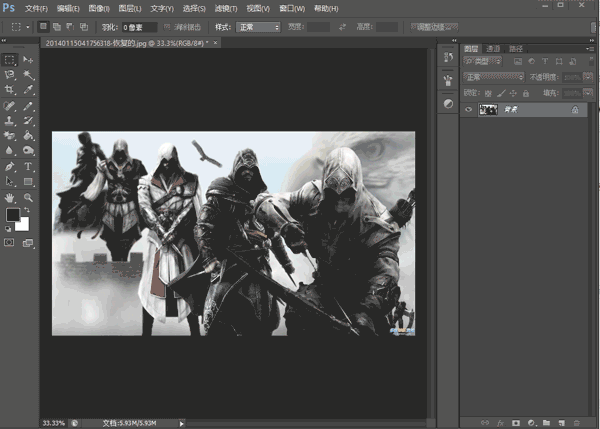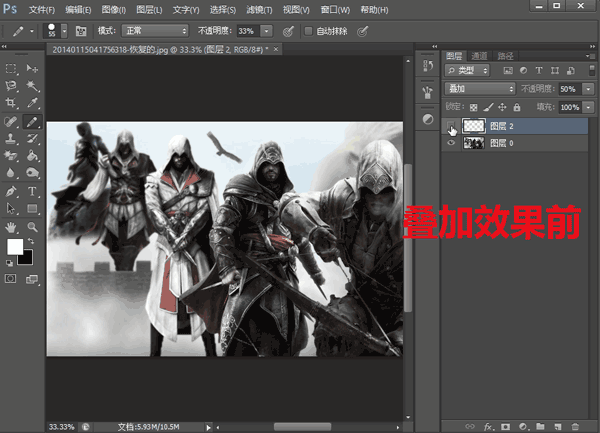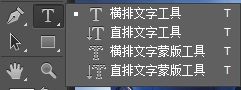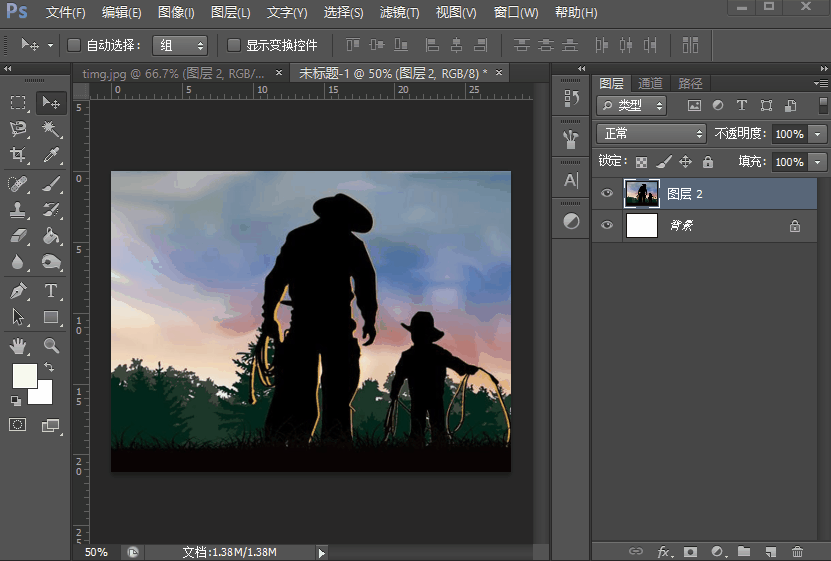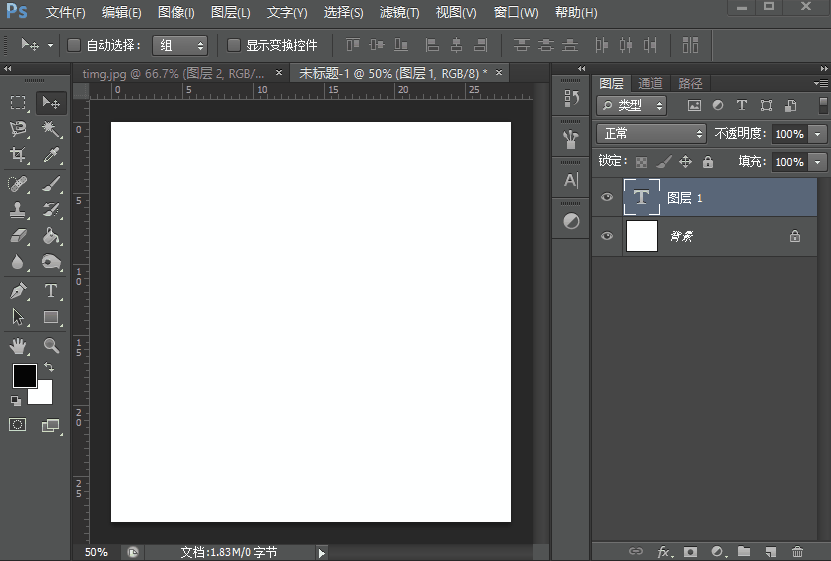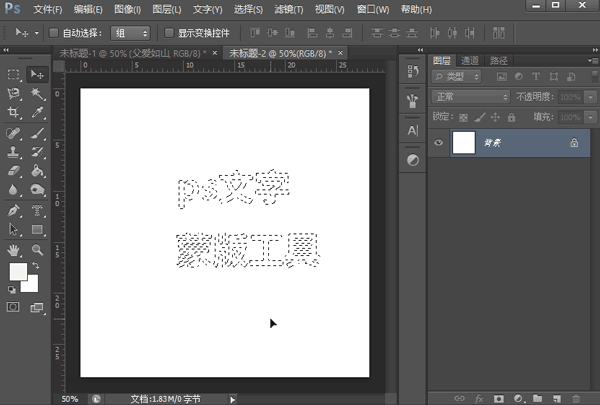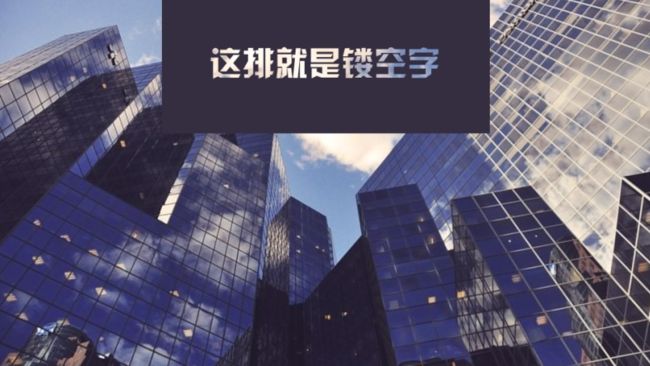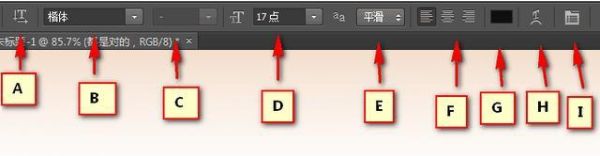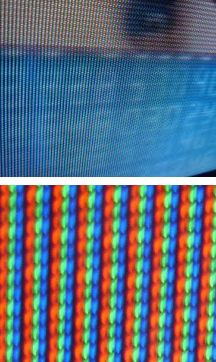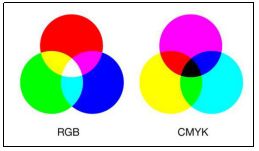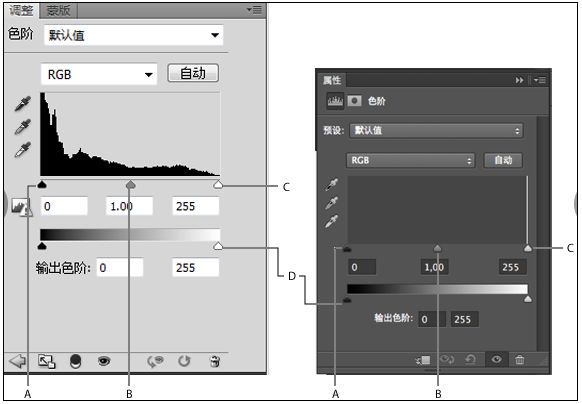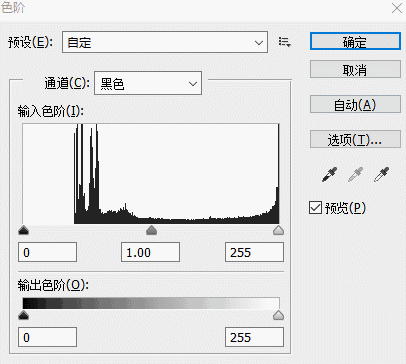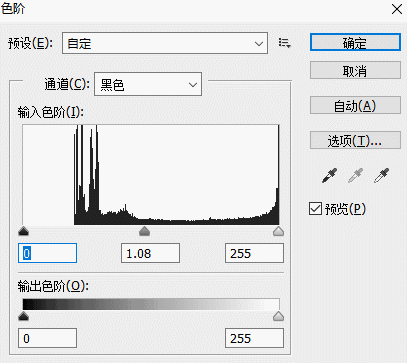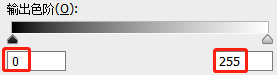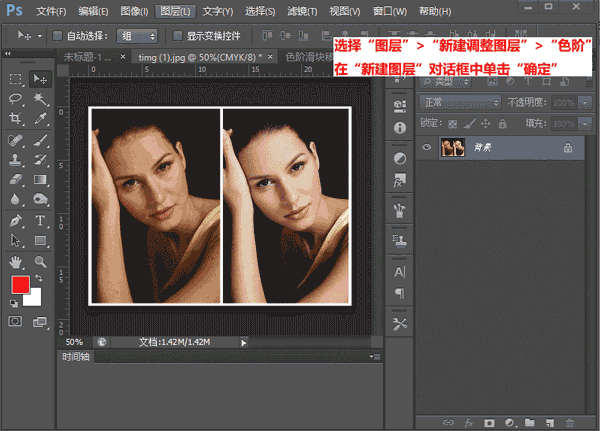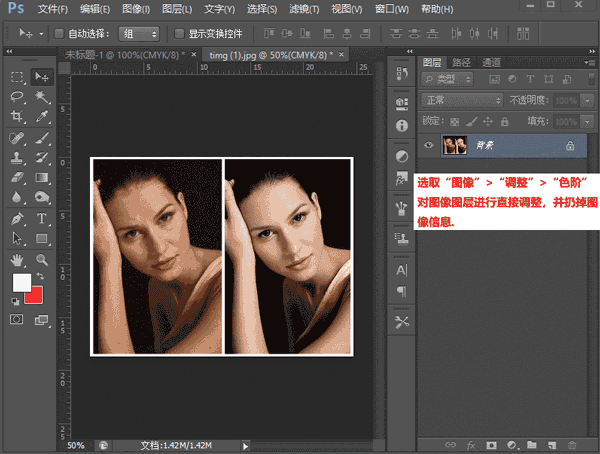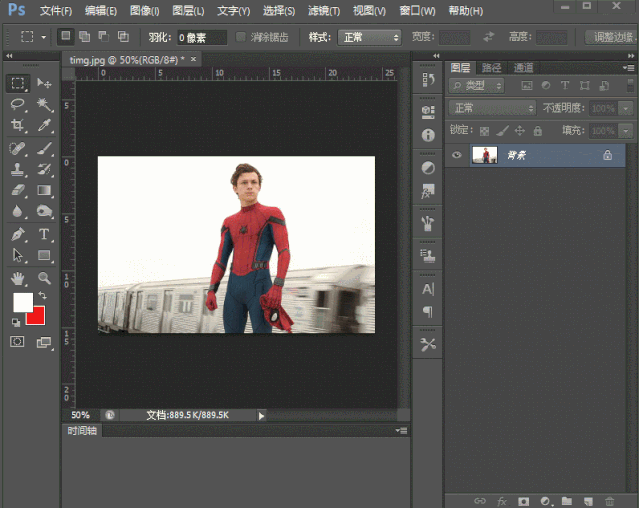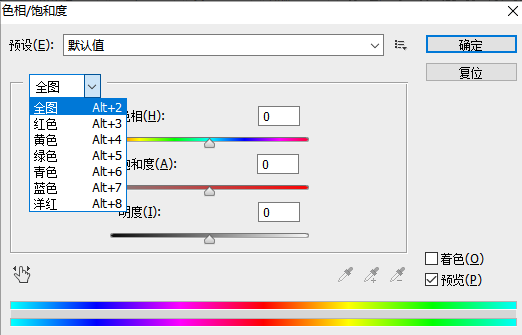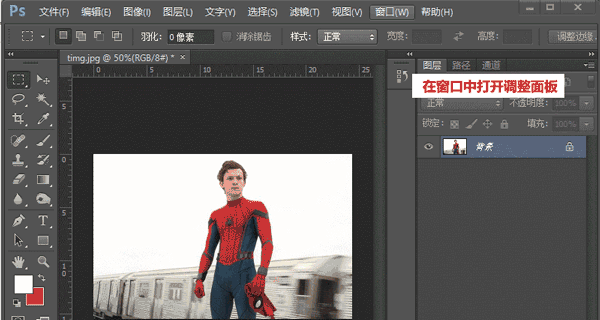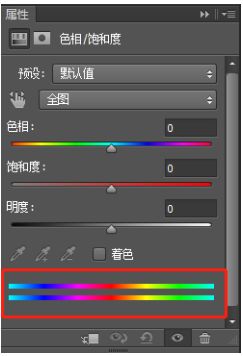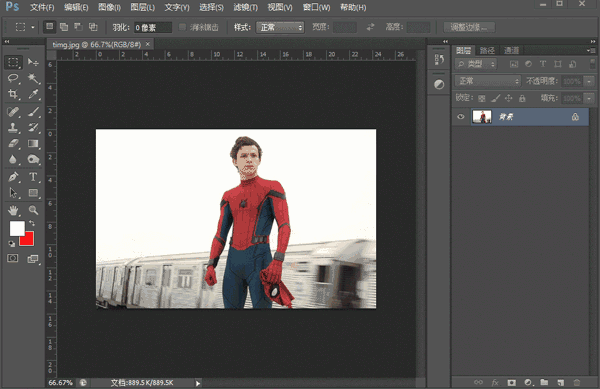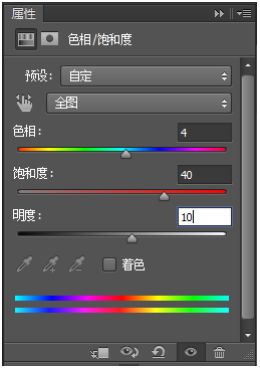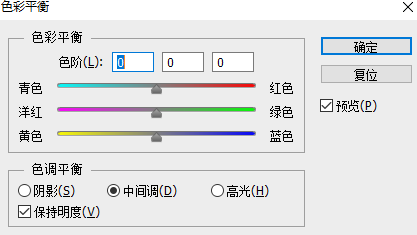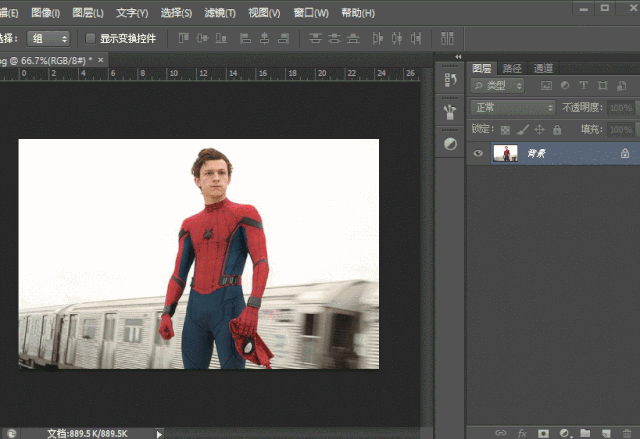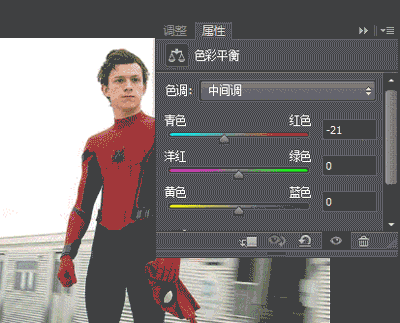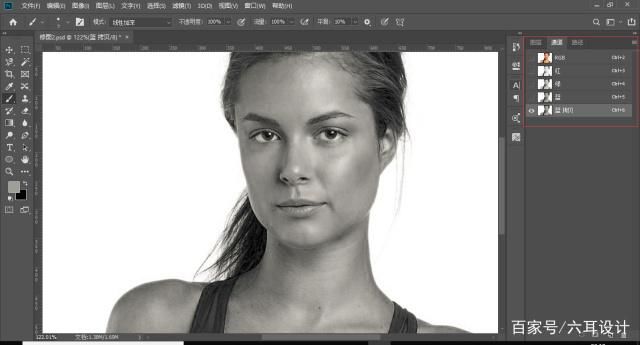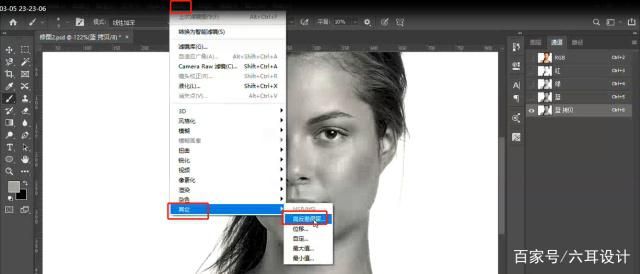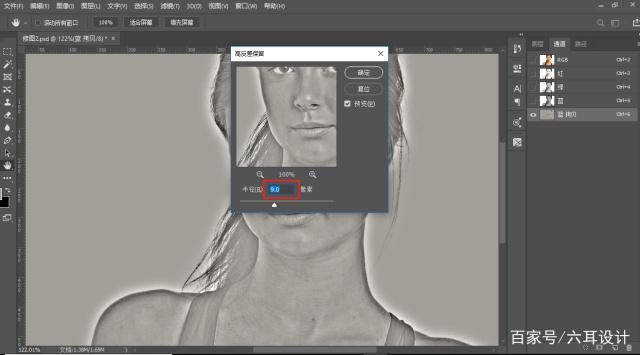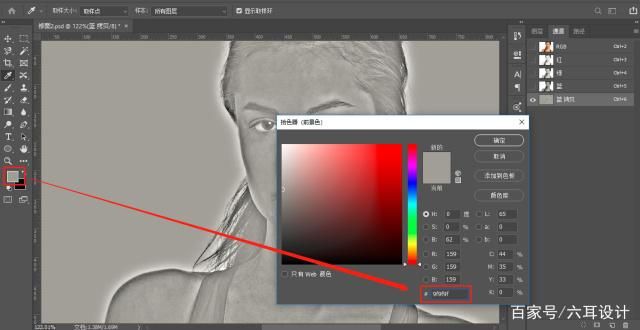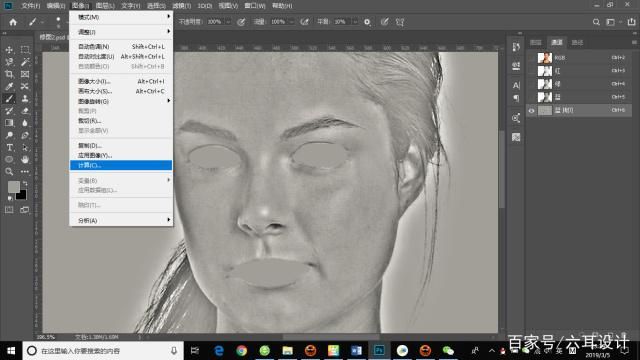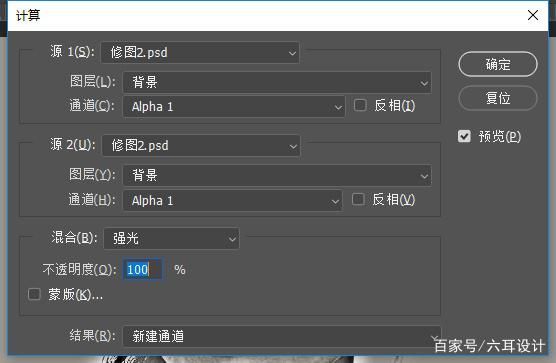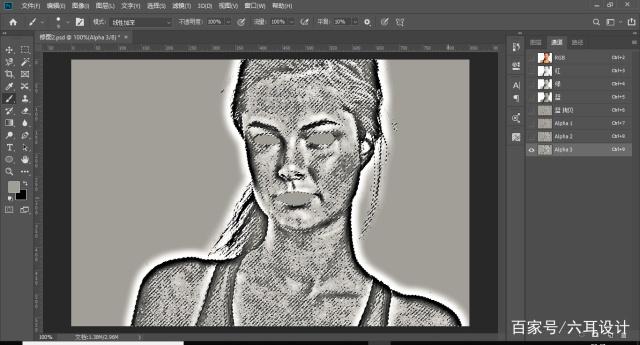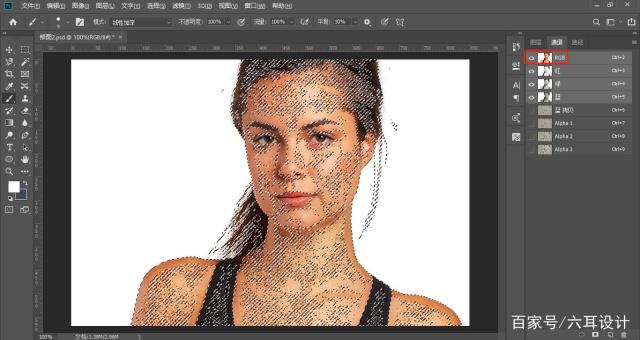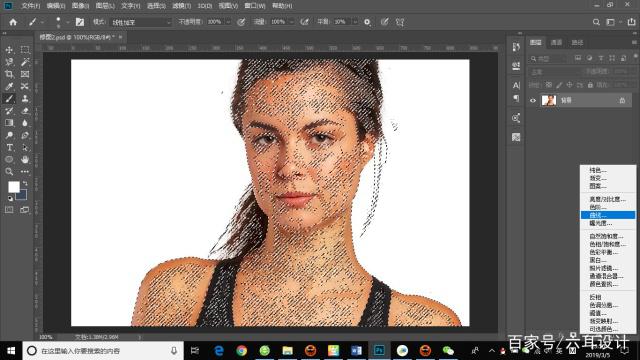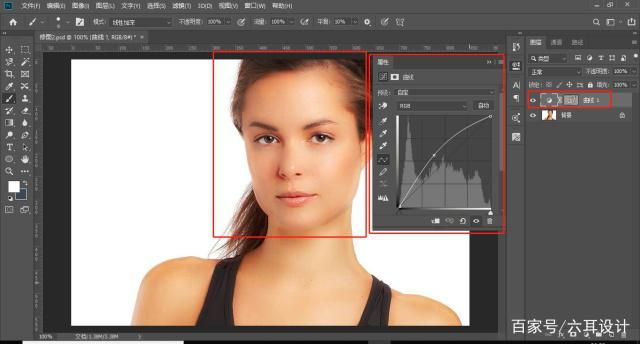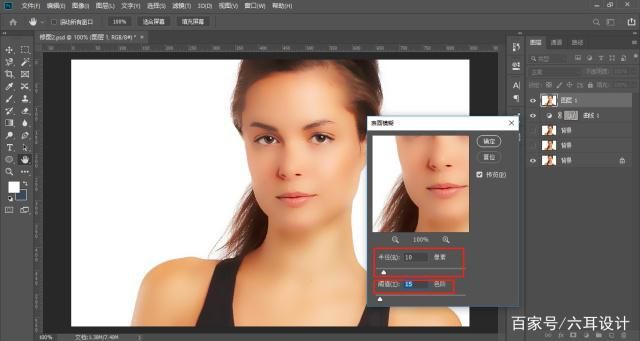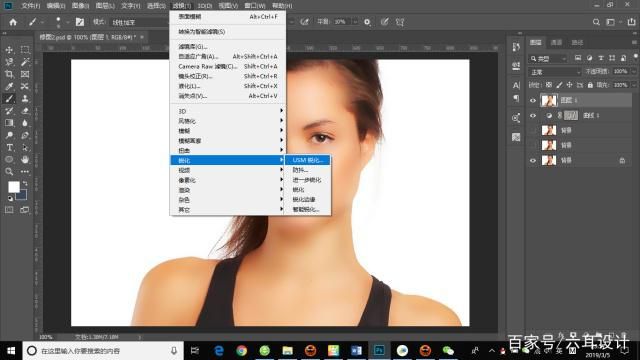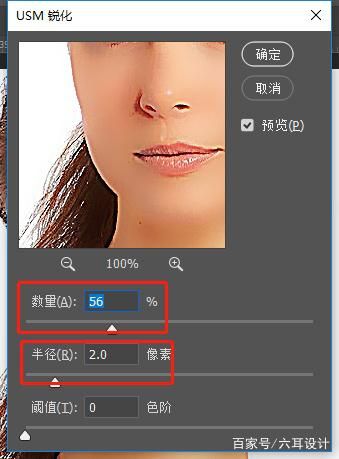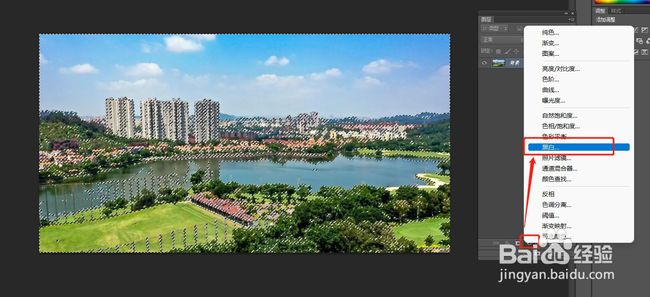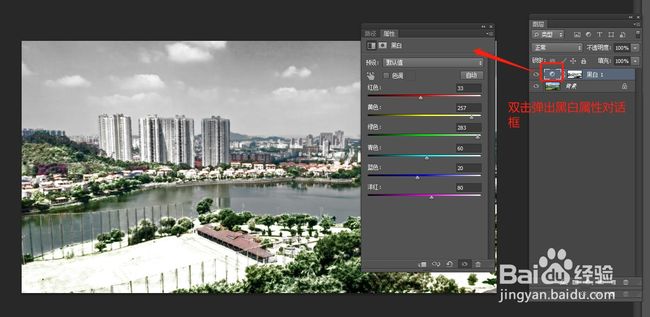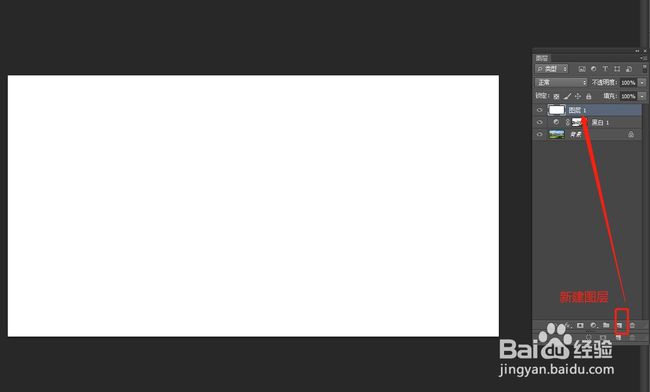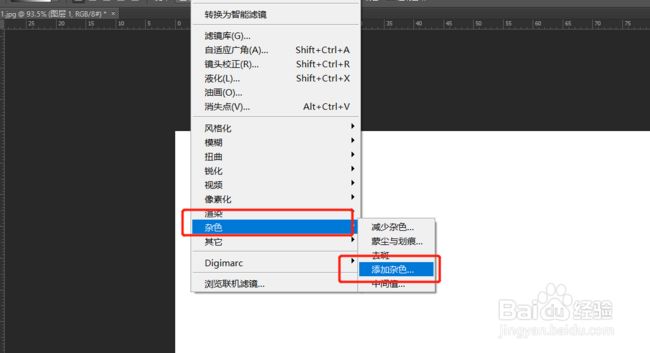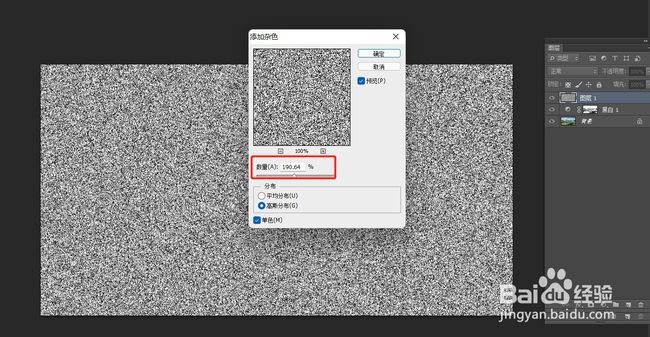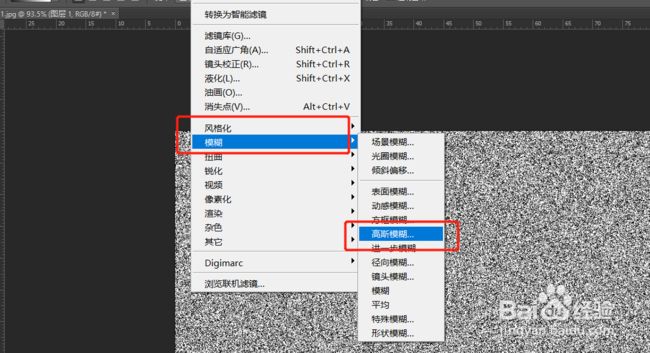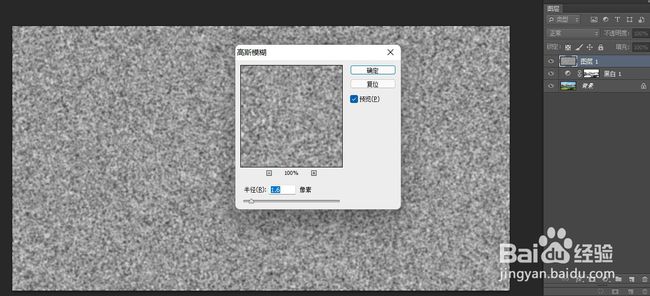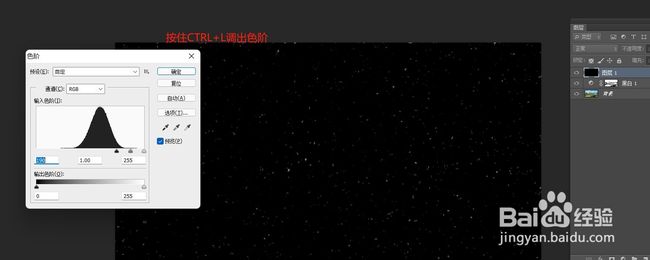Ps安装教程及笔记
Photoshop
安装ps
双击Set-up.exe文件
选择继续
认识Photoshop
photoshop软件是Adobe公司旗下最为出名的图像处理软件之一,可跨平台操作使用。PS的专长用于图像处理,而不是图形创作。图像处理是对已有的位图图像进行编辑加工处理以及运用一些特殊效果,其重点在于对图像的处理加工;图形创作软件是按照自己的构思创意。
Ps界面组成
Photoshop的界面由菜单栏、工具栏、工具属性栏、工作区、浮动调板、状态栏、标题栏这七个部分组成。
菜单栏
顶部区域是菜单栏,将Photoshop所有的操作分为九类,除了【帮助】选项,共九项菜单。如编辑、图像、图层、滤镜
![]()
工具属性栏
蓝色部分称为工具属性栏,左侧工具栏中的每个工具选项都对应不同的工具属性(如下图),所以选择不同的工具或选择不同的对象时出现的选项也不同。
![]()
![]()
![]()
![]()
工具栏
红色区域中的竖长条称为工具栏,也称为工具箱。对图像的修饰以及绘图等工具,都从这里调用。几乎每种工具都有相应的键盘快捷键。
![]()
浮动面板
PS的的右上方是浮动面板区域。浮动面板是Photoshop中非常重要的辅助工具,它为图形图像处理提供了各种各样的辅助功能。每个浮动面板都可以用鼠标进行拖拽随意放置符合你工作惯性的地方。打开Ps之后。浮动面板默认样式如下图所示:
标题栏
标题栏显示的是对工作区命名。
![]()
状态栏
包含四个部分,分别为:图像显示比例、文件大小、浮动菜单按钮及工具提示栏;
![]()
工作区
Photoshop可以同时打开多幅图像进行制作,图像之间还可以互相传送数据。在打开的图像间可通过菜单【窗口】底行的图像名称切换,也可以快捷键【CTRL TAB】完成图像切换。
工作区灰色的区域称为工作区,用来显示制作中的图像。Photoshop可以同时打开多幅图像进行制作,图像之间还可以互相传送数据。在打开的图像间可通过菜单【窗口】底行的图像名称切换,也可以快捷键【CTRL TAB】完成图像切换。
小窍门
具体每一个工具的名称,只要把鼠标移动到该工具上,旁边就会出现工具名称。
新建画布
第1步,启动Photoshop软件;
第2步,windows用户用快捷命令【Ctrl+N】调出“新建”弹窗;(Mac用户用快捷命令【Cmd+N】)
或者,鼠标选择菜单栏中“文件”,然后选择“新建”选项。
根据您工作的需要输入画布的尺寸大小,点击确定。
一般画布尺寸单位有7种模式:像素、英寸、里面、毫米、点、派卡、列。
图1:Photoshop新建画布
知识点:打印时分辨率用300ppi,颜色模式选择RGB;显示时分辨率用72ppi(数值越大图像越清晰),颜色模式选择CMYK。这两点是必备的知识,大家得记牢
打开图像方法1
第1步,启动Photoshop软件;
第2步,鼠标点击菜单栏中的“文件”选项,然后在点击“打开”,这时会跳出一个弹窗,目的是为了让你把电脑本地的图片打开到Photoshop中;
或者,Windows用户可以键入快捷命令【ctrl+O】;
第3步,选中电脑本地的图片,然后点击“打开”,这样图片就被导入进来啦!具体操作如下:
图2:Photoshop软件打开图像
打开图像-方法2
第二种方法是在电脑里选中需要打开的文件点击并拖拽至Photoshop工作区区域上,就能快速打开图像了。具体操作如下:
常见的文件格式
文件保存的格式我们一般有PSD、jpg、png。
![]()
图3:Photoshop文件格式
PSD文件格式:表示储存了源文件,类似于编程过程书写的源文件,只能用对应的软件打开,(如psd,只能用ps软件打开)在之前基础上再次修改文件。
jpg图片格式:最为常见的图片格式,不可再修改;
png图片格式:表示该图片背景是透明的。
储存图片
第1步,当图片编辑完成之后,我们依次点击菜单栏的“文件”>"储存"。或者键入快捷命令【ctrl+S】,这时会弹出“储存为”弹窗
第2步,更改该图片“文件名”,将图片存到您想存放的位置,点击“保存”,就OK啦!
图4:Photoshop储存图片
基本操作
视图放大缩小
第1步,启动Photoshop软件,打开一张图片;
第2步,使用快捷命令:【ctrl+alt+鼠标滚轮】或者【*Ctrl+“+”号*】 、来【Ctrl+“-”号】放大缩小视图。
或者还可以通过工具栏中的放大缩小按钮
实现,选中缩放按钮,选择放大或缩小,在图片相应位置点击想要放大或缩小的图片内容即可。
视图放大缩小效果,请看下面的动图演示:
视图移动
可以使用工具栏中的抓手工具
![]()
移动图片。(当图片的显示比例大于100%时可以通过使用抓手工具移动图片)。
获取抓手工具可以使用快捷键H,或者按住键盘上的空格键,都行。
视图移动效果,请看下面的动图操作演示:
Ps矩形选框工具快捷键
Ps矩形选框工具打开方式:右键点击工具栏中的矩形选框工具
,单击“矩形选框工具”;或输入字母"M"调用
Ps矩形选框工具使用技巧:左手可以按住SHIFT键不放,右手按住鼠标左键拖动以建立正方形选区。
Ps矩形选框怎么用?
利用矩形选框建立选区。具体操作请看下面动图演示:
Ps矩形选框使用技巧
利用矩形选框建立正方形选区。具体操作请看下面动图演示:
Ps矩形选框使用技巧
☆知识点:**选区是什么?**——PS中选区是利用工具选取一部分图像,对选中的部分进行编辑处理
Ps椭圆选框工具快捷键
Ps椭圆选框工具打开方式:单击工具箱椭圆选框工具
,选择“椭圆选框工具”,或输入快捷键"SHIFT+**M**"调用;
Ps椭圆选框工具
Ps椭圆选框工具使用技巧
左手先按住SHIFT键不放,右手按住鼠标左键拖动以建立圆形选区。
Ps椭圆选框工具怎么用?
利用椭圆选框工具建立选区。具体操作请看下面动图演示:
Ps椭圆选框工具使用技巧
利用椭圆选框工具建立圆形选区。具体操作请看下面动图演示:
Ps椭圆选框工具使用技巧
Ps椭圆工具填充颜色
以下是利用椭圆选框工具为选区填充颜色的步骤分解:
1、新建空白画布,这里以400*400像素为例;
2、用矩形or椭圆选框工具,拉出任意大小的选区,这里以圆形选区为例;
3、新增一个图层
4、设置前景色,将默认的黑色换成任意颜色;
5、键入填充快捷命令:【ALt+Delete】,完成填充。具体操作动图演示如下:
Ps魔棒工具在哪
点击工具栏中的魔棒工具
,或者输入字母“W”调用;(如果工具栏中默认显示的是“快速选择工具”,则右击快速“快速选择工具”,弹出下拉框,然后再点击“魔棒工具”)
Ps魔棒工具使用技巧
对于一些分界线比较明显的图像,通过魔棒工具可以很快速的将图像抠出,魔棒的作用是可以知道你点击的那个地方的颜色,并自动获取附近区域相同的颜色,使它们处于选择状态。
Ps魔棒工具怎么用?
1、选择工具栏中的“魔棒工具”,一般默认是“新选区”;
2、鼠标移至图像的任意处,单击鼠标左键并释放
3、魔棒工具选中了颜色一致的区域作为选区
4、具体操作步骤如下图操作演示:
Ps魔棒工具使用注意事项
①魔棒工具的最重要的属性是“容差”,容差就是就是颜色差异点数,一般魔棒工具默认容差值是32,那么你魔棒点到白色区域的时候,如果周围有小于32个点的颜色,那么就会被一起选择上。
![]()
②工具属性栏中的“连续”打勾则只对连续区域进行框选,如果没有打勾,则和框中对象颜色相近的区域也会被选中。
![]()
Ps魔棒工具怎么抠图?
以下是利用魔棒工具快速抠图的步骤分解:
1、用魔棒工具在图片中白色背景色处单击,选中整个白色区域作为选区;
2、然后,按Delete键,删除白底,这时背景色为透明底,抠图完成!
3、具体操作步骤,请看下面的动图演示:
Ps套索工具快捷键
Ps套索工具打开方式:点击工具栏中的套索工具
![]()
,或者输入字幕【L】调用;
Ps套索使用技巧:选择套索工具后,单击鼠标左键,按住并拖动以绘制手绘的选区。
Ps套索工具怎么用-剪切图像
以下是利用套索工具剪切图像的步骤分解:
1、单击选择工具栏中的“套索工具”,用套索工具将需要剪切的图像,手绘圈出,以形成选区;
2、将“套索工具”切换至“移动工具”,将鼠标箭头移至选区中,这时鼠标的“箭头”标志会变成“剪刀”标志;
3、单击鼠标左键,按住并拖动,这时,选区的图像就会被剪贴移至另一处。(Ps:剪切的图像还可以移至其他在ps中被打开的图像里,比如,将图A中的图像剪切并移至图B或图C当中)
4、键入“取消选区”命令【Ctrl+D】,图像剪切完成!
5、具体操作步骤,请看下面的动图演示:
Ps套索工具怎么用-复制粘贴图像
以下是利用套索工具拷贝图像的步骤分解:
1、单击选择工具栏中的“套索工具”,用套索工具将需要拷贝的图像,手绘圈出,以形成选区;
2、将套索工具切换至移动工具,将鼠标箭头移至选区中,按住Alt键,这时鼠标的剪刀标志会变成双箭头标志;
3、单击鼠标左键,按住并拖动,将拷贝的图像调整到合适的位置
4、键入“取消选区”命令【Ctrl+D】,完成!
5、具体操作步骤,请看下面的动图演示:
磁性套索
Ps磁性套索的打开方式:鼠标右键点击工具栏中的套索工具
,选择下拉框中的“磁性套索工具”,或键入快捷命令【SHIFT+L】调用;
Ps磁性套索使用技巧
选择“磁性套索工具”后,鼠标在图像的边缘任意一个地方单击,设置一个起始点;释放鼠标按钮,或按住它不动,然后沿着的边缘移动指针,选区边界线会自动吸取图像的边缘,直至回到起始点,再次单击鼠标,形成一个完成的选区。
如何利用磁性套索建立选区?
具体操作请看下面动图演示:
Ps磁性套索如何抠图?
用磁性套索建立一个选区之后,后面对选区的编辑操作与矩形选框和魔棒工具的操作方法都基本相似。
快速选择工具
ps快速选择工具在哪:鼠标右键点击工具栏中的魔棒工具,选择下拉框中的“快速选择工具”
或者输入字母【SHIFT+W】调用;
Ps快速选择工具使用技巧
使用方法和魔棒工具相似,它们都可以选取相似的颜色区域,Adobe把它们放在一块,正说明它们有相似之处,除它们都可以选择相似颜色外,快速选择工具还可以精确地修改选区。
Ps快速选择工具怎么用?
1、选择工具栏中的“快速选择工具”
,调整画笔大小;
2、鼠标移至图像的任意处,鼠标左键单击,快速选择工具选中了颜色一致的区域作为选区;
注意:如果快速选择工具未能一次性选中图像中的某个区域,则可以在此基础上做修改,左键点击鼠标并按住拖动,扩大对选区的选择。
4、具体操作步骤如下图操作演示:
图像编辑
ps剪裁工具快捷键
键入字母【C】,鼠标的指针标志就会切换成裁剪标志;或者直接单击工具栏中的“裁剪工具”
Ps剪裁工具使用技巧
(1)当我们激活裁剪工具的时候,图像的四周就会出现虚线的裁切框,我们就可以移动鼠标在裁切框边缘进行图片缩小或者放大。当你裁剪好后,按Enter键,就代表裁剪成功了。
(2)剪裁过程中,按住Shift结合拖动裁切标记,可以保存原比例的裁剪。
ps剪裁比例
裁剪工具快捷键是C,选择该工具,选择使用预设的裁剪选项,这时就会出现常用的有如下几种情况:
(1)不受约束:选择该选项后,就是没有比例的限制,可以自由调整裁剪框的大小。
(2)原始比例:选择该选项后,拖动裁剪框时,始终会保持原始的比例宽度。
(3)预设长宽比:可以根据预设的长宽比来调整大小。
(4)大小和分辨率:可以根据自己输入的图像的宽度、高度和分辨率来调整图像的大小。
(5)存储预设,删除预设:点击该按钮,会帮助你将当前创建的长度保存为一个预设文件。如果想删除预设,就直接点击删除预设按钮就行。
(6)旋转裁剪框:这提供挺多不错的参考线供我们选择,可以帮助我们进行合理的构图,从而使图片更加好看。
ps剪裁图片
(1)打开一张图片;
(2)在工具栏中,单击裁剪工具按钮(或键入快捷键C),设置剪裁比例为“原始比例”显示效果如下图所示。
(3)在裁剪工具选项栏中,设置裁剪的高度和宽度值,将光标放在裁剪框内,单击并拖动鼠标可以移动裁剪框,如下图所示:
(4)单击工具选项栏中的打钩按钮或者是按下Enter键确认,即可完成裁剪图像,最终效果如下图所示:
ps自由变换快捷键
ps自由变换快捷键:【Ctrl+T】,或者点击菜单栏中的“编辑”>"自由变换"
功能键:Ctrl、Shift、Alt
其中Ctrl键控制自由变化;Shift控制方向、角度和等比例放大缩小;Alt键控制中心对称。
Ps:这三个功能键可以单个使用、组合使用、不使用,都会使图形达到不一样的变换效果。
Ps等比例缩放
1、打开一张图片之后,按快捷键【Ctrl+T】,这样我们的图片就进入了自由变换形态,参照下图:
2、点击图片上的八个小黑点中任意一个,拖动鼠标,就可以进行自由缩放了,参照下图:
3、按下【shift】鼠标左键按住变形的四个角点(任意一个都可),就可以对图片进行等比例缩放,参照下图:
4、按下【Shift+Alt】,鼠标左键按住变形框角点,就可以让图片以中心对称的形式等高、等宽缩放,参照下图:
Ps围绕中心旋转
1、打开一张图片之后,按快捷键【Ctrl+T】,这样我们的图片就进入了自由变换形态,参照下图:
2、将鼠标移至图片外围,会出现一个弯曲的双向箭头,这时左键点击鼠标拖动,图片会跟着鼠标的移动方向围绕着中心旋转。参照下图:
3、在这个过程中我们能看到图片上有一个中心点,中心点的位置可以调整,调整过后,再旋转时,图片会围绕着更改位置后的中心点旋转。
通用功能键
功能键:Ctrl、Shift、Alt
其中Ctrl键控制自由变化;Shift控制方向、角度和等比例放大缩小;Alt键控制中心对称。
Ps:这三个功能键可以单个使用、组合使用、不使用,都会使图形达到不一样的变换效果。
ps斜切怎么四个角都动
1、打开一张图片之后,按快捷键【Ctrl+T】,这样我们的图片就进入了自由变换形态,参照下图:
![]()
2、在图片区域右键鼠标,选择快捷菜单中的“斜切”选项;参照下图:
3、按住【ctrl+Shift】,拖动图片上下左右四个控制点、就会将变形框变成平行四边形,参照下图:
4、按住【ctrl+Shift】,拖动各个角上的控制点就会将变形框变成梯形,参照下图:
怎么用ps扭曲图片
打开一张图片之后,键入快捷命令【Ctrl+T】,这样图片就进入了自由变换形态,参照下图:
在图片区域右键鼠标,选择快捷菜单中的“扭曲”选项,参照下图:
按住Ctrl键可以任意的拖动控制点,而达到移动边或角的目的。
有的同学可能发现这根“斜切”有点相似,其实扭曲就是更加自由的斜切,斜切中每次移动图片的边角都有方向限制,而扭曲则没有。
通用功能键
功能键:Ctrl、Shift、Alt
其中Ctrl键控制自由变化;Shift控制方向、角度和等比例放大缩小;Alt键控制中心对称。
Ps:这三个功能键可以单个使用、组合使用、不使用,都会使图形达到不一样的变换效果。
ps透视变形工具怎么用
1、打开一张图片之后,键入快捷命令【Ctrl+T】,这时的图片就会进入自由变换形态,参照下图:
2、在图片区域右键鼠标,选择快捷菜单中的“透视”选项,参照下图:
3、同时按下快捷键【Ctrl+Shift+Alt】拖动控制点,这时会分成下面两种情况:
第1种,同时按下【Ctrl+Shift+Alt】拖动四个角的控制点时,会将变形框变成等腰梯形,参照下图:
第2种,同时按下【Ctrl+Shift+Alt】拖动四个边的控制点时,会将变形框变成平行四边形,参照下图:
ps变形工具
打开一张图片之后,键入快捷命令【Ctrl+T】,这时的图片就会进入自由变换形态,参照下图:
在图片区域右键鼠标,选择快捷菜单中的“变形”选项,参照下图:
点击变形工具,选区表面即被分割9块,每个交点,我们称之为作用点,当鼠标右键点击其中任意一个作用点并移动鼠标即可对选区进行适当的变形。
注意事项
在使用变形工具时可灵活变化,多操练才会熟练;
在使用变形工具的时候回不同程度的损坏图片的像素,可以先将图片转化为只智能对象,在使用相应的变形工具。
ps变形工具
打开一张图片之后,键入快捷命令【Ctrl+T】,这时的图片就会进入自由变换形态,参照下图:
在图片区域右键鼠标,选择快捷菜单中的“变形”选项,参照下图:
点击变形工具,选区表面即被分割9块,每个交点,我们称之为作用点,当鼠标右键点击其中任意一个作用点并移动鼠标即可对选区进行适当的变形。
注意事项
在使用变形工具时可灵活变化,多操练才会熟练;
在使用变形工具的时候回不同程度的损坏图片的像素,可以先将图片转化为只智能对象,在使用相应的变形工具。
ps变形工具
打开一张图片之后,键入快捷命令【Ctrl+T】,这时的图片就会进入自由变换形态,参照下图:
在图片区域右键鼠标,选择快捷菜单中的“变形”选项,参照下图:
点击变形工具,选区表面即被分割9块,每个交点,我们称之为作用点,当鼠标右键点击其中任意一个作用点并移动鼠标即可对选区进行适当的变形。
注意事项
在使用变形工具时可灵活变化,多操练才会熟练;
在使用变形工具的时候回不同程度的损坏图片的像素,可以先将图片转化为只智能对象,在使用相应的变形工具。
画笔
ps画笔工具快捷键
快捷键:B 或者在工具栏中选择“*画笔工具*”
调整画笔大小:按"["键调小, 按"]"键调大
调小硬度:shift+[
调大硬度:shift+]
ps笔刷怎么用
1、当打开画笔工具时,默认使用前景色去绘图,通过设置后,可以多种色彩一起同时绘制。
2、绘制画笔时,按住Shift可以绘制直线,如果要绘制两条直线,第二次按住Shift绘制时会以第一条直线的末端为起点,若想重新绘制第二条直线,可以通过“单击左键再按住Shift绘制”解决这个问题。画笔工具绘制直线效果参照下图:
3、工具选项栏换可以来调整画笔的不透明度,不透明度越小,颜色越淡会出现透明的效果。画笔透明度效果参照下图:
4、画笔硬度可以理解为笔触画在纸上的力度。力度大,颜色深,这样笔迹与周围的对比就会更加明显,更加凸显笔迹。当硬度为0的时候,画笔的边缘是虚化的状态,硬度越高边缘越实。画笔硬度调整效果参照下图:
5、流量跟不透明度类似,都可以产生透明效果,它大多情况会配合喷枪工具来用,它就像水龙头,控制水流的快慢,在刚点击的时候非常浅,按住鼠标不放会逐渐加深。画笔流量调整效果参照下图:
填充命令
【填充命令】Alt+Delete
【填充位置】前景色(背景色就是相当一张图片的底色,前景色就相当于在底色上作画的颜色。alt+delete填充前景色,ctrl+delete填充背景色)
【填充应用场景】
①选区。当用魔棒、选框、套索等选区工具,圈出一个区域,使用填充命令,可快速对此区域填充。选区填充效果参照下图:
②图层。无论图层有无颜色,使用填充命令,将填充整片区域,覆盖原来的图像。填充效果如下图:
渐变工具
【快捷键】G 或者直接点击工具栏中的“渐变工具”选项;
【使用技巧1】选取预设的渐变类型,渐变工具的用法是点线拖拽。
【使用技巧2】在使用渐变的时候可以结合Shift键,可以让渐变托拖拽线可以锁定渐变的方向,以保持水平、垂直还有45度角。
渐变工具实例操作
1、打开“渐变工具”选项,点击工具属性栏中的渐变编辑器,这时会弹出一个编辑框;
2、选择ps自带的16个渐变预设选项,或者用试色工具选区颜色、颜色渐变的排序,完成之后点击确定。
3、在在选区或者整个图层区域,用点线拖拽,默认渐变的样式是“线性渐变”
4、如果想更改渐变样式,可以工具属性栏中切换,渐变样式一共有5种:线性渐变、径向渐变、角度渐变、对称渐变与菱形渐变。下面是“菱形渐变”的效果:
![]()
油漆桶工具
1、【快捷键】G
2、【填充位置】前景色
3、油漆桶工具主要是用来填充相近颜色的区域。
4、“不透明度”的数值主要是决定了填充的透明效果。
5、可以调整“容差”来设置填充的识别范围,容差值越大,那选择的范围就会越大,反之越小。
一般默认值为32。
6、打勾消除锯齿,那我们填充的颜色就不会包含锯齿。
7、打勾连续的,就会填充相连的颜色相近的区域。
油漆桶工具实例操作
1、打开一张图,然后在工具栏中选择“油漆桶工具”;
2、选取填充颜色,这里以绿色为例;
3、接下来要将图中的“ps”以及“图框边缘”,这两个颜色一致的区域,填充为绿色,所以,我们要把“连续的”去掉勾选,其他数值不变;
4、鼠标移动油漆桶光标至图中的“ps”颜色区域,右键单击鼠标,即所有的这种颜色区域都被填充为绿色了;
5、具体操作步骤请参照下面的动图演示:
什么是仿制图章工具?
仿制图章工具是photoshop软件中用来复制取样的一个工具,仿制图章工具的功能非常神奇,它能够按涂抹的范围复制全部或者部分到一个新的图像中,所以,我们在进行水印去除、合成图像时,都会用到这个工具。
仿制图章工具选项栏
仿制图章工具选项栏中有哪些实用的功能?
![]()
1.模式:选择不同的模式就会画出不同模式下的仿制图像。
2.不透明度:调整仿制出来的不透明度,数值越低,透明度越强。
3.打勾对齐:鼠标每次操作都与原点对齐然后画出整片的图像(不会重新开始画)。
4.样本:选择当层图层时,只会对当层图像进行定义。
仿制图章工具去除水印
Ps橡皮擦工具
快捷键:E 或者在工具栏中选择“橡皮擦工具”
用途:主要用于擦除图形图像。橡皮擦工具就是把你不要的那块给擦除,用它来擦图的时候,擦过的地方会是透明的,如果下面还有一层图的话,会透出下层图的内容,但在背景层上擦的时候,就无法擦除背景色。
ps橡皮擦怎么用?
对于Photoshop选项栏提供的画笔类似的参数,大小和样式的设置,不透明度设置,还有流量等需要灵活的应用才能擦好不需要的地方,具体使用步骤如下:
1、选择橡皮擦工具(快捷键E)
2、在选项栏上调整橡皮擦的大小、透明度和流量到合适的数值(其参数调整方法和画笔工具类似)
4、拖动鼠标擦除图像中你想涂抹掉的部分。(按住Shift可以以直线的形式擦除图像)
5、具体操作步骤请参照下面动图演示:
背景橡皮擦工具
快捷键:SHIFT+E 切换至“背景橡皮擦工具”, 或者鼠标直接选择工具栏中的“背景橡皮擦”工具
用途:可用于抠图。此工具可以直接擦掉背景色,使图像的背景成透明色。
背景橡皮擦工具选项栏说明:
【“限制”选项】
选择“不连续”选项时,将擦除鼠标拖动范围内所有与指定颜色相近的像素;
选择“连续”选项时,将擦除鼠标拖动范围内所有与指定颜色相近且相连的像素;
选择“查找边缘”选项时,将擦除鼠标拖动范围内所有与指定颜色相近且相连的像素,但在擦除过程中可保留较强的边缘效果。
【“容差”选项】
该值越大,擦除颜色的范围越大,擦除后的效果越粗糙。
【“保护前景色”选项】
可保留与前景色相同的颜色。
【“取样”选项】
选择“连续”选项时,在擦除图像时将连续采集取样点;
选择“一次”选项时,把在图像中第一次单击处的颜色作为取样点;
选择“背景色板”选项时,将当前工具箱中的背景色作为取样色,只擦除与背景色相同的颜色。
ps背景橡皮擦工具怎么用?
1、选择工具栏中的背景橡皮擦工具;(快捷键SHIFT+E)
2、在选项栏上调整橡皮擦的大小、容差值,默认连续选项;
4、拖动鼠标擦除图像的背景色区域;(容差值不能过高,否则,会擦除到你想保留的图像区域)
5、具体操作步骤请参照下面动图演示:
魔术橡皮擦工具
快捷键:SHIFT+E 切换至魔术橡皮擦工具,或者直接选择工具栏中的“魔术橡皮擦工具”
用途:可用于抠图。顾名思义,它既有魔术棒的效果,也有橡皮擦的效果,所以是魔术棒和橡皮擦功能的结合体,既能快速选择,又能擦除。是一种傻瓜式的快速抠图工具。
ps魔术橡皮擦工具怎么用
1、选择工具栏中的魔术橡皮擦;(快捷键SHIFT+E)
2、在选项栏上将“容差”调整到合适的数值,默认勾选“连续”选项;
4、在背景色区域左键单击鼠标,达到一键抠图效果;
5、具体操作步骤请参照下面动图演示:
图层
PS图层的概念
ps图层是什么?简单来说,ps软件中的图层就好比是一张“透明纸”,将图像的各个部分绘制在不同的“透明纸”(图层)上,透过每一层“透明纸”(图层),可以看到纸后的东西,而且每层纸都是独立的,无论在这层智商如何涂画,都不会影响到其他图层中的图像。
也就是说,每个图层可以独立编辑或者修改,最后将“透明纸”叠加在一起,通过移动每个“透明纸”上的图像位置,以及“玻璃纸”之间相互叠放的顺序,然后从上向下俯瞰,即可得到一个最终合成效果。
认识图层面板
图层面板初识
创建新图层
在ps软件中创建新图层有3种方法
方法1:点击左上角菜单栏的【图层】-【新建】-【图层】,弹出对话框,点击【确定】,新建图层完成;
方法2:在图层面板的下方点击【创建新图层】,就可以新建图层;图层面板的下方点击【删除图层】,就可以删除图层;
方法3:新建图层快捷键:ctrl+shift+N,弹出对话框,点击【确定】,新建图层完成;
删除图层
删除图层的方法非常简单,鼠标单击选中需要删除的图层,按delete键;
或者点击选中想要删除的图层,点击图层面板下方的“删除图层”的垃圾桶标识;
复制图层
在ps软件中,复制图层有2种方法:
方法1:鼠标左键单击选中要复制的图层,右键单击鼠标,选择快捷菜单中的“复制图层”,弹出对话框,点击【确定】,图层复制成功!
方法2:鼠标左键单击选中要复制的图层,按住并拖动到“创建新图层”标志处,松开鼠标,即复制图层成功!(拖动过程中,鼠标会变成一个拳头的标志,像是抓住了一样东西)
调整图层顺序
以调整这幅扑克牌举例:把Joker和A的位置水平调换一下
1、我们需要在工作区挪动扑克牌的位置并且在图层面板改变图层之间的相互叠加顺序;
2、让图层Joker的图像右移到牌A的位置,让牌A左移到Joker的位置;
3、同时改变图层A和图层Joker在整个图层面板上叠加的顺序。
4、这样,就在PS里,对图像没有任何损伤并且非常快速的实现了洗牌。具体操作如下:
ps图层样式是什么?
图层样式是一系列能够为图层添加各种各样特殊效果,比如说如浮雕、描边、内发光、渐变叠加、外发光、投影之类的效果。
PS中的图层样式汇集了10种不同的图层样式,下面这个就是图层样式的窗口。
我们来介绍下上面5个红框都代表着什么内容。
1. 图层样式列表区
在图层样式列表区中列出了所有的十种图层样式,勾选前面方框里面的对号就可以添加进图层样式了。
图层样式可以多个进行叠加选择,既在前面勾选多个。
要对某个图层样式进行具体的编辑,就单击这个图层样式的名称,就可以在中间的图层样式选区对该图层样式就行具体的数值编辑。
2. 图层样式选区
主要负责对图层样式的具体数值进行详细的编辑,其数值变动影响着图片的效果。不同的图层样式可编辑的内容上基本上是不一样的。
3. 图层样式预览区
可以用来预览你当前选择的所有图层样式叠加到一起的效果。以及确定和复位你的图层样式。
4. 图层面板中的效果
你为当前图层所添加的所有图层样式都会显示在图层下方,点击前面的小眼睛就可以隐藏或显示图层样式,点击效果前面的小眼睛可以隐藏/显示所有图层样式的效果。
ps图层样式添加
点击图层面板中的“fx”图标,就可以在上拉的菜单中,为图像添加图层样式,或者直接选择“图层混合模式”,直接打开图层样式对话框,可以在里面调整具体的数值。
下面就以“投影”图层混合样式为例,给大家具体介绍下图层样式是如何添加进行数值调整的。
给文字添加“投影”样式
1、编辑一段文字;
2、点击图层面板下方的“FX”按钮,选择“混合模式”打开图层样式对话框;
3、勾选“投影”图层样式,并单击选中该图层样式;
4、调整投影的“角度”、“不透明度”、“距离”、“大小”数值,使之投影效果更佳逼真;
5、调整完成之后,点击确定,具体操作如下:
ps图层混合模式详解
在ps软件中共有27种混合模式,系统默认分为六大类,分别是:组合模式、加深模式、减淡混合模式、对比混合模式、比较混合模式、色彩混合模式,它们都可以产生迥异的合成效果。
总得来说:上层图层颜色+下层图层颜色——应用图层混合模式=新的效果
作用:修人像、设计背景海报、抠图、提升设计版面、制作炫酷的点状光效果
常用图层混合模式及原理
在合成中常用混合模式有几个,柔光、叠加、滤色、正片叠底、颜色减淡和线型减淡。这几个使我们常用的几个混合模式,搭配画笔使用,用来形体塑性、做光和投影等。
注意事项
添加图层混合模式前都必须新建图层,最好的每一步都新建图层以方便后期修改,同事配合画笔工具,有手绘板效果更佳(这个看个人情况)
案例1-柔光
柔光从字面上市比较柔和的,此模式可以使颜色变亮或是变暗具体效果取决于混合色,当当前图层图像的色彩超过50%的灰色时,下层图像会变暗,当当前图层色彩地域50%时,下层的图像会变亮。
50%灰(50%的明度)分水岭,高于50%灰为提亮,反之低于50%灰为压暗。
柔光的作用范围主要以中灰调为主,偏向于混合性模式,即不能作用于很强的提亮和压暗,所以不适合用户画光或者投影塑造,主要所用在形体塑性、增强体积感和修改对比度上。
下图案例看出柔光模式的主要作用
左图是未使用柔光模式前,右图为使用柔光模式后,可以很明显的看到人物的形体更加具立体感,光暗、面的对比度更加强烈了。
具体操作步骤如下:
新建图层填充50%度灰的柔光模式空白图层;
利用带有透明度的纯黑或者纯白画笔进行压暗或者提亮。
![]()
案例2-叠加
叠加效果和柔光一样,操作步骤也是相同的。同样以50%灰(50%的明度)分水岭,高于50%灰为提亮,反之低于50%灰为压暗,但是程度比柔光灰更加猛烈。参照下面的动图对比效果:
叠加主要作用于物体的追色(即增强色彩的饱和度),还可以作用于曝光以及轮廓光。
文字
ps文字工具相关知识
在工具栏中找到文字工具(快捷键T),文本工具内含有四个工具,它们分别是横排文本工具、直排文本工具、横排文本蒙版工具、直排文本蒙版工具(shift+T依次切换这四个工具)
在使用文字工具前,我们需要了解两个名词:“点文字”和“段落文字”
点文字:始终是一行(列)输入,换行(列)需手工敲。
段落文字:以文本框为界,调整段落文字位置,多少,只要拉动文本框边节点。文字输入可自动换行(列),并可设置段落前缩进等文本编辑功能,因此根据这两种文字展现形式,使用该两种文本工具有两种方法。
横排/直排文字工具-点文字
(1)在工具栏中选择横排或直排文字(快捷键T)。
(2)选好文字工具后,在图像上欲输入文字处单击鼠标左键,这时就会出现小的“I”图标,那么这就是输入文字的基线。
(3)在对应“I”图标内输入所需的文字,输入好后,输入的文字就会生成一个新的文字图层,最后按住Ctrl+Enter快捷键就可以生成对应的文字,具体效果如下图所示:
注意:
(1)当我们输入文字之后就会自动生成一个文字图层,所以文字是以图层形式存在的。
(2)文字图层是种普通的图层,可以进行文字图层移动,放大缩小等。
(3)只有在文字图层被选择的状态下才能进行编辑文字图层。
横排/直排文字工具-段落文字
(1)在工具栏中选择横排或直排文字(快捷键T)。
(2)选择好文字工具后,就在欲输入文字处用鼠标拖拉出文本框,我们就可以在这个文本输入你想要输入的文字,效果如下图所示:
注意:
(1)创建好段落文本后,我们输入的文字就只能在这个区域内,比如我们可以直接复制一段文本后,在进行粘贴,这时我们粘贴文字就在这个文本框里了。
(2)横排文本工具和竖排文本工具操作是类似的,只不过竖排只是竖着进行编写文字而已。
(3)点文本和段落文本是可以相互转换的。我们先激活文字,然后选中文字图层,右击鼠标,选中转换为段落文本,这时就可以将文字转为段落文本了。具体操作如下:
文字蒙版工具初识
在工具栏中找到文字工具里面的蒙版工具(快捷键T),使用它时是先创建个临时蒙版,然后提交之后就可以创建个选区,他的作用是可以快速建立文字选区。效果如下图所示:
文字蒙版工具VS文字工具
文字工具和文字蒙版工具有什么不同呢?
用文字工具打出来的字是实实在在的文字图层,而用文字蒙版工具得到的字是具有文字外形的选区,不具有文字的属性,也不会像文本工具那样生成一个独立的文字层,利用文字蒙版工具常用制作一些镂空文字。
文字工具属性栏中有哪些功能?
在工具栏中找到文字工具(快捷键T),这时属性栏如下图所示:
A:点击后可以直接将横排文本工具和竖排文本工具相互转换。
B:在这里选择你需要的字体样式(这些字体是操作系统自带的,我们是可以在操作系统安装其他字体,来在这里使用),比如我这边选择了楷体。
C:只针对西文字体而设置的。
D:可以调整文字的大小。
E:字体的表现形式总共有5种形式分别是:无,锐利,犀利,浑厚,平滑。我们可以针对自己喜欢的表现形式在这里选择,我这边选择的是平滑,因为这种表现形式是比较常用的,边缘会比较光滑。
F:文字对齐方式。我们可以在这里选择自己想要的对齐方式,方便我们更好的排版,比如左对齐,右对齐,居中等。
G:字体的颜色。在这里可以修改我们的字体颜色,我们也可以用填充快捷键进行文字颜色修改(快捷键Alt+Del)
H:创建变形文字。
I:文字段落的调整。
色彩
颜色的三要素
色相(以区别各种色彩)
纯度(以示色彩深浅)
明度(以示彩色明暗)
色彩模式
RGB模式
RGB即是代表红、绿、蓝三个通道的颜色,是最基础的色彩模式,这个标准几乎包括了人类视力所能感知的所有颜色,是目前运用最广的颜色系统之一。
CMYK 颜色模式(四种印刷色)
CMYK模式是当阳光照射到一个物体上时,这个物体将吸收一部分光线,并将剩下的光线进行反射,反射的光线就是我们所看见的物体颜色。这是一种减色色彩模式。
它和RGB相比有一个很大的不同:RGB模式是一种发光的色彩模式,你在一间黑暗的房间内仍然可以看见屏幕上的内容;
CMYK也称作印刷色彩模式,顾名思义该模式一般应用于印刷和打印行业。
色阶是什么?
在ps中,我们可以通过“色阶”调整通过调整图像的阴影、中间调和高光的强度级别,从而校正图像的色调范围和色彩平衡。
A. 阴影 B. 中间调 C. 亮点 D. 输出色阶滑块
如何使用色阶调整色调范围?
外面的两个“输入色阶”滑块将黑场和白场映射到“输出”滑块的设置。
默认情况下,“输出”滑块位于色阶 0(像素为黑色)和色阶 255(像素为白色)。
“输出”滑块位于默认位置时,如果移动黑场输入滑块,则会将像素值映射为色阶 0,而移动白场滑块则会将像素值映射为色阶 255。其余的色阶将在色阶 0 和 255 之间重新分布。
这种重新分布情况将会增大图像的色调范围,实际上增强了图像的整体对比度。
实例操作
调出色阶的几种方式:
第1种,单击“调整”面板中的“色阶”图标 ,或从面板菜单中选取“色阶”。
第2种,选择“图层”>“新建调整图层”>“色阶”。在“新建图层”对话框中单击“确定”。
第3种,选取“图像”>“调整”>“色阶”,对图像图层进行直接调整,并扔掉图像信息。
要手动调整阴影和高光,请将黑色和白色“输入色阶”滑块拖移到直方图的任意一端的第一组像素的边缘。
![]()
调整高光 实操动图效果如下:
ps色相饱和度是什么?
色相是色彩的基本属性,就是人们平常所说的颜色名称,如紫色、青色、品红等等。我们可以在一个圆环上表示出所有的色相。
饱和度(Saturation)是指色彩的纯度,饱和度越高色彩越纯越浓,饱和度越低则色彩变灰变淡。
![]()
在Photoshop中功能强大的色相/饱和度工具。大家可以在“图像-调整-色相饱和度”或“新建调整图层-色相饱和度”、或调整面板打开此工具选项。
实例操作
单击“调整”面板中的“色相/饱和度”图标 。(调整面板没找到应该就是没打开,请在窗口中打开调整面板)
注意:也可以选择“图像”>“调整”>“色相/饱和度”,这样的方式打开色相饱和度工具。但是,请记住,该方法对图像图层进行直接调整并扔掉图像信息。
在对话框中显示有两个颜色条,它们以各自的顺序表示色轮中的颜色。上面的颜色条显示调整前的颜色,下面的颜色条显示调整如何以全饱和状态影响所有色相。
在“属性”面板中,从图像调整工具 右边的菜单中选取:选取“全图”可以一次调整所有颜色。
从“预设”菜单中选取“色相/饱和度”预设。实操动图效果如下:
对于“色相”,输入一个值或拖移滑块,直至您对颜色满意为止。
框中显示的值反映像素原来的颜色在色轮中旋转的度数。正值指明顺时针旋转,负值指明逆时针旋转。值的范围可以是 -180 到 +180。对比图如下:
原图-调色前 调色后效果图
色彩平衡是什么
定义:色彩平衡是用补色的原理来调色的。主要是更改图像的总体颜色混合。
阴影:是画面中最暗的部分;中间调:色彩相对中和的部分;高光:画面中最亮的那些部分
应用色彩平衡调整:使用测色彩平衡命令前,需注意:确保在“通道”面板中选择了复合通道。只有当您查看复合通道时,此命令才可用。
案例操作
第1步,单击“调整”面板中的“色彩平衡”图标 。或者选取“图层”>“新建调整图层”>“色彩平衡”。在“新建图层”对话框中单击“确定”。动图演示如下:
注意:也可以选取“图像”>“调整”>“色彩平衡”。但是,请记住,该方法对图像图层进行直接调整并扔掉图像信息。
第2步,在“属性”面板中,选择“阴影”、“中间调”或“高光”,以选择要着重更改的色调范围。
![]()
第3步,将滑块拖向要在图像中增加的颜色;或将滑块拖离要在图像中减少的颜色。动图演示如下:
颜色条上方的值显示红色、绿色和蓝色通道的颜色变化。(对于 Lab 图像,这些值代表 a 和 b 通道。) 值的范围可以是 -100 到 +100。
人像磨皮
1、 将原图拖到ps中,找到通道面板通道(如果没有找到通道面板,可以点击菜单栏的窗口→通道),然后选择蓝色通道(选择蓝色通道的原因是:黑白对比最为明显,做的多了自然就马上能看出来),再鼠标右键,复制一个蓝色通道,得到一个蓝色通道副本
2、 选中蓝色通道副本,选择菜单栏的滤镜→其他→高反差保留,将半径设置为9px。然后设置前景色为灰色(#f9f9f9),将眼睛和嘴巴图上灰色(按快捷键“[”、“]”可以放大缩小画笔大小)
3、 接下里是最重要的一步。点击菜单栏的图像→计算,将混合模式改为强光,得到Alpha1;再重复这个步骤两次,得到Alpha2,Alpha3,如图所示。
4、 按住ctrl键然后鼠标左键点击Alpha3图层的缩略图,这里需要注意,我们选中的是人像脸上比较光滑的部分,而我们需要调整不光滑的部分,所以需要反选一下,即按ctrl+shift+i反选。
5、反选后,我们先点击rgb通道,然后再回到图层面板,在图层上添加一个曲线效果,往左上角拉动曲线,这时候奇迹般的效果就出现了
6、先按盖印一层,快捷键是:ctrl+alt+shift+e,
7、为了皮肤更加光滑,对盖印的新图层进行操作:滤镜→模糊→表面模糊,这个图层的不透明度设置为65%,比较柔和一点。如图所示。
![]()
8.接下来就是给人物添加质感。ctrl+shift+alt+e再盖印一层,
选择滤镜-锐化-USM锐化,数值如下。
9.完成
夏天变冬天
-
打开文件--通道面板找到绿通道后,按住CTRL键单击绿通道,文件会出现选区范围
-
回到图层面板,点击调整中的黑白命令--单击黑白命令蒙版,按住alt键进入蒙版中--调出曲线命令(快捷键:CTRL+m),参数如图

-
双击黑白命令,调出黑白属性对话框,对数值进行调整,这时候就可以看到图片已经有冬天下雪的效果了。
-
为了增加真实感,新增一个图层,填充背景色白色后(快捷键:CTRL+delete),点击滤镜--杂色--添加杂色(杂色数值如图)
-
点击滤镜--模糊--高斯模糊(模糊数值如图),按住CTRL+L调出色阶,黑场色块往右移,这时候就会有雪花的效果出现。
-
最后把图层的混合模式改为颜色减淡,这时候就大功告成了,是不是很简单,赶紧去尝试一下吧。可以看下效果图哦。