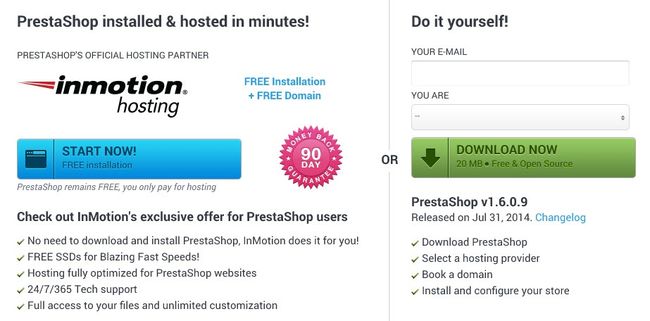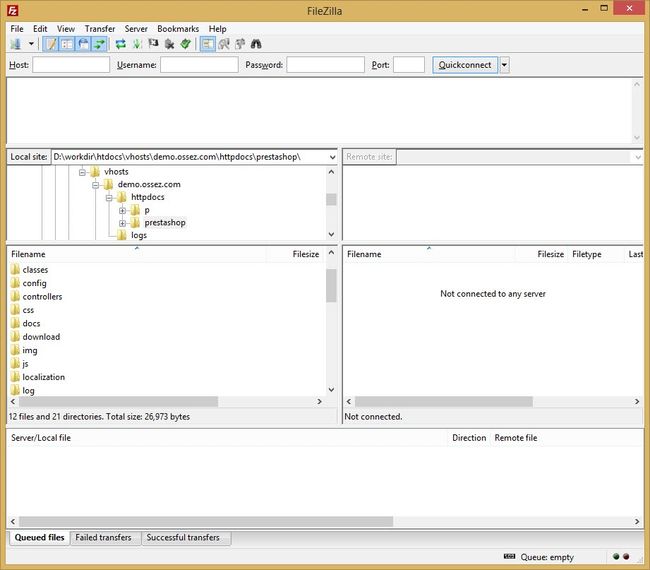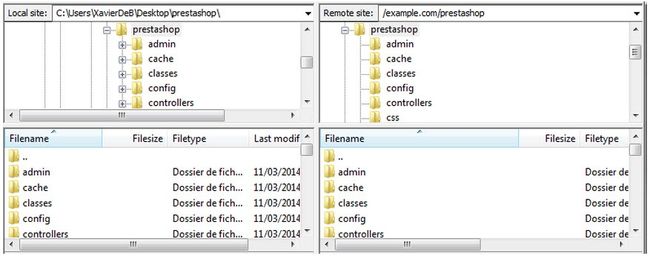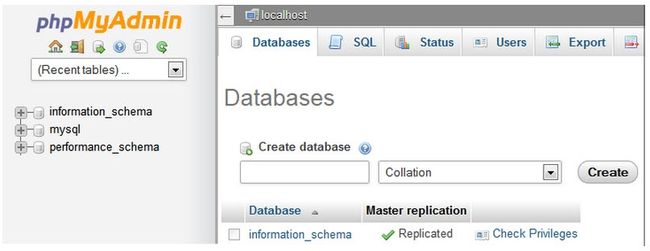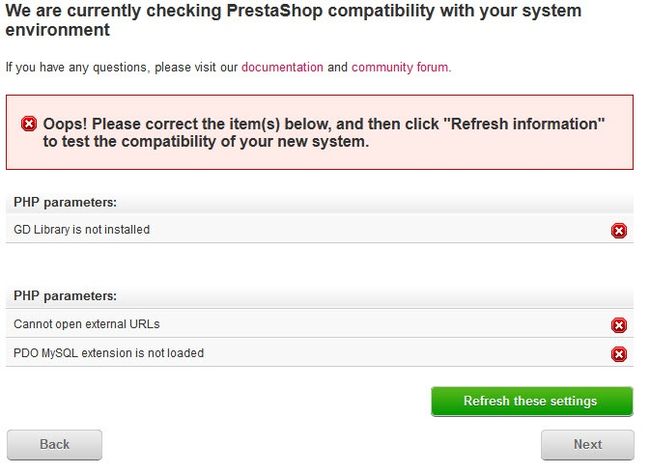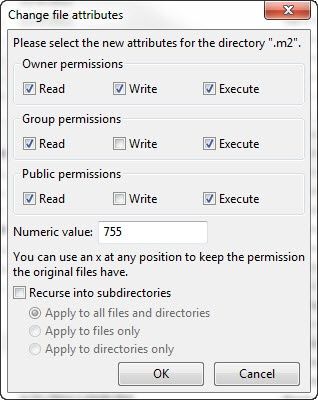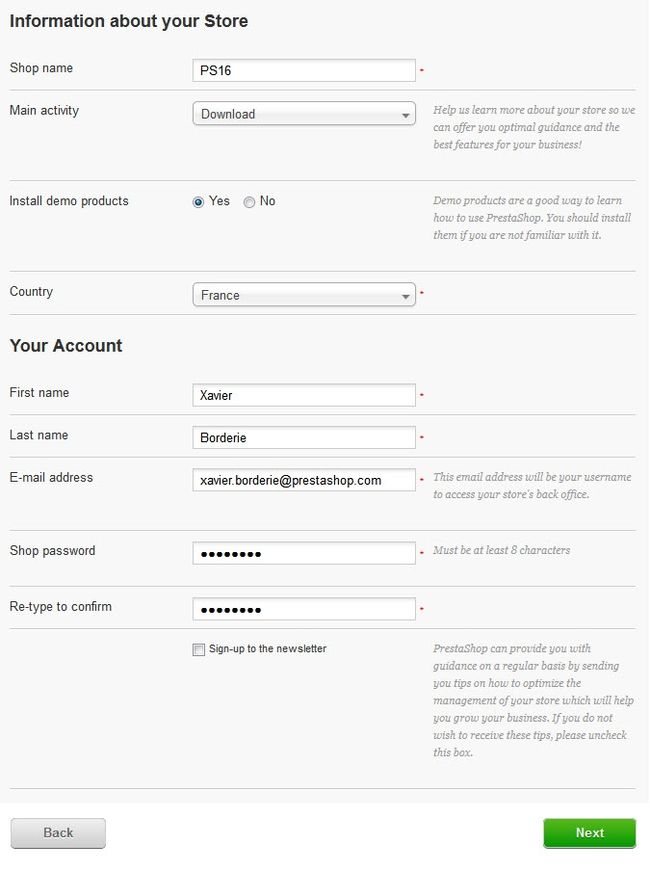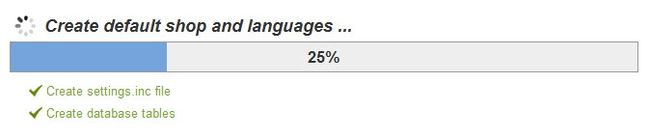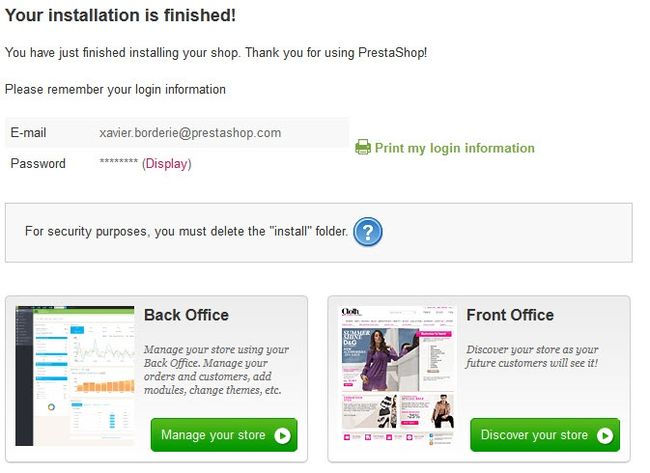安装 PrestaShop 1.6 - 详细的安装指南
详细的安装指南
下载和解压 PrestaShop 程序代码包
你可以从 PrestaShop 官方下载最新的版本,下载地址为:http://www.prestashop.com/en/download.
这里你只有一个选项,只能下载最新的稳定版,这个版本适用任何在线商店。
如果你希望下载任何其他的早期版本,你可以进入地址:http://www.prestashop.com/en/developers-versions 下载。将页面滚动到最下端,然后选择 "Previously released versions" 选项。
注意: PrestaShop 官方并不推荐适用任何早期版本替代当前最新的稳定版进行安装。
单击 "Download" 按钮,然后保存文件到你的计算机中(例如你计算机的桌面)。你应该会得到一个被命名为 "prestashop_1.6.0.4.zip" 文件,或者与这个文件名结构类似的文件,根据当前 PrestaShop 版本的不同。
下载的文件时一个压缩文件,意思是这个文件中包含了所有 PrestaShop 所需要的文件,并且这些文件被压缩存放。为了继续下面的步骤,你必须将这个文件进行解压缩。
如果你的操作系统不能自动支持解压缩 Zip 文件,你需要下载并安装下面一些工具。例如:
- Windows:
- 7-zip: http://www.7-zip.org/
- WinZip: http://www.winzip.com/win/en/index.htm
- WinRAR: http://www.rarlab.com/
- Mac OS X:
- iZip: http://www.izip.com/
- WinZip Mac: http://www.winzip.com/mac/
- Zipeg: http://www.zipeg.com/
我们强烈推荐使用 7-zip,因为这个软件是免费使用的,而且能够支持多种格式的解压缩。
使用压缩工具,将压缩的软件程序包解压缩到你期望的位置,例如你的计算机桌面。不要直接将压缩文件上传到 Web 服务器上。
如果你对 Web服务器的使用十分熟悉的话,你也也上传到服务器上进行解压缩,这样上传的时间会稍微短一些。
在压缩文件的根目录下面有 2 个项目:
- "prestashop" 文件夹:这个文件夹中的内容是所有 PrestaShop 程序代码,你需要将这些代码上传到 Web 服务器上。
- "Install_PrestaShop.html" 文件,你可以用你的浏览器打开这个文件。
请一定不要将 "Install_PrestaShop.html" 文件上传到你的 Web 服务器上。
上传 PrestaShop
你现在应该已经有一个主机空间来存储你的程序文件了,如果你现在还没有主机空间,请参考本指南中其他章节的内容进行购买。同时在你的本地计算机中,你应该已经有一个已经解压过的 PrestaShop 程序文件。
这个步骤将会让你将你已经解压过的程序文件上传到 Web 服务器上或者主机空间中。你需要使用 FTP 客户端从你的本地计算机连接到远程服务器。在完成这个操作之前,你应该也在你的本地计算机上成功安装了 FTP 客户端。
在这里,我们使用 FileZilla 作为示例。
通过你主机空间服务商提供的一些信息来通过 FTP 客户端将你的本地计算机和远程计算机连接起来。如果你还没有获得有关你主机空间的信息,请联系你的主机空间服务商去获得相关的连接参数。一旦 FTP 客户端成功连接,你就可以通过这个客户端工具向远程服务器传递数据了。
在 FileZilla (或者任何其他 FTP 客户端)中,浏览你的本地文件夹直到你找到 PrestaShop 程序文件。然后将这个文件保留在左侧的本地视图中。
在 远程视图部分(在右侧),浏览文件夹找到你希望放置 PrestaShop 的地方(根目录,子目录或者其他目录)。这个需要根据实际情况来进行调整,如果你有什么疑问,请联系你的空间提供商或者到 社区 中进行提问。
- 你的主机:
- 一些主机服务商可能要求你将程序文件上传到特定的目录,例如:
/htdocs,/public_html,/web,/www,/yourdomainname.com, 等 - 一些主机服务商可能要求你将程序文件上传到根目录。
- 一些主机服务商可能要求你将程序文件上传到特定的目录,例如:
- 你需要:
- 如果你希望你的购物车是你域名的主网站(例如:http://www.example.com/),上传 PrestaShop 程序到空间的根目录(根据空间服务商的不同而不同)。
- 如果你希望你的购物车使用你域名的子文件夹(例如: http://www.example.com/shop)你需要通过 FileZilla 在你的空间根目录下面创建一个子目录(可以在 FileZilla 中单击右键,然后选择 "Create directory"),然后将 PrestaShop 的程序文件全部上传到这个目录下。
- 如果你希望你的购物车使用二级域名(例如: http://shop.example.com/),你必须在你的域名下创建一个二级域名。这个根据你的主机服务商不同而有所不同。你可能只需要简单的添加一个二级域名就可以了,或者你可能需要通过你主机空间的二级域名管理平台创建一个二级域名。请阅读你主机空间的支持文档来获得创建二级域名的有关方法。一旦二级域名创建成功,你可以将 PrestaShop 购物车的程序上传到这里。
在 FileZilla 中,你应该现在可以看到你从 Zip 文件夹中解压出来的 PrestaShop 程序,在右侧是你希望上传这些程序到服务器上的目标地址。如果你还没有对文件进行上传,那么上传文件的方法也非常简单,选择要上传的的文件和文件夹,将这些文件夹从左侧拖动到右侧目标文件夹中就可以了。或者你也可以在文件夹中选择右键,然后单击上传。
根据网络环境,上传的过程可能需要几分钟,也有可能需要几十分钟。PrestaShop 购物车有超过 7500 个文件 1000 个文件夹。
这时候请耐心等待下,PrestaShop 的所有文件将会被正常的上传到远程服务器上,并能够进行访问了。
为你的购物车创建一个数据库
在你开始时间安装 PrestaShop 购物车之前,你需要确定你的 MySQL 数据库已经有一个数据库可以供 PrestaShop 进行使用了。如果没有,你就必须创建一个数据库。
创建一个新的数据库,你可以使用数据库客户端工具进行。我们使用免费的 phpMyAdmin 工具来创建一个数据库 (http://www.phpmyadmin.net/),针对所有的虚拟主机,phpMyAdmin 应该是一个默认的配置。
一些主机空间服务商可能鼓励用户使用一个图形化控制面板,例如 cPanel, Plesk 或者是一些自定制的图形化控制面板。请确定你认真阅读过你主机服务商提供的如何处理 MySQL 数据库的部分和如何创建一个数据库。
使用你账户的用户名和密码来连接到 phpMyAdmin。具体如何进行连接,每个主机空间服务商的配置可能有所不同,你需要根据主机空间服务商提供的配置进行处理。
在左侧的列表中,你可以看到当前数据库中可以用的数据库。一些数据库是 MySQL 默认使用的数据库,这些数据库中可能存储有 MySQL 的性能表或者配置参数,例如:phpmyadmin, mysql, information_schema,performance_schema 和其他。请阅读你空间服务商提供的文档来看那些数据库是默认的数据库。
你可以通过 "Database" 的标签页来创建一个新的数据库。简单的在创建对话框中输入数据库的名称,然后单击 "Create" 来创建一个数据库。当数据库创建成功后,你输入的数据库名字的数据库应该能够在左侧的数据库列表中找到。你可以使用你新创建的数据库来存储 PrestaShop 的数据。
运行自动安装程序
现在我们进入到安装过程中最关键的地方,安装 PrestaShop。
整个安装的过程也非常简单,这得益于 PrestaShop 的自动安装程序。你应该不用花多少时间就能把下面的内容看一下,请阅读安装提示中提示的任何信息以避免遗漏重要内容和数据。
希望运行 PrestaShop 安装程序,在浏览器中访问你的 PrestaShop 地址,安装脚本将会自动检测到你的 PrestaShop 程序还没有安装,然后将会引导你到自动安装界面中。
你也可以直接在地址栏中输入安装程序所在的目录 /install 文件夹: http://www.example.com/prestashop_folder/install。
如果你希望在你的本地计算机上安装 PrestaShop,这个安装路径应该在你的本地 Web 服务器的路径下,例如:http://127.0.0.1/prestashop
从现在的界面开始,你治需要阅读一些提示并填写一些表单。
安装的过程一共有 6 步骤。在页面的顶部,有下面的一些提示能够告诉你现在的安装已经进行到哪一步了,灰色的脸蛋在已经处理过的步骤后将会变成绿色的笑脸。
第 1 步:欢迎页面
这个页面用于向你快速介绍安装的过程。你可以为你的安装过程选择你习惯的语言。
在这个界面中你也可以获得安装帮助文档的链接(http://doc.prestashop.com/)和 PrestaShop 支持的电话号码。你可以通过单击下面的地址连接获得更多有关安装的帮助信息 http://support.prestashop.com/en/,如果你在安装的时候遇到了什么困难,也可以访问 OSS 计算技术的讨论版块获得相关帮助:http://www.ossez.com/forum.php?mod=forumdisplay&fid=54&filter=typeid&typeid=90
选择你希望在安装过程中使用的语言,然后单击 "Next" 按钮进行安装。你在这里选择的语言同时也是 PrestaShop 购物车使用的默认语言,你也可以为你的购物车安装其他语言。
第 2 步:PrestaShop 的许可证
第二个页面是一个非常简单的要求:PrestaShop 是免费的软件同时可以在一些开源许可证下分发。基本上是如果你不同意 PrestaShop 的许可证,你就不能使用 PrestaShop 购物车软件。这一步主要是对开源许可证进行一些说明。
阅读 PrestaShop 的许可证:
- PrestaShop 自己的开源许可证 Open Software License 3.0 ,你可以通过下面的链接阅读 http://www.opensource.org/licenses/OSL-3.0
- 针对 模块和主题的 Academic Free License 3.0,你可以通过下面的链接阅读 http://opensource.org/licenses/AFL-3.0
如果希望安装 PrestaShop,你必须同意上面的 2 个许可证。
如果你希望进入下一步,你必须选择 "I agree to the above terms and conditions" 选择框,然后单击 "Next"。如果你不同意上述许可证,你不能安装 PrestaShop 购物车,下一步的按钮也不能被单击。
第 3 步 和 第 4 步:系统兼容性和购物车信息
第3步是对你的系统主机运行环境进行一个快速检查以确保满足 PrestaShop 运行所需要的所有条件。在很多情况下,你可能看不到这个页面,这是因为当你的主机环境满足需要的话,或者没有错误的话,这个页面是不显示的。你会被直接引导到 第4步填写有关的商店信息。你任然可以通过单击左侧边栏的 "System compatibility" 链接来查看第3步的内容。
如果安装的环境校验中出现了错误或者一些环境不满足运行的要求,你将会看到这个页面,你可以根据提示重新进行修改,然后单击刷新设置来进行重新检查。直到满足所有的条件。
系统兼容性
这个页面检查你的所有设置是否正确和正常。包括有:PHP 的设置,文件和文件夹的权限,第三方工具等。
如果出现了一些错误,那么安装过程将会在这里停止,你可以通过这个页面看到需要修复的一些技术细节。你可以通过修改 PHP 的设置或者更新文件权限来让配置满足要求。
下面的列表是对环境进行校验的所有校验项:
|
检查项 |
如何/何处 进行修改 |
|---|---|
| 是否是 PHP 5.1.2 或者更新版本 | Web 服务器 |
| PrestaShop 能上传文件吗 | php.ini 文件 (file_uploads) |
| PrestaShop 能创建新文件和文件夹吗 | 文件浏览器 / FTP 客户端 / 命令行 |
| GD 库是否已经被安装 | php.ini 文件 (extension=php_gd2.so) |
| MySQL 是否能被支持 | php.ini 文件 (extension=php_pdo_mysql.so) |
| 检查写入权限 ~/config/ | 文件浏览器 / FTP 客户端 / 命令行 |
| 检查写入权限 ~/cache/ | 文件浏览器 / FTP 客户端 / 命令行 |
| 检查写入权限 ~/log/ | 文件浏览器 / FTP 客户端 / 命令行 |
| 检查写入权限 ~/img/ | 文件浏览器 / FTP 客户端 / 命令行 |
| 检查写入权限 ~/mails/ | 文件浏览器 / FTP 客户端 / 命令行 |
| 检查写入权限 ~/modules/ | 文件浏览器 / FTP 客户端 / 命令行 |
| 检查写入权限 ~/override/ | 文件浏览器 / FTP 客户端 / 命令行 |
| 检查写入权限 ~/themes/default/lang/ | 文件浏览器 / FTP 客户端 / 命令行 |
| 检查写入权限 ~/themes/default/pdf/lang/ | 文件浏览器 / FTP 客户端 / 命令行 |
| 检查写入权限 ~/themes/default/cache/ | 文件浏览器 / FTP 客户端 / 命令行 |
| 检查写入权限 ~/translations/ | 文件浏览器 / FTP 客户端 / 命令行 |
| 检查写入权限 ~/upload/ | 文件浏览器 / FTP 客户端 / 命令行 |
| 检查写入权限 ~/download/ | 文件浏览器 / FTP 客户端 / 命令行 |
| 检查写入权限 ~/sitemap.xml | 文件浏览器 / FTP 客户端 / 命令行 |
| PrestaShop 能打开外部 URLs 吗 | php.in 文件 (allow_url_fopen) |
| PHP 的 "register global" 选项是否关闭 | php.ini 文件 (register_globals) |
| GZIP 压缩是否被激活 | .htaccess 文件 |
| Mcrypt 扩展是否可用 | php.ini 文件 (see http://php.net/manual/en/mcrypt.setup.php) |
| PHP 的 "magic quotes" 选项是否被禁用 | php.ini 文件 (magic_quotes_gpc) |
| Dom 扩展是否被载入 | --enable-dom 编译时选项 |
| MySQL 的 PDO 扩展是否被载入 | php.ini 文件(extension=php_pdo_mysql.so) |
修改 PHP 的配置文件,根据实际运行的情况可能每个安装实例都有所不同,同时也于你对服务器的访问权限有关。这个操作的难度可能有点大,对文件权限的修改就比较简单。
如果你有这方面的问题,请联系你的系统管理员。
全是是操作系统给予用户访问数据的权限,根据用户的权限不同而不同。同时也和用户所在的组有关。安装程序需要对你上传到服务器的文件进行一些操作,比如写入一些文件,对一些文件夹进行重命名等。如果你的操作系统部运行安装程序进行着方面的修改的话,安装过程就不能顺利完成。
提示,如果安装程序在安装的时候告诉你有些文件或者文件夹不能正确的修改的话,你需要手动到操作系统上修改这些文件或者文件夹的权限。你可以通过 FTP 客户端进行操作,你也可以通过命令行进行操作。
使用你的 FTP 客户端登录到服务器上,然后浏览需要操作的 PrestaShop 的文件夹,找到安装程序提示需要修改权限的文件夹。
CHMOD
在 Unix/Linux 操作系统下修改文件或者文件夹权限的命令为:"CHMOD",请参考下面的连接获得有关这个命令的定义和操作: http://en.wikipedia.org/wiki/Chmod 你也可以通过单击下面的链接找到有关文件权限的解释:http://www.elated.com/articles/understanding-permissions/。
通过下面的命令可以将写入权限赋给文件或者文件夹 CHMOD 755 或者 CHMOD,这个根据你所在的虚拟主机不同而有所不同。
一些主机可能要求你使用 CHMOD 777,如果你使用了这个命令对文件或者文件夹的权限进行修改的话。请确定你安装完成后修改权限回来。
例如你可以在你安装完成后将文件或者文件夹的权限修改为:775(文件夹) 或者 664(文件)。
请确定你已经仔细的阅读过有关你主机空间的相关文档。
很多 FTP 客户端可以让你不需要使用命令行工具来修改文件夹或者文件的权限。很多 FTP 客户端都提供了图形化的修改界面,这个能够让你更加简单的修改文件和文件夹的权限。
一旦你找到需要修改权限的文件或者文件夹,你可以单击你鼠标的右键,然后选择 "File permissions..."。
这时候将会弹出一个小窗口:
基于你服务器配置的不同,你需要选择 "Read" 和 "Execute" 列。这个通常需要在 "Owner" 和 "Group" 行中进行选择。一些主机可能需要你同时也将写入 "Write" 权限选择。但是在选择这个权限的时候请小心,如果服务器上的其他用户能够写入你的文件可能会导致一些安全问题。
一些文件夹可能需要文件夹本身和文件夹下面的文件以及子文件夹同时具有相关的权限,你可以选择 "Recurse into subdirectories" 这个选项。这个选项的意思是当前文件夹和子文件夹以及文件同时都具有相关的权限。
修改文件夹权限后,你也同时需要安装程序同时再检查一遍,确认所有的文件夹都有正确的权限。在安装界面中单击 "Refresh these settings" 来刷新文件权限检查。
一旦所有的检查通过,安装界面将会显示绿色的下一步 "Next"。如果你不能让所有的选项都显示为绿色,请确保页面顶部的 "PrestaShop compatibility with your system environment has been verified!" 消息显示。这个消息意思是系统环境兼容性已被校验。
系统信息
从这个页面开始,你可以对你的购物车进行一些自定制:为你的购物车设置名字和图标,确定购物车的用户和确定购物车所有人的个人信息,以及其他有关的一些信息。
请不要在购物车名字中冒号或者一些特殊的字符。使用这些字符可能会在后期为你带来麻烦,例如在发送电子邮件的时候可能会失败。
你可以使用横杠来替代冒号。例如使用 "MyStore – The best place for items to buy" 来替换 "MyStore: The best place for items to buy" 中的冒号
考虑你购物车使用的图标,因为这个图标将会在下面显示:
- 你购物车的所有页面(根据你的主题不同可能不同)。
- 你的后台管理页面。
- 在你发给你客户的所有电子邮件中。
- 在你所有的文档中(账单,退货授权 等)。
基于上面的考虑,请不要保留 PrestaShop 的默认 Logo 图标。
单击下一步继续安装。
第 5 步:系统配置
这个页面包含了数据库的配置信息。你需要告诉 PrestaShop 购物车数据库在哪里,你希望使用那个数据库。和其他的配置信息不同,这个信息你应该是从你的主机空间服务商处获得的。
如果你使用的是自己的 Web 服务器和数据库,你需要知道有关数据库的配置信息。
填写所有数据库连接字段:
- Database server address - 数据库服务器地址:你 MySQL 服务器的主机名称。这个有可能是你主机下面的一个二级域名,也有可能是一个 IP 地址。
- Database name - 数据库名称: 这个名称是你希望将 PrestaShop 装在那个数据库中。这个名字应该已经存在于 MySQL 中了,或者你需要用 phpMyAdmin 或者其他客户端工具创建一个。
- Database login - 数据库用户名:这个是你登录数据库使用的用户名。
- Database password - 数据库密码: 这个与数据库用户一同使用,你登录数据库使用的密码。
- Database engine - 数据库引擎:这个是数据库的核心。MySQL 数据库可以允许使用不同的数据库引擎。InnoDB 是默认的数据库引擎,建议你使用这个数据库引擎。有时候数据库可能需要使用其他引擎,一般来说默认的就可以了。
- Tables prefix - 表前缀: 你数据库使用的表前缀。 "
ps_" 是默认值,安装的数据库表后,数据库表将会显示为 "ps_cart" 或者 "ps_wishlist";如果你希望在一数据库中安装多个购物车实例的话,你需要为每个购物车使用不同的表前缀。我们推荐你为每一个不同的购物车创建一个不同的数据库,当然这个需要你的空间服务商能够支持。你可以使用一个 PrestaShop 安装实例启用多购物车特性,但是这些购物车却只用一个后台。 - Drop existing tables - 删除已经存在的表: 这个只在开发模式中有效。当你重装 PrestaShop 的时候,你可以让 PrestaShop 删除已有的表。
单击 "Test your database connection now!" 按钮来测试你的数据库连接来确定你已经获得了正确的数据库服务器信息。
单击下一步安装程序将会开始配置你的购物车,创建和插入数据库表和值等。这个过程可能需要几分钟,你需要耐心等待下,请确定不要刷新你的浏览器。
自动安装进程将会进行下面的操作:
创建
settings.inc.php文件,然后将你的设置写入这个文件。创建数据库表。
创建默认的购物车和默认的语言。
向数据库表中插入数据。
配置购物车信息。
安装默认的模块。
安装测试数据(商品,分类,用户,CMS 页面等)。
安装主题
一旦这个完成,你的购物车就已经被成功的安装了而且可以开始被使用了。
完成安装
你可以阅读安装的最后页面,这个页面在安装过程的最后出现。在你关闭这个页面之前你可以进行一些操作。
为了增强你安装的安全性,你可以删除一些时间运行不需要的文件。你可以通过 FTP 客户端进行这个操作,直接在服务器上进行删除,可以安全删除的文件如下:
- "/install" 文件夹 (必须删除)。
- "/docs" 文件夹(可选删除)(optional),除非你需要测试导入工具来导入于这个文件夹中文件相同的文件。
- "README.md" 文件(可选删除)。
单击 "Manage your store" 按钮来进入你的管理员控制台。
另一个增强系统安全性的方法是使用自定义的管理员文件夹:修改 "admin" 文件为一些特殊的名字,例如 "4dmin-1537" 或 "MySecReT4dm1n"。
记录你的新管理员文件夹的名字, 因为你需要用这个地址来进入你管理员的界面!
最后,为了避免其他的一些权限问题,如果你的主机允许的话使用你的 FTP 客户端来更新文件和文件夹的权限为: 664 或者 666。这个将会降低服务器上文件的访问权限,如果权限设置过低导致一些模块不能正常工作的话,你需要修改权限回 755。
祝贺你已经完成了安装了!
使用你重命名的管理员后台界面来登录 PrestaShop 管理员界面,开始在你的购物车中进行分类和添加商品吧!
你也可以修改发货渠道,计算运费,添加供应商等很多操作。
你可以修改主题和其他配置来让你的购物车符合你的实际运行环境。
使用手册的 设置 PrestaShop 1.6 的第一步 中的内容来对你的购物车进行配置,官方的连接为:http://doc.prestashop.com/display/PS16/First+steps+with+PrestaShop+1.6。
你应该经常备份你的数据库和文件。你可以将备份文件保存到不同的计算中,这样可以避免一些潜在的数据丢失问题。例如服务器的硬件损坏等。
https://www.cwiki.us/pages/viewpage.action?pageId=32997456