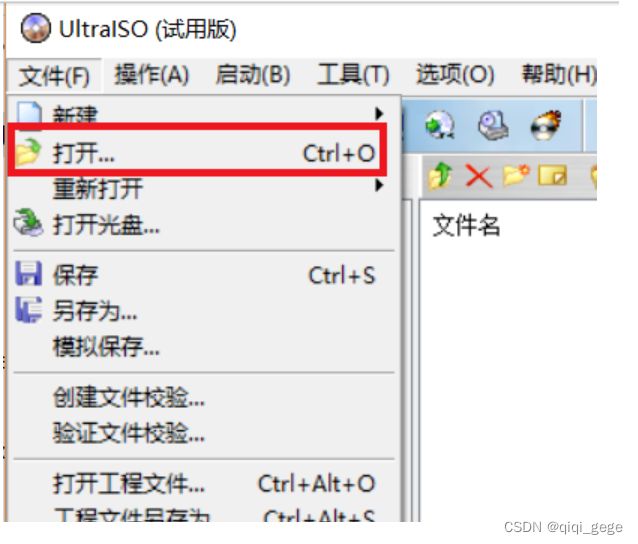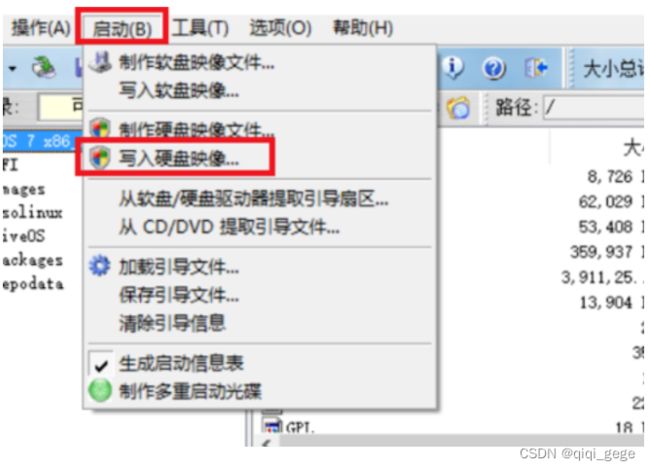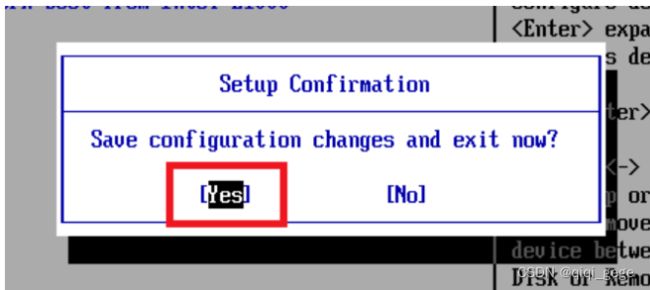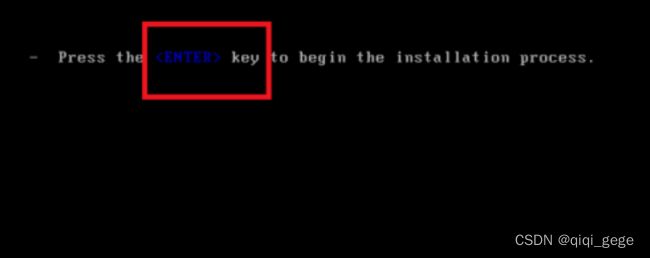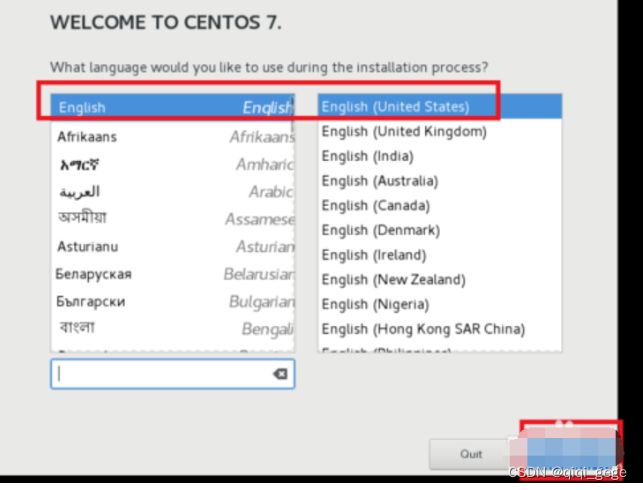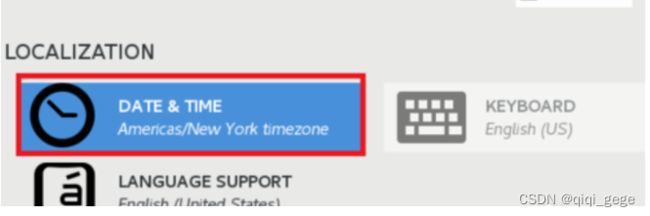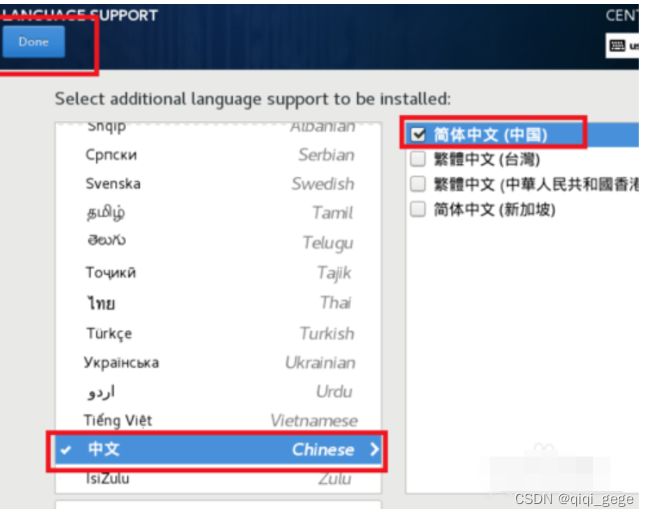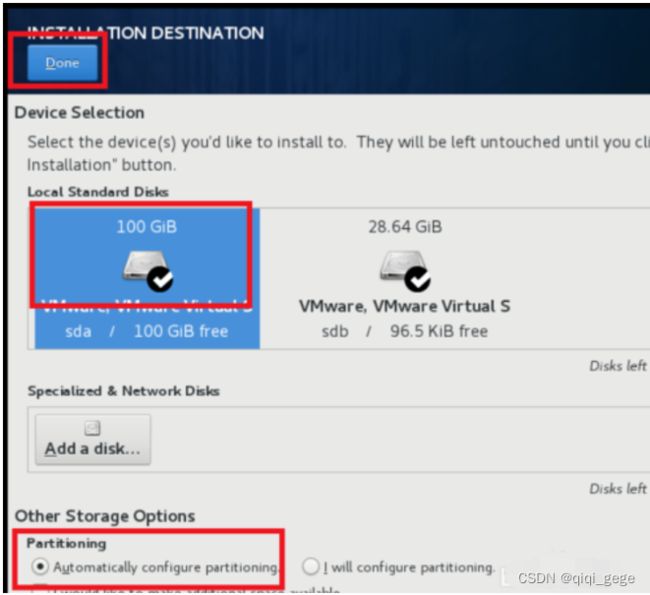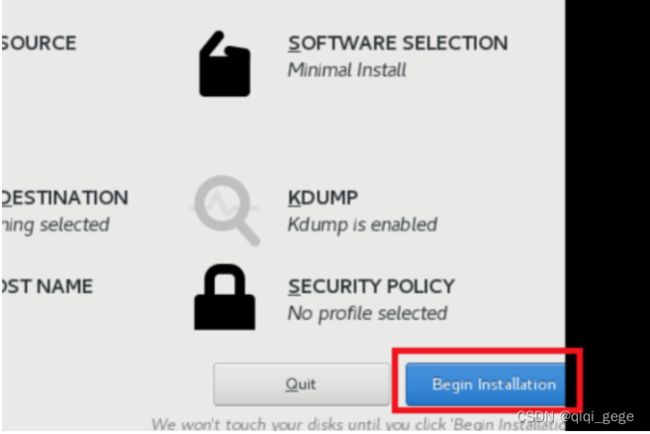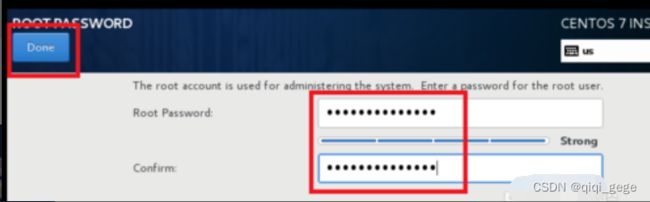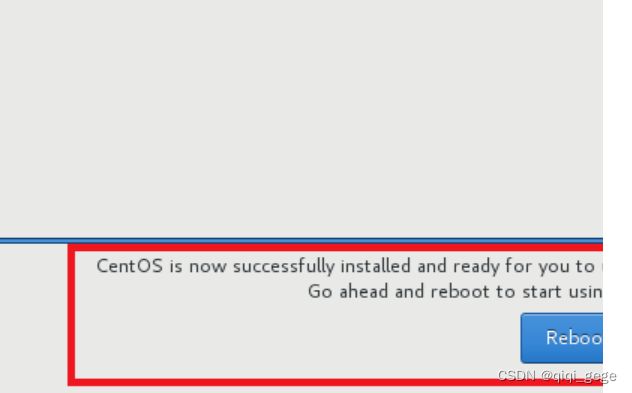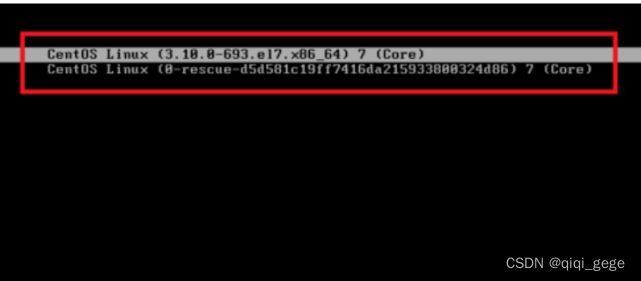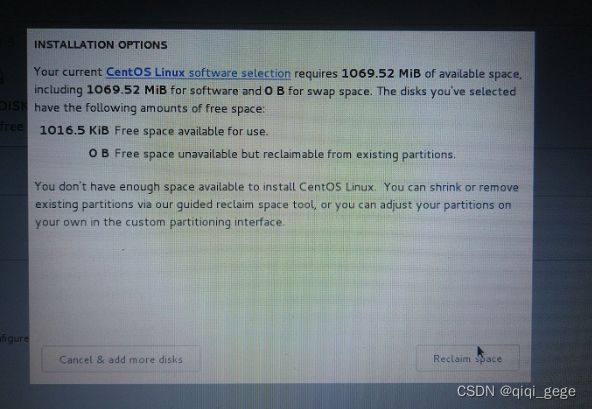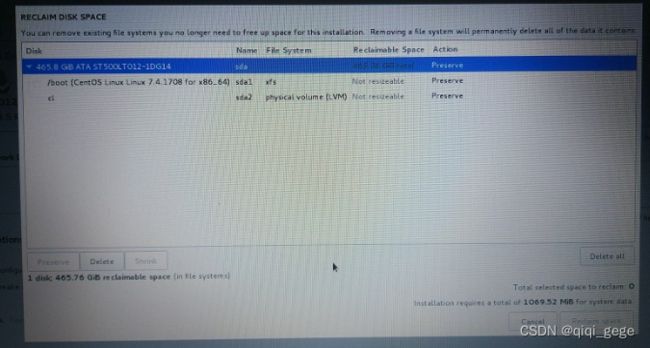笔记本安装centos7.6
一.下载centos7.6
The CentOS Project
【推荐】 CentOS-7-x86_64-DVD-1810.iso CentOS 7.6 DVD 版 4G
http://mirrors.163.com/centos/7.6.1810/isos/x86_64/CentOS-7-x86_64-DVD-1810.iso
CentOS-7-x86_64-Everything-1810.iso CentOS 7.6 Everything版 10G
http://mirrors.163.com/centos/7.6.1810/isos/x86_64/CentOS-7-x86_64-Everything-1810.iso
CentOS-7-x86_64-LiveGNOME-1810.iso CentOS 7.6 LiveGNOME版 1G 桌面版
http://mirrors.163.com/centos/7.6.1810/isos/x86_64/CentOS-7-x86_64-LiveGNOME-1810.iso
CentOS-7-x86_64-LiveKDE-1810.iso CentOS 7.6 LiveKDE版 2G 桌面版
http://mirrors.163.com/centos/7.6.1810/isos/x86_64/CentOS-7-x86_64-LiveKDE-1810.iso
CentOS-7-x86_64-Minimal-1810.iso CentOS 7.6 最小化版 918M
http://mirrors.163.com/centos/7.6.1810/isos/x86_64/CentOS-7-x86_64-Minimal-1810.iso
CentOS-7-x86_64-NetInstall-1810.iso CentOS 7.6 网络安装版
http://mirrors.163.com/centos/7.6.1810/isos/x86_64/CentOS-7-x86_64-NetInstall-1810.iso
CentOS7.5 下载地址
CentOS-7-x86_64-DVD-1804.iso CentOS 7.5 DVD 版 4G
http://mirrors.163.com/centos/7.5.1804/isos/x86_64/CentOS-7-x86_64-DVD-1804.iso
CentOS-7-x86_64-Everything-1804.iso CentOS 7.5 Everything版 10G
http://mirrors.163.com/centos/7.5.1804/isos/x86_64/CentOS-7-x86_64-Everything-1804.iso
CentOS-7-x86_64-LiveGNOME-1804.iso CentOS 7.5 LiveGNOME版 1G 桌面版
http://mirrors.163.com/centos/7.5.1804/isos/x86_64/CentOS-7-x86_64-LiveGNOME-1804.iso
CentOS-7-x86_64-LiveKDE-1804.iso CentOS 7.5 LiveKDE版 2G 桌面版
http://mirrors.163.com/centos/7.5.1804/isos/x86_64/CentOS-7-x86_64-LiveKDE-1804.iso
CentOS-7-x86_64-Minimal-1804.iso CentOS 7.5 最小化版 918M
http://mirrors.163.com/centos/7.5.1804/isos/x86_64/CentOS-7-x86_64-Minimal-1804.iso
CentOS-7-x86_64-NetInstall-1804.iso CentOS 7.5 网络安装版
http://mirrors.163.com/centos/7.5.1804/isos/x86_64/CentOS-7-x86_64-NetInstall-1804.iso
二、制造启动盘
第一步:制作Linux启动u盘
1,首先准备好大于的8G U盘一个,因为现在的镜像基本上都有3G多,4G的U盘可能空间不够。同时提前下载好CentOS 7.4的安装镜像以及刻录镜像到U盘上的软件UltraISO。如下图所示:
u盘安装Linux系统图-1
2,开UltraISO后,它的操作界面如下图所示,点击左上角的文件,然后再点打开。选择我们刚才展示的CentOS 7.4 安装镜像。然后点击打开。
3,此时在UltraISO界面就能看到镜像里的所有文件了,然后点击界面上的启动选项,选择制作硬盘镜像。此时Ultraiso就会自动监测到我们插入的U盘,如果你的电脑上同时插了多个U盘,可以点击下拉按钮选择你要写入镜像的U盘,千万不要搞错,因为这一步会格式化U盘。选择好以后,点击写入,硬盘镜像就会开始制作,我们耐心等待制作完毕。
4,等待镜像制作完毕后,我们就能在系统里看到制作好的U盘,此时U盘的名称都变成了CentOS 7,如下图所示,我们把U盘拔下来,插到要安装Linux的电脑上面去。然后就可以准备使用这个U盘安装Linux系统了。
第二步:u盘安装Linux
1,U盘插到要安装Linux的电脑上后,启动电脑,在启动时,一直按F2键,就能进入到主板的BIOS控制界面,按左右键移动到boot选项。然后按上下键到removeable device选项,再按+号移动它的位置在最上方。因为我这台电脑比较老,所以U盘只能显示为removeable device,对于一些比较新的主板,可以直接显示出U盘的名称。那就把这个名称移动到最上方即可。然后按F10保存设置,按回车确认,系统开始重启。
linux系统安装图-9
2,重启后,就会自动从U盘启动,然后就显示出了Linux系统的安装选项,移动鼠标到第一个Install CentOS 7,然后敲回车。再按一次回车,就开始安装。
第一步,默认语言是English,点击continue,继续下一步。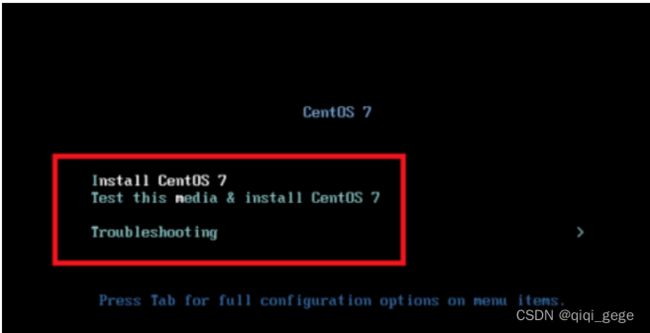
u盘图-11
第二步,设置正确的时区,因为时区不正确,很多软件配置的时间都可能是错误的。首先点击Date图标,然后在地图上点击上海位置,将时区改为Aisa/Shanghai,然后将时间改为当前时间和日期。完成后点击右上角的done按钮保存设置。
第三步,修改默认的语言设置。因为刚才第一步里设置的默认语言是English,这样会对软件的支持比较好,但是我们还需要添加中文支持,这样在执行脚本的时候,出现乱码的几率就更小了。在保存时间和日期后,点击language support。然后拉到最下方,点击中文,然后勾选简体中文,选择好后,点击done保存设置。
第四步,点击INSTALLATION DESTINATION,选择安装位置,这里会选择你安装的硬盘。我这个硬盘比较小,只有100g,就选择这个,然后默认情况下会自动分区,新手建议使用默认设置即可。选择好后,点击done保存设置。至此,所有的设置都保存完毕,开始准备安装,点击右下角的begin install开始正式安装Linux。
在安装选择页面,强烈建议为笔记本创建无线网络连接,否则安装完成后再连无线会比较麻烦。
Linux图-20
3,此时安装程序会开始复制文件,设置硬盘启动项等。这个时候会提醒我们没有设置root密码,我们点击那个提示,进去设置正确的root密码,然后点done保存。耐心等待它安装完毕即可。
4,安装完毕后,会显示出reboot按钮,并提示你,已经成功安装。这个时候安装过程基本上就完了。点击reboot按钮,重启系统,就能看到linux系统的启动项,然后就会跳到登录界面,输入账号密码,登录,进入终端,系统就可以使用了。
如果想拿笔记本当一个小型服务器,肯定需要让其盒盖不休眠,方法如下:
vi /etc/systemd/logind.conf
去掉HandleLidSwitch前面的注释符号#,并把它的值从suspend修改为ignore。然后运行:
systemctl restart systemd-logind
使更改生效。
问题处理:
1.starting timeout scripts
解决办法:
dracut:/# cd dev
dracut:/# ls | grep sd
这样子你就会看到所有的设备信息。
找到sdbx,x为一个数字,是你u盘所在
一般是sdb4 (或者直接把你u盘拔下来 看看哪个消失了 就是哪个)
dracut:/# reboot 重启之后
在install页面按e键
修改vmlinuz initrd=initrd.img inst.stage2=hd:LABEL=CentOS\x207\x20x86_64.check quiet
为 vmlinuz initrd=initrd.img inst.stage2=/hd:/dev/sdbx(你u盘所在)quiet 然后按Ctrl+x就好了。
2. 如果你的磁盘安装之前就有东西,那么你选择磁盘的时候屏幕底部会提示你没有可用空间。
此时,你需要格式化你的磁盘,重新建立分区。方法是回到INSTALLATION DESTINATION页面,选择Partitioning下面的Automatically configure partitioning,然后点击左上角的Done。
然后会出现如下页面:
点击Reclaim space,弹出如下页面:
选中要删除的项,然后点击"Delete all",再点击右下角的Reclaim space按钮。这样就把磁盘删除并格式化了,然后再选中磁盘,或者让其自动配置分区,或者自己分区。