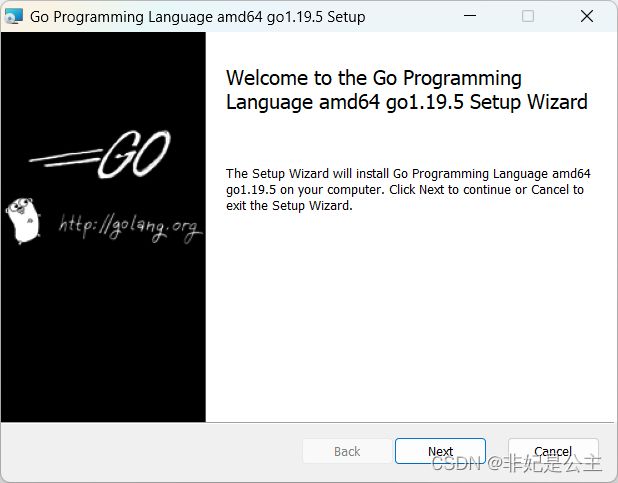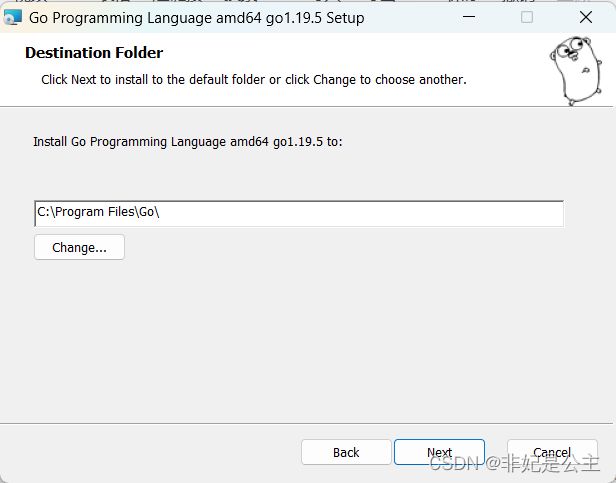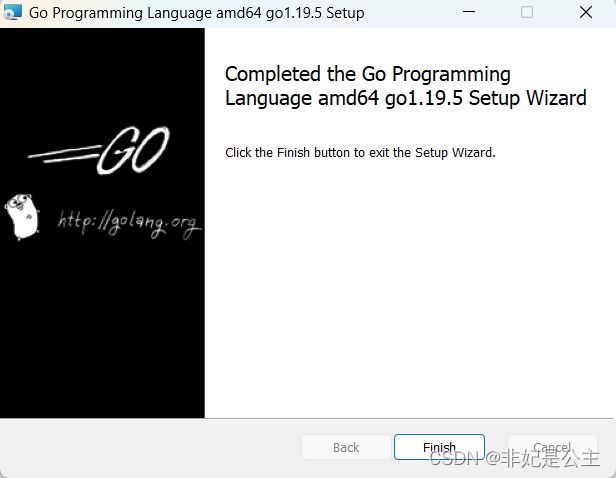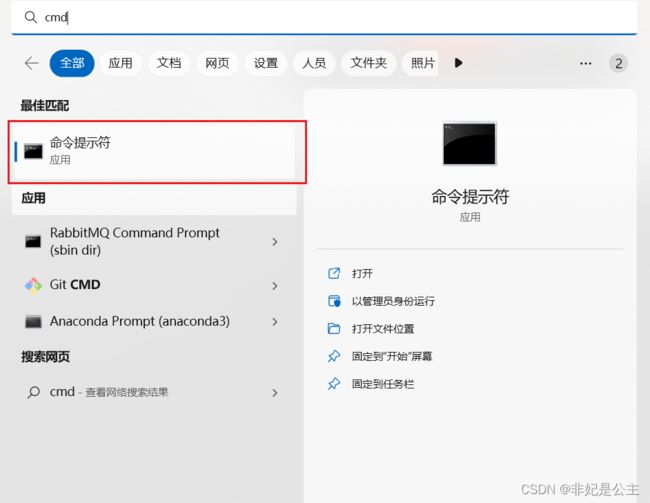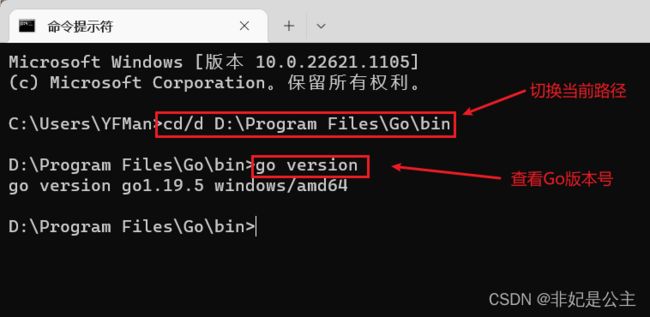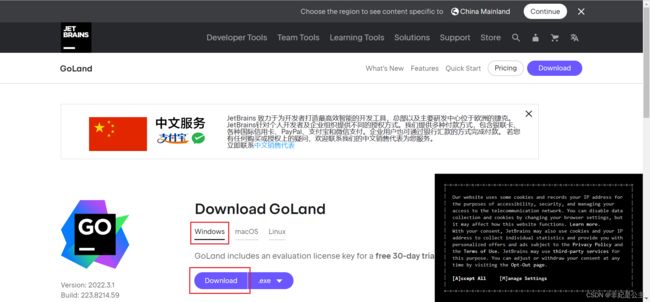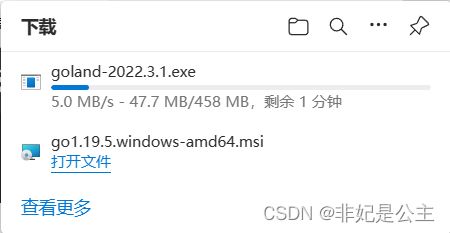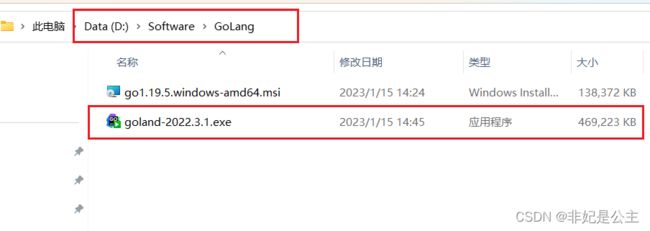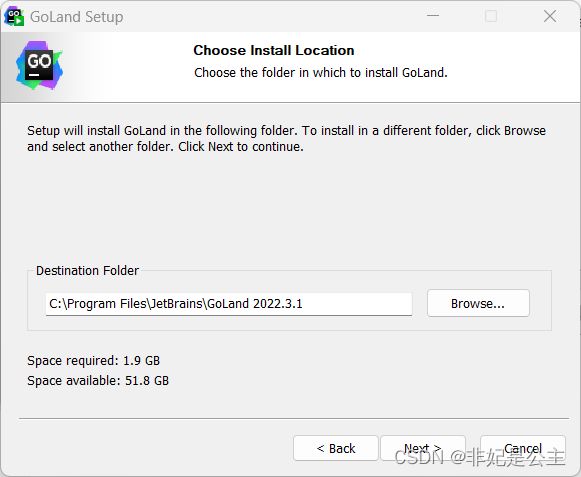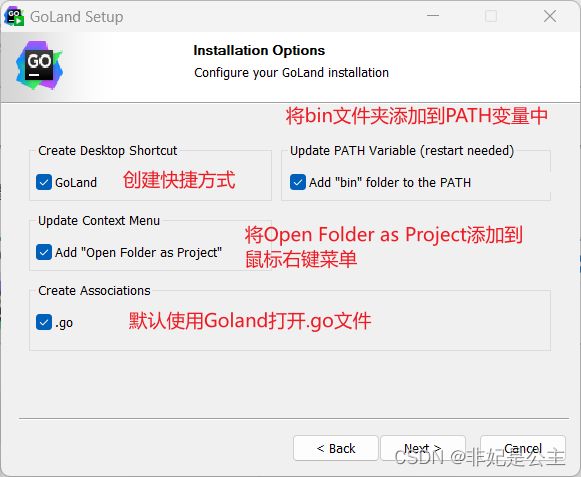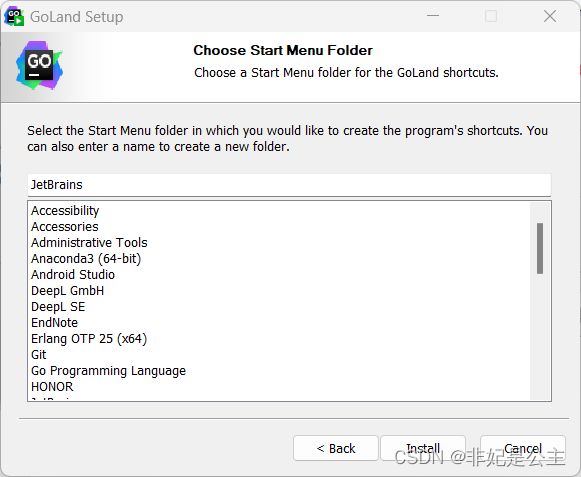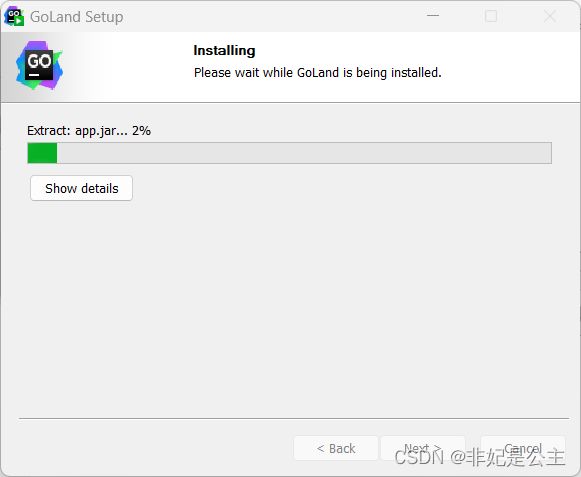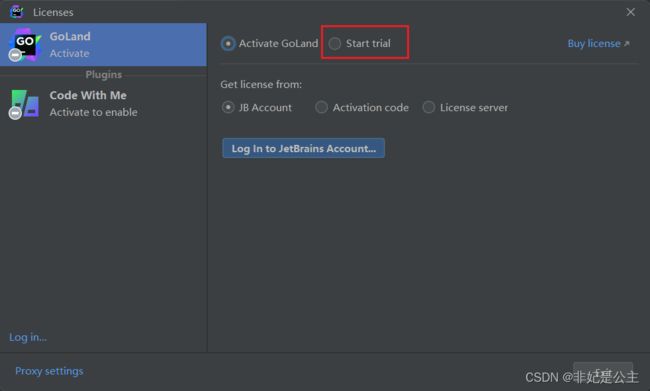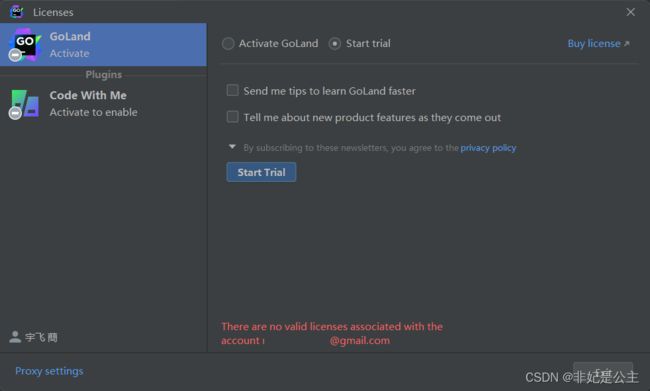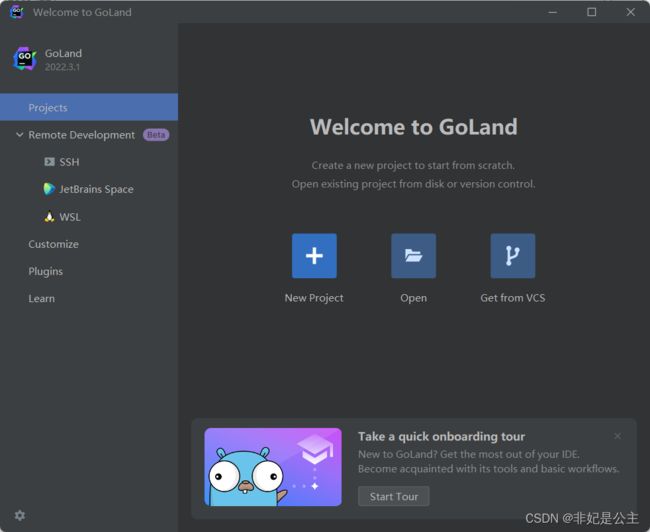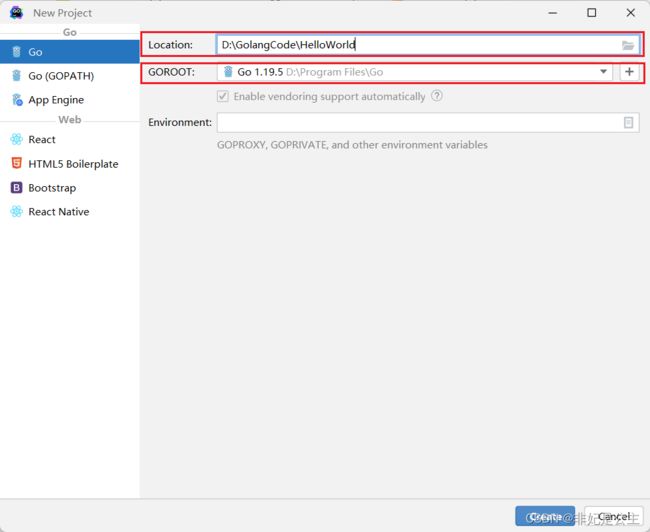Windows下配置Golang开发环境,并安装配置GoLand IDE
作者:非妃是公主
专栏:《Golang》
博客地址:https://blog.csdn.net/myf_666
个性签:顺境不惰,逆境不馁,以心制境,万事可成。——曾国藩
文章目录
- 一、安装Go编译器
- 1. 下载GoLang
- 2. 安装GoLang
- 3. 验证GoLang安装是否成功
- 二、安装GoLand IDE
- 1. 下载GoLand
- 2. 安装GoLand
- 3. 配置GoLand
- 三、Hello World
- 1. 工程结构
- 2. 修改环境变量
- 3. 书写程序
- 4. 配置Run/Debug Configurations
- The end…
一、安装Go编译器
1. 下载GoLang
下载网址:https://go.dev/
打开后,点击下载,如下:
选择windows版本进行下载:
下载后文件夹中,如下所示:
至此,Go的编译器就下载完成了。
2. 安装GoLang
双击上一步下载的.msi文件,一路点击next,如下:
这里我进行了安装路径的修改,简单的将C改成了D,如下:
点击安装:
安装过程如下:
点击finish,安装完成:
安装后,查看安装目录如下:
3. 验证GoLang安装是否成功
打开命令行窗口(可以在windows开始菜单下输入cmd进行查找):
进入后,需要使用cd/d切换到安装目录下的bin文件目录下;
然后输入go version查看版本,如下:
如果像上面一样弹出了版本号,证明已经安装成功了。
进入下一步,IDE的安装与配置。
二、安装GoLand IDE
1. 下载GoLand
下载网址:https://www.jetbrains.com/go/
打开页面后,点击Download,如下:
选择Windows,然后点击download,如下:
等待下载完成:
2. 安装GoLand
下载完成后,在下载目录下,双击安装文件:
基本一路next,如下:
依然修改目录到D盘,如下:
这里说明一下,各个选项的作用,因为配置了这些项以后使用起来会很方便,比如:在一个工程文件夹下,右键就可以将他用goland去打开,十分方便。因此,我的习惯是都勾选的。
勾选后,点击next:
然后点击install,如下:
等待安装完成:
点击finish,然后重启电脑:
3. 配置GoLand
点击桌面上的快捷方式,首次使用会弹出导入Goland配置,如下:
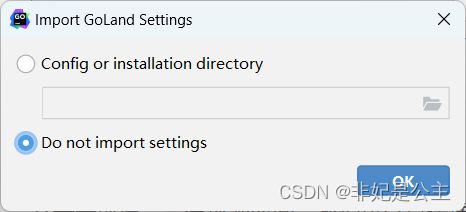
这是配置文件导入,由于我是初次使用所以直接选择不导入,点击OK继续;
选择start trial,这是开始体验的意思,也就是试用软件,会有一定的期限,如下:
登录账户进行体验:
在此提一下,安装完成后,会有体验时间,我们可以直接使用,后续到期后,可以采用两种方法继续使用,如下:
- 如果是学生的话,使用学生邮箱,进行激活使用。
- 可以使用一些破解工具,进行破解,网上的教程很多,在此不再说明。
点击start Trial
进入如下界面:
点击New Project,选择Location(这个是项目的位置)和GOROOT(这个是Go的编译器所在的位置,我这里可以自动被检测到)如下:
然后点击Create,如下:
三、Hello World
1. 工程结构
Golang的项目结构一般如下,在工程中建立3个文件夹:
bin:存放输出的exe文件
pkg:存放用到的第三方包
src:src中存放代码
所以首先建立这3个文件(创建方式为右键,选择directory,创建完是空的,由于我已经运行了程序,不方便重新建立进行截图了,所以现在看上去图中的文件夹不为空),如下:
2. 修改环境变量
然后需要修改换进该变量,GOPATH如下:
修改为工程所在的目录(我这里是GolangCode所在目录),不然Goland会找不到.go文件。
在此解释一下(不想看的可以跳过,跳到书写程序小节),其实不一定要配置环境变量,从下图可以看出,在Goland的默认配置里,勾选了使用系统环境变量,也就是默认使用的是系统里配置的。如果我们取消对其的勾选,我们也可以配置项目的GOPATH(从图中可以找到Project GOPATH)进行程序的运行,在后期熟悉了Goland的运行环境后,读者可以自行尝试,在此不再赘述。
但是对于初学者,上文详细说明的配置环境变量的方式真的很友好!
3. 书写程序
然后在src中,建立Hello路径,接着建立main.go书写hello world程序,如下:
package main
import "fmt"
func main() {
fmt.Println("Hello, World!")
}
package main这里不需要改变,package不是像Java一样表示目录所在的包,而是指定的是程序入口,表示程序要从这里进入。
目录结构如下:
然后右键运行程序,如下:
4. 配置Run/Debug Configurations
会弹出如下配置页,进行配置:
这里有3种配置方式,分别为Directory目录配置、Package包配置、File文件配置,通过这三种配置中的任意一种都可以运行.go文件。
- 第一种,Directory方式

- 第二种,Package方式
- 第三种,File方式
配置之后运行即可输出Hello World,如下:
The end…
利用Goland搭建Go的运行环境到这里就要结束啦~~到此既是缘分,欢迎您的点赞、评论、收藏!关注我,不迷路,我们下期再见!!
我是Cherries,一位计算机科班在校大学生,写博客用来记录自己平时的所思所想!
内容繁杂,又才疏学浅,难免存在错误,欢迎各位大佬的批评指正!
我们相互交流,共同进步!
注:本文由
非妃是公主发布于https://blog.csdn.net/myf_666,转载请务必标明原文链接:https://blog.csdn.net/myf_666/article/details/129913483