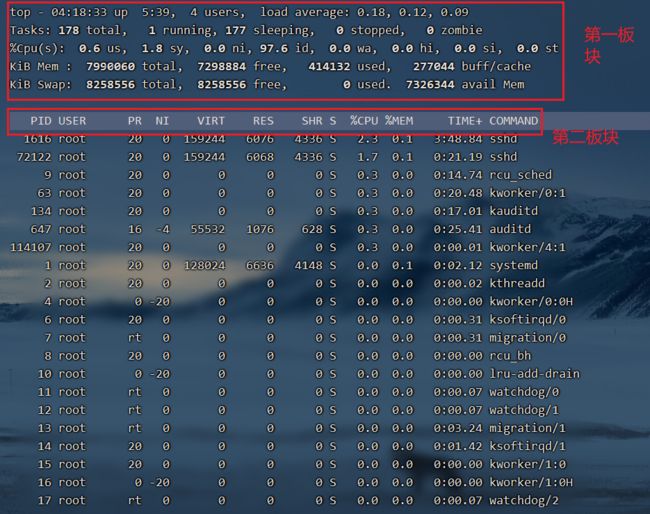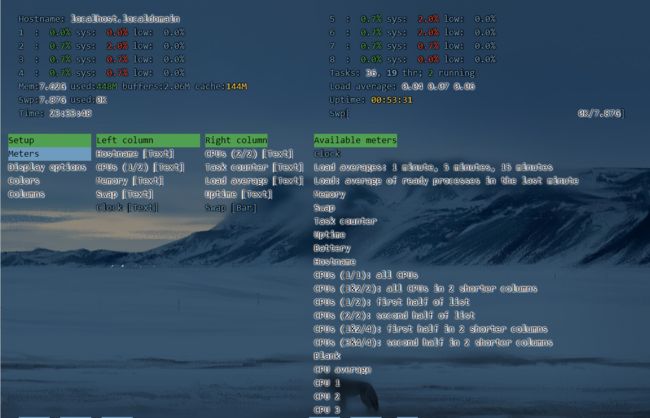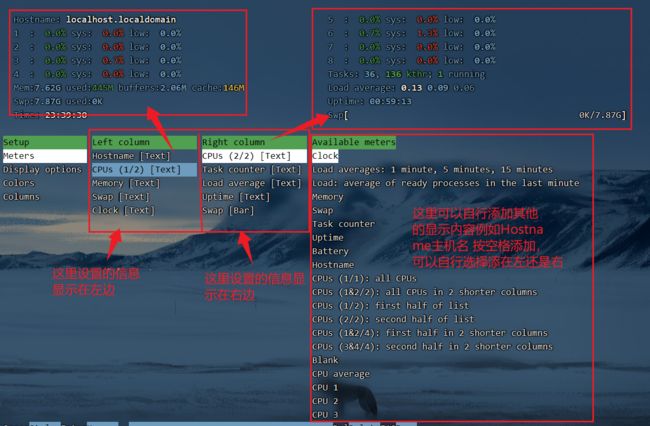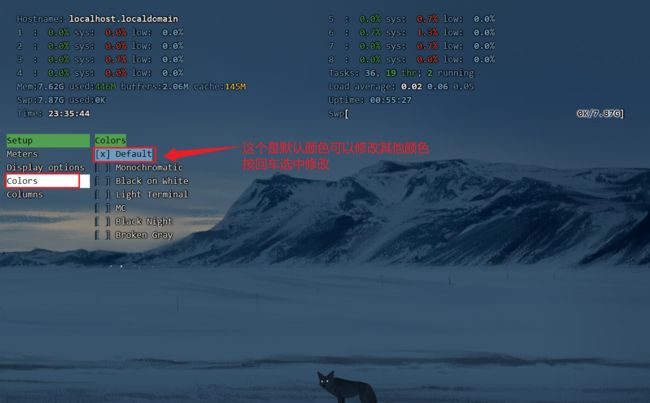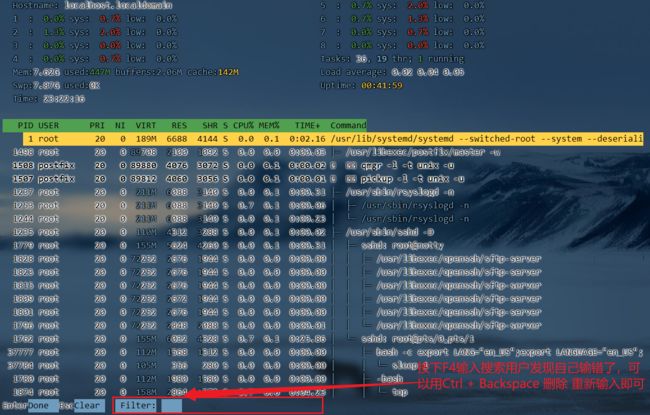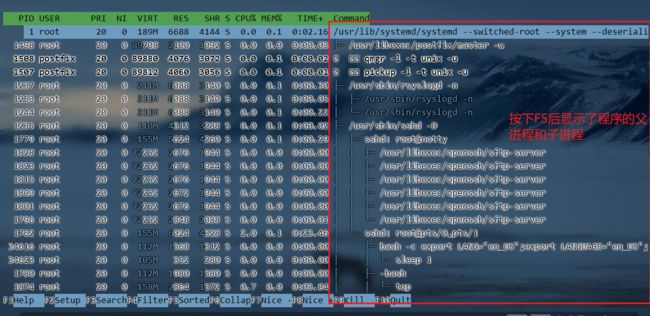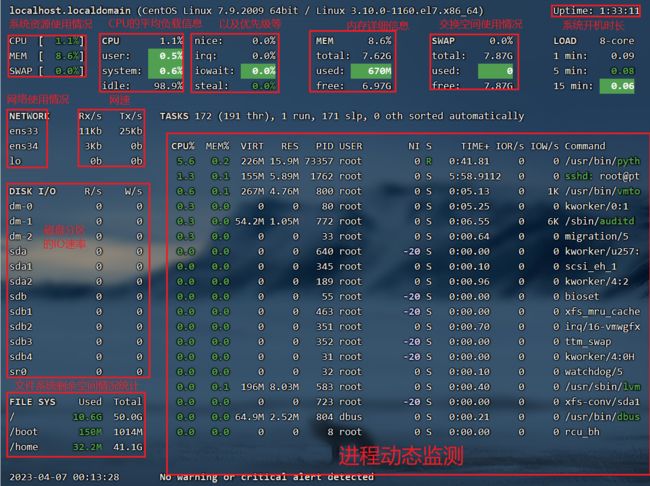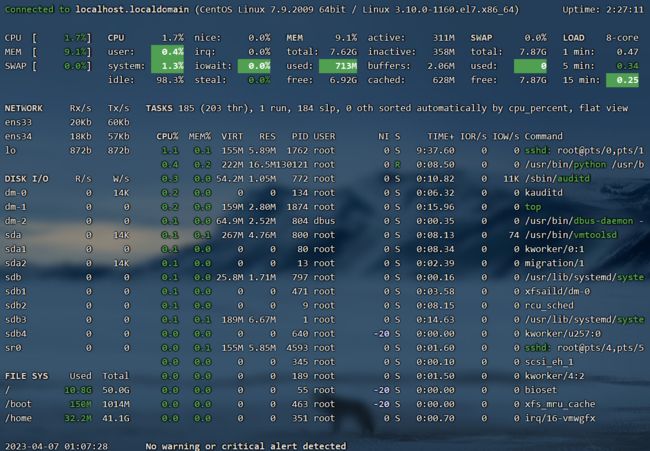系统资源监控工具(top,htop,glances)
系统资源监控工具
- 系统资源监控工具
-
- top命令
-
- top的输出详解
- htop命令
-
- 一、安装htop命令
- 二、操作htop的交互式页面
- glances命令
-
- 一、安装glances命令
- 二、操作glances命令
- 三、glances的web服务功能
- 四、glances的cs模式
系统资源监控工具
Linux中,有很多系统监控工具可以用来监控系统的各种资源使用情况。下面是一些常用的系统监控工具
top命令
top命令用于动态监视系统进程的命令。top命令可以实时显示系统中占用CPU和内存最多的进程,以及系统的负载情况、进程总数等信息。通常用于排查系统性能问题、查看系统负载情况等。
常见使用方法:
top
top的输出详解
第一板块
- 第一行:当前系统时间、系统运行时间、当前登录用户数、系统平均负载。
- 第二行:进程总数、正在运行的进程数、睡眠中的进程数、已停止的进程数、僵尸进程数。
- 第三行:CPU使用率统计信息,(us)包括用户空间占用、(sy)内核空间占用、(ni)nice值占用、(id)空闲时间、(wa)等待IO时间、(hi)硬中断时间、(si)软中断时间、(st)虚拟化占用时间。
- 第四行:内存使用统计信息,包括总内存大小、空闲内存大小、已用内存大小、缓存和缓冲区内存大小。
- 第五行:交换空间使用统计信息,包括总交换空间大小、空闲交换空间大小、已用交换空间大小、可用内存大小。
第二板块
-
PID 进程id号
-
USER 执行进程的用户是谁
-
PR 进程的优先级高低
-
NI nice值,越高表示优先级越高
-
VIRT 进程使用的虚拟内存总量
-
RES 进程使用的物理内存大小
-
SHR 共享内存大小,单位是kb
-
S 表示进程状态,判断进程是否正常运行
-
%CPU
-
%MEM cpu和内存的使用百分比情况
-
TIME+ COMMAND 进程运行时间,进程命令
设置top的刷新次数
刷新3次后结束
top -n 3
指定查看某一个进程的信息
top -p <pid>
指定某一列高亮显示
输入命令top
输入z,打开颜色
输入x,某一列高亮
输入b,某一列颜色加粗
常用按键:
- h:显示帮助信息。
- k:终止指定进程。
- q:退出top命令。
- r:修改进程的优先级。
- s:修改刷新时间。
- M:按照内存占用率排序。
- P:按照CPU占用率排序。
- T:按照进程运行时间排序。
- u:仅显示指定用户的进程。
- W:将当前设置写入$HOME/.toprc文件,下次启动top命令时自动读取。
- c:显示进程的绝对路径
htop命令
htop是一款类似于top的系统资源监控工具,它具有更好的用户交互和信息展示方式,可以更方便地了解系统的运行状况和进程的情况。
下面是htop的详细介绍:
一、安装htop命令
在Centos系统中,可以使用以下命令来安装htop:
yum install -y epel-release
yum install -y htop
启动
安装完成后,可以直接在终端中输入“htop”命令来启动。
界面介绍
htop的界面分为三部分:顶部、中间和底部。
顶部:显示系统的总体情况,包括CPU、内存和交换空间的使用情况,以及系统的负载情况。
中间:显示系统中运行的进程列表,包括进程ID、进程名称、用户、CPU占用率、内存占用率、虚拟内存占用率等信息。
底部:显示htop的命令说明和快捷键列表
二、操作htop的交互式页面
htop的操作方式与top相似,但更加方便和灵活。
在进程列表中,可以使用方向键上下移动光标,使用Enter键来进入子菜单,使用F1~F10键切换不同的功能菜单。常用的快捷键如下:
F1:显示htop的帮助文档
F2:进入htop的设置界面,可以设置显示的列、排序方式等
按下F2键进入设置界面,可以看到如下图所示的界面
在该界面中可以看到三个选项卡:Setup、Columns、Meters。分别表示设置、显示列、显示信息。下面介绍各选项卡的具体内容
Setup选项卡
在Setup选项卡中,可以设置htop的一些基本选项,如颜色输出、进程树形显示、显示线程等
F3:按进程名称搜索进程
设置完成后,按下F10键保存设置并退出,重新进入htop即可看到设置后的效果。
F4:按用户名称搜索进程
F5:显示进程的层级关系,父进程,子进程
F6:按照CPU、内存、IO等不同方式排序进程列表
F9:杀死选中的进程
快捷键
-
输入M以内存使用量大小排序
-
输入 P 以CPU使用量排序
-
输入 T 以进程运行时间排序
-
输入 / 搜索输入,查找指定进程
输入M 就可以查看到进程的内存使用,然后判断进程是否为无用的进程,如果为无用的进程按F9就可以杀死进程
F10:退出htop
glances命令
glances是一款跨平台的系统监控工具,可以在命令行终端中实时监控系统的各项资源使用情况,包括CPU、内存、磁盘、网络等,具有使用方便、功能强大、信息全面等特点。下面是glances命令的安装及操作说明
一、安装glances命令
在CentOS和RedHat系统中可以使用以下命令进行安装:
yum install epel-release
yum install glances
2.使用pip安装(适用于Python环境)
如果你的系统中已经安装了Python环境,可以使用pip命令进行安装,例如在Linux系统中可以使用以下命令进行安装:
pip install glances
二、操作glances命令
1.显示系统资源信息
在终端中输入以下命令即可开始显示系统资源信息:
glances
glances命令提供了丰富的快捷键操作,可以帮助用户快速切换显示模式、查看详细信息、调整显示参数等。以下是glances命令的快捷键操作界面:
快捷键:
h: 显示帮助
q: 退出
c: 以CPU排序
m:以内存排序
i:以IO速率排序
p:以进程名排序
d:打开/关闭磁盘读写情况
f:打开/关闭文件系统剩余空间情况
三、glances的web服务功能
此功能能够将glances监控到的数据,以网站形式做一个展示,用浏览器去查看
yum install -y python python-pip python-devel gcc
再用python的包管理工具,安装一个模块,用于启动web服务
pip install bottle
使用glances运行一个web监控界面
glances -w
# -w 在web服务器模式下运行Glances(需要使用bottle)
然后关闭防火墙
systemctl stop firewalld && systemctl disable firewalld
打开浏览器
主机IP:61208
即可打开远程web监控界面
四、glances的cs模式
glances还支持 cs模式,glances运行一个server服务器,可以用clent客户端去远程连接访问,查看系统状况,以下是glances命令cs模式的详细说明
- 启动glances服务器:
在需要被监控的服务器上启动glances,可以使用一下命令
glances -s -B 192.168.100.10
# -s参数表示启动glances服务器模式
# -B 将服务器绑定到给定的IPv4/IPv6地址或主机名
- 启动glances客户端:
在另一台机器上启动glances客户端,并指定要连接的服务器地址和端口号,可以使用以下命令
glances -c 被监控的服务端IP地址
# -c参数表示启动glances客户端模式