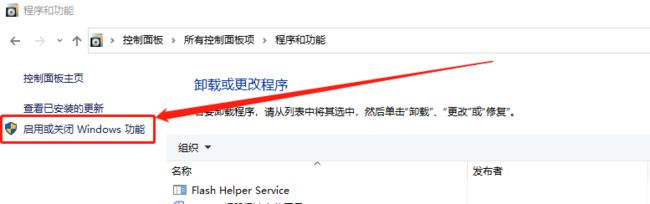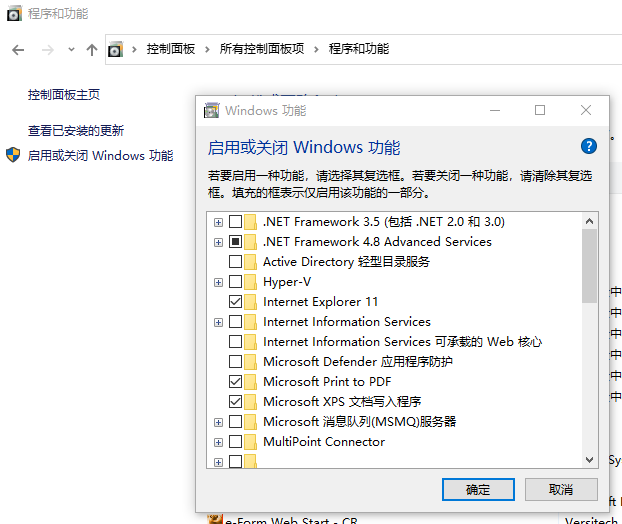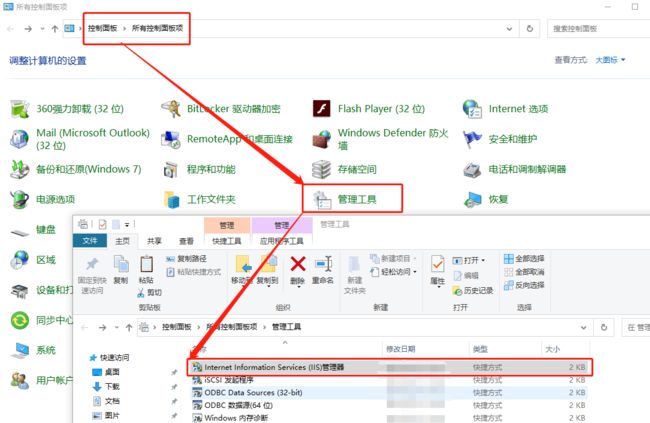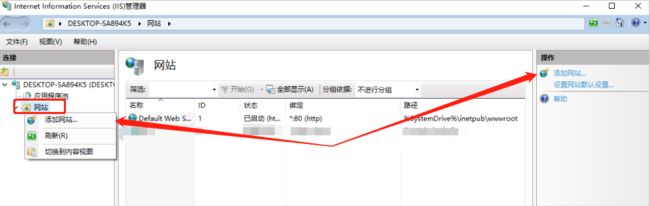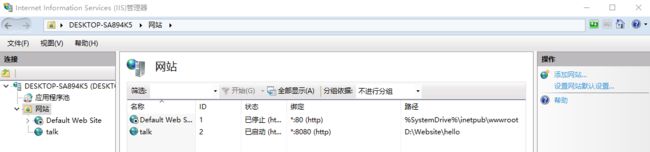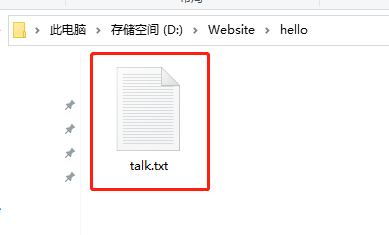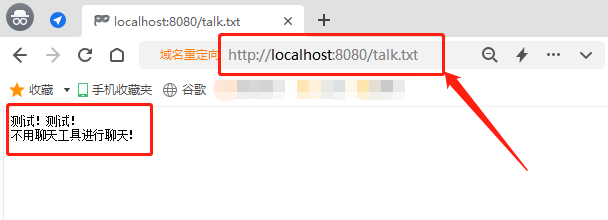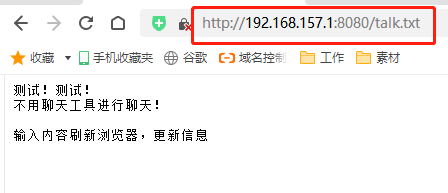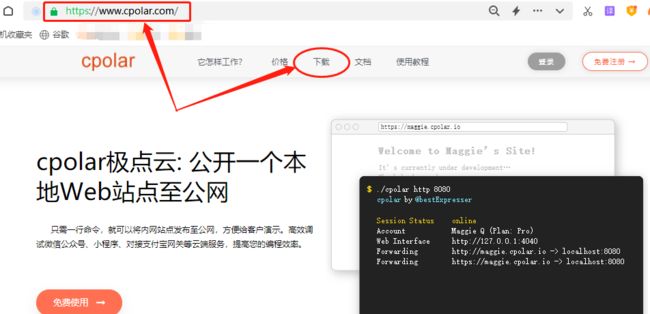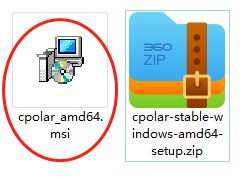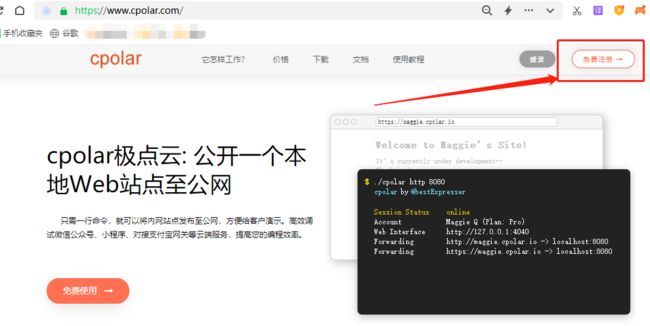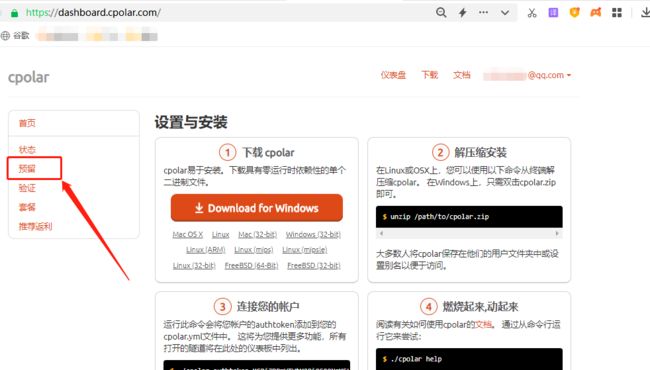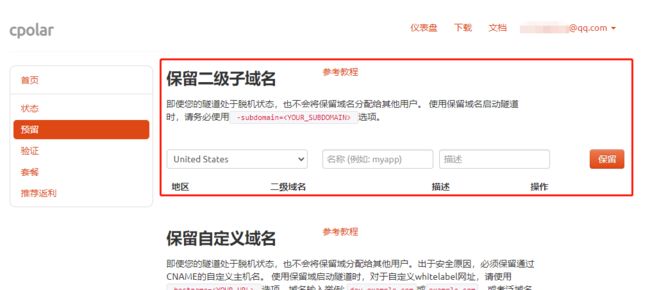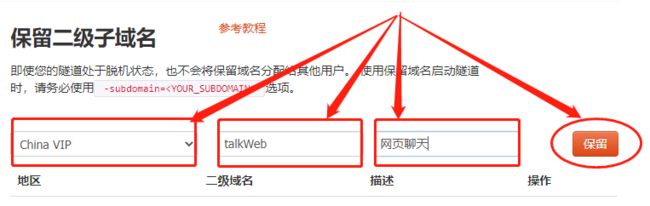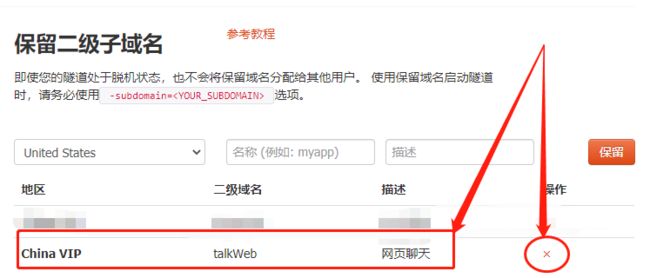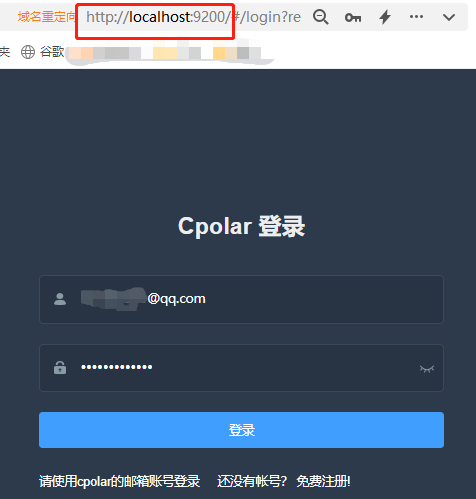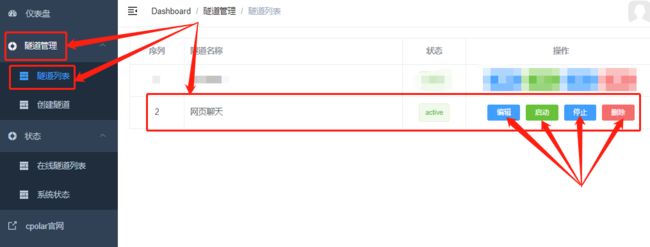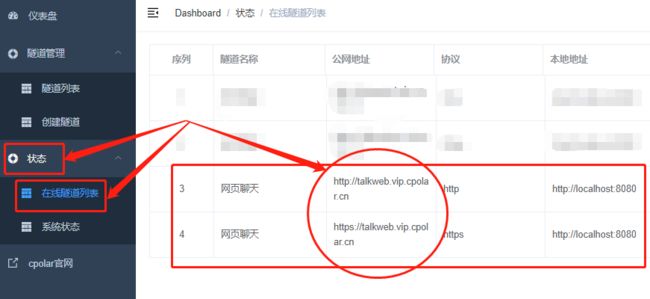不用微信也可以聊天?教你使用Windows文本文档实现在外随时沟通!
文章目录
- 前言
- 1.Windows系统设置
-
- 1.1 Windows的Web设置
- 1.2 文本文档测试
- 2. Cpolar下载安装
-
- 2.1 本地聊天页面发布
- 2.2 Cpolar云端设置
- 2.3 Cpolar本地设置
- 3.公网访问测试
- 4. 结语
前言
在现在这个时代,几乎所有人电脑上、手机里都会有两个必不可少的聊天工具,微信和QQ。曾经百花齐放的即时通讯软件,经过这么多年的搏杀,也只剩下鹅厂旗下的产品一家独大。难道我们只能使用这两款聊天软件相互沟通了吗?答案自然是否定的。当然,笔者并不是为了介绍某款小众的聊天工具,而是项换一种思路,用我们手边最常见的小工具,做一次非常规的即时聊天尝试。
1.Windows系统设置
这个非常规的即时聊天方法,是笔者某天在网上瞎逛时看到的,只需要使用所有Windows系统都带有的文本文档就行,可以说十分符合笔者折腾的爱好。而且,这个即时聊天方法再与cpolar配合起来,就能够在任何网络条件下,做到以最低成本且不使用聊天工具达到即时聊天的目的。现在就让我们开始折腾吧!
1.1 Windows的Web设置
首先,我们需要开启Windows系统的两个功能,即internet information services下的Web管理工具和万维网服务。笔者的电脑安装了Windows10操作系统,因此以win10为例。
在Windows的搜索栏输入控制面板并点击进入页面
点击控制面板页面的程序和功能选项
[外链图片转存失败,源站可能有防盗链机制,建议将图片保存下来直接上传(img-8abcD0Sl-1680523661928)(https://images.cpolar.com/img/20230403101302.#pic_center)]
在“程序和功能”页面左侧,点击程序和功能按钮,就能进入启用或关闭Windows功能选项卡
在“启用或关闭Windows功能”选项卡中,找到internet information services服务,将其项下的Web管理服务和万维网服务勾选,再点击下方的确认按钮保存。特别需要注意的是,在点击安装“万维网服务”时,要打开折叠菜单,将ASP点选上,否则很可能导致之后无法建立新网站
完成这两项设置后,打开Windows的控制面板,从中找到“管理工具”项目,并从中点选“internet information services(IIS)g管理器”条目。
在“internet information services(IIS)g管理器”条目中,我们将鼠标光标移动到“网站”上,点击右键选择添加网站(或者直接在界面右侧点击“添加网站”)
点击添加网站按钮后,IIS会自动弹出新网站的设置页面,具体需要设置的内容为:
- 网站名称:用于与IIS列表下的其他网站区分
- 应用程序池:只需要选择与默认网站相同程序池即可
- 物理路径:新建立网站的根目录所在位置
- 端口:新网站以几号端口输出,需要记录好且不能与其他软件冲突
完成这4项设置后,就可以点击页面下方的确认建立站点。
这里有个小知识,由于Windows自带的默认网站“Default Web Site”经常被黑客利用,因此一般都会选择禁用这个网站。
1.2 文本文档测试
在完成新站点的搭建后,我们新建一个文本文档(.txt文件),将其放在新建站点的根目录下,这个文本文档(.txt文件)将会是我们聊天的主要载体。这个例子中,我们新建一个名为talk.txt的文本文档。
接着我们在浏览器中输入localhost:8080/talk.txt,就能在浏览器中看到“talk.txt”文本文档中所述的内容。并且还能在本地的“talk.txt”文本文档中添加新的内容,保存后刷新一次浏览器,就能显示出新输入的文本内容。
此时我们就可以在本地局域网中,不使用聊天工具也能进行聊天了,在同一局域网下的其他电脑,只要在浏览器中以对方电脑IP:端口号/文本文档名称为格式的地址,就能看到我们在talk.txt中输入的内容
但在局域网内聊天,很明显不是笔者折腾的终点,毕竟笔者还有内网穿透软件cpolar没有玩呢~因此笔者的下一步,就是使用cpolar内网穿透,将这个聊天范围扩大到公共互联网上。
2. Cpolar下载安装
相对比在Windows上使用IIS搭建网页来说,cpolar的安装注册要简单很多。可以直接在cpolar的官网页面(www.cpolar.com)找到“下载”按钮。
笔者使用的是Windows操作系统,因此选择Windows版本进行下载。
Cpolar下载完成后,将下载的文件解压,双击解压后的.msi文件,即可自动执行安装程序。接着只要一路“Next”就能完成安装。
为保证客户数据的安全,cpolar会为每个用户创建独立的数据隧道,并辅以用户密码和token码保证数据安全,因此我们必须注册cpolar,注册过程也非常简单,只要在cpolar主页右上角点击“用户注册”,在注册页面填入必要信息,就能完成注册。
2.1 本地聊天页面发布
到现在为止,我们完成了文本文档聊天页面的本地测试,并安装注册了cpolar程序。下一步,我们就可以使用cpolar创建一个能够连接本地文本文档页面的公共互联网地址,让我们能在想要的用户范围内进行聊天。
2.2 Cpolar云端设置
由于笔者在之前就升级了cpolar套餐,因此笔者可以直接着手建立能长期稳定存在的内网穿透数据隧道,而不必每天都更新这条秘密的聊天隧道(免费版cpolar的数据隧道,会24小时重置一次)
想要建立起长期稳定的数据隧道,我们得先登录cpolar官网,并在用户主页面左侧找到“预留”按钮,并点击进入cpolar的数据隧道预留页面。在这里生成一个公共互联网地址(也可以看做数据隧道的入口),由于此时这个地址没有连接本地的软件输出端口,因此也可以看做是一条空白的数据隧道。
在预留页面,可以看到很多种可保留的数据隧道,这里我们选择“保留二级子域名”栏位。
在“保留二级子域名”栏位,需要进行几项信息的简单设置,即“地区”(服务器所在区域,就近选择即可)、“二级域名”(会最终出现在生成的公共互联网地址中,作为网络地址的标识之一)和“描述”(可以看做这条数据隧道的描述,能够与其他隧道区分开即可)。完成这几项设置后,就可以点击右侧的“保留”按钮,将这条数据隧道保留下来。
当然,如果这条数据隧道不打算再使用,还可以点击右侧的“x”将其轻松删除,节约宝贵的隧道名额。
2.3 Cpolar本地设置
完成cpolar云端的设置,并保留了空白数据隧道后,我们回到本地的cpolar客户端,将云端生成的空白数据隧道与本地的talk.txt页面连接起来。
在本地打开并登录cpolar客户端(可以在浏览器中输入localhost:9200直接访问,也可以在开始菜单中点击cpolar客户端的快捷方式)。
登录后,我们点击客户端主界面左侧隧道管理——创建隧道按钮,进入本地隧道创建页面(如果要创建没24小时重置地址的临时数据隧道,可直接在此进行设置,不必再cpolar官网设置空白数据隧道)。
在这个页面,同样需要进行几项信息设置,这些信息设置包括:
1. 隧道名称 – 可以看做cpolar本地的隧道信息注释,只要方便我们分辨即可;
2. 协议 – 由于我们的聊天页面是网页,因此选择http协议;
3. 本地地址 – 本地地址即为本地网站的输出端口号,而之前建立网页时,我们将网页输出端口定为8080,因此这里也填入8080;
4. 域名类型 – 在这个例子中,我们已经在cpolar云端预留了二级子域名的数据隧道,因此勾选“二级子域名”(如果预留的是自定义域名,则勾选自定义域名),并在下一行“Sub Domain”栏中填入预留的二级子域名,该例子中为“alipaytest”。如果打算创建临时数据隧道,则直接勾选“随机域名”,由cpolar客户端自行生成网络地址;
5. 地区 – 与cpolar云端预留的信息一样,我们依照实际使用地填写即可;
数据隧道创建成功后,cpolar会自动跳转至隧道管理——隧道列表页面。在这个页面,我们可以对这条数据隧道进行管理,包括启动、停止或删除操作,也可以点击“编辑”按钮,最这条数据隧道的信息进行修改。
3.公网访问测试
最后,我们点击cpolar客户端主界面左侧“状态”项下的在线隧道列表,就能找到本地talk网页的公共互联网地址,即内网穿透数据隧道的入口。我们将这个公共互联网地址记录下来,在其他设备的浏览器中访问,就能轻松看到talk网页的内容。
4. 结语
至此,我们就完成了不用聊天工具软件,而采用Windows系统自带的.txt文本文档进行聊天的操作。虽然这番操作看起来用处不大,但在某些情况(如处于安全考虑而不让安装聊天软件的公司)还是很有用处的,并且也极大的满足了笔者探索折腾的好奇心。接下来笔者找到有趣好玩的软件或操作,也会向大家分享实操步骤。