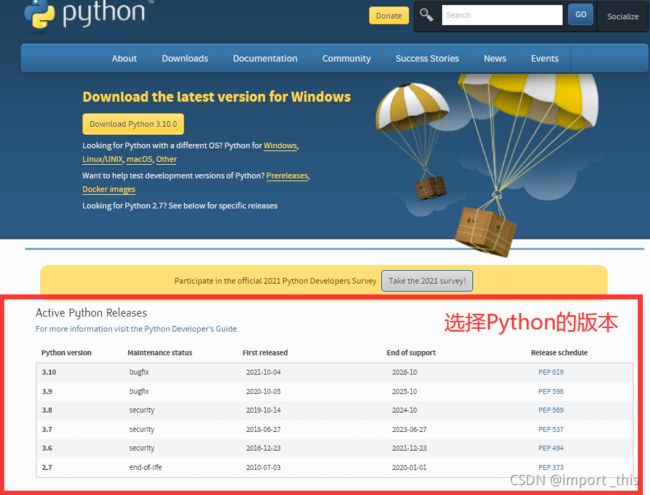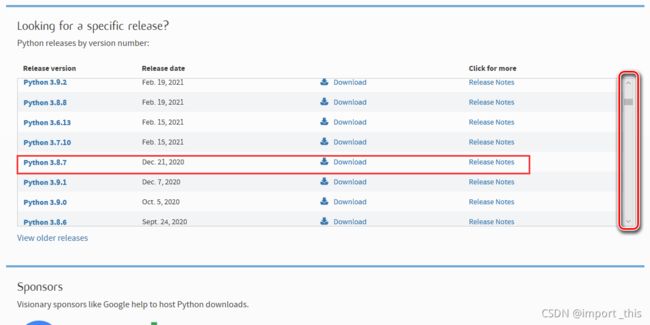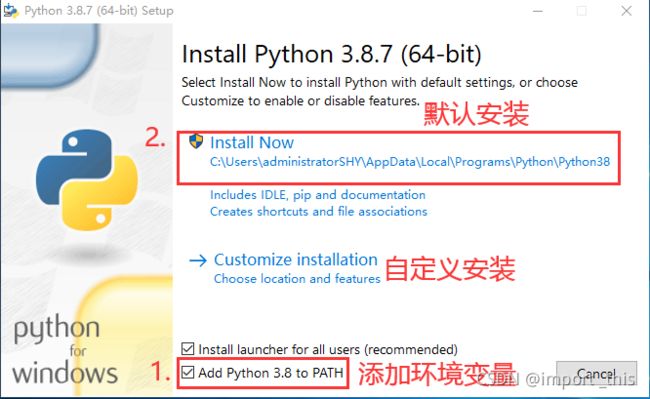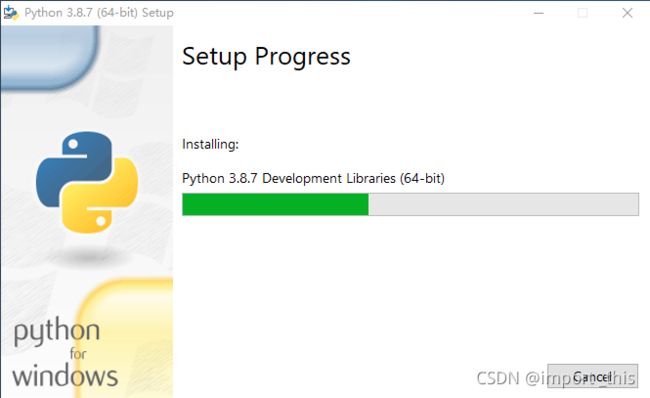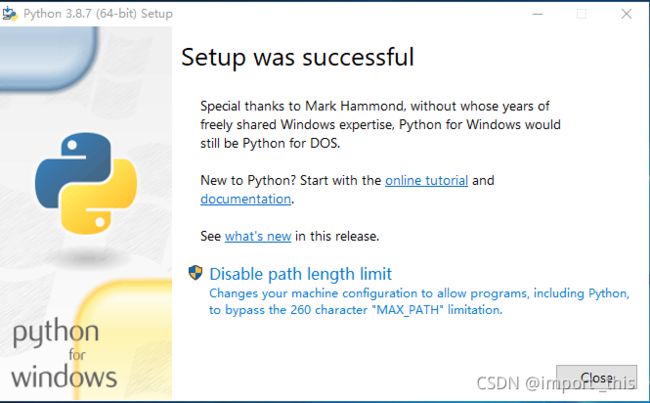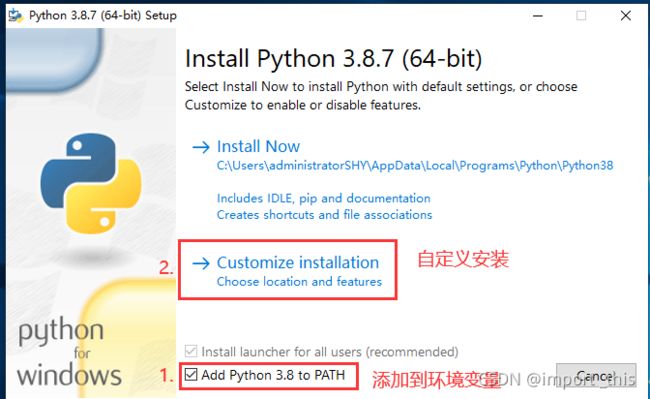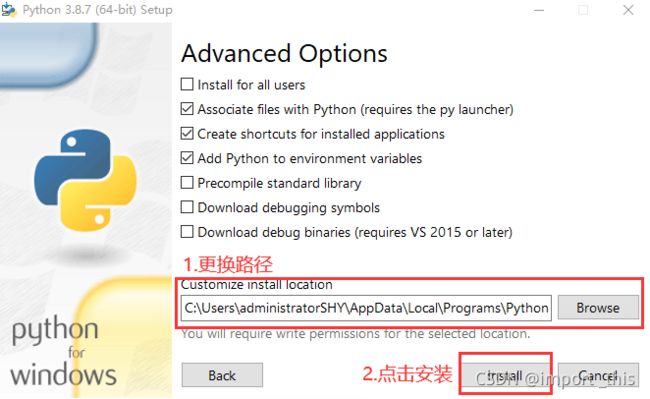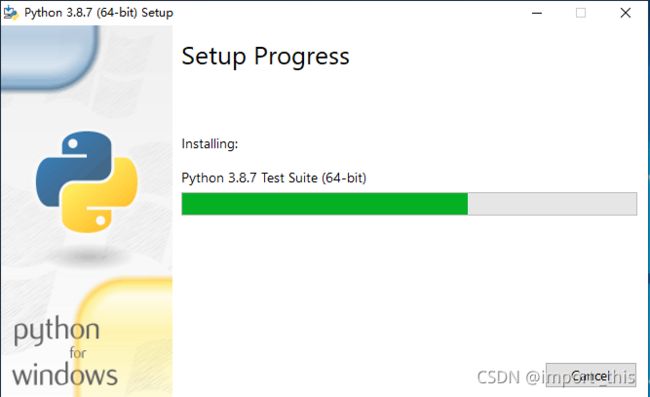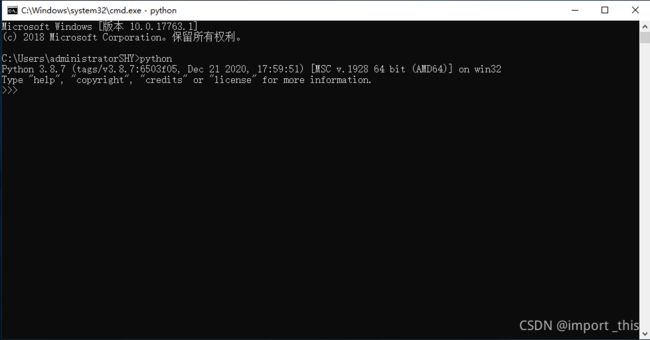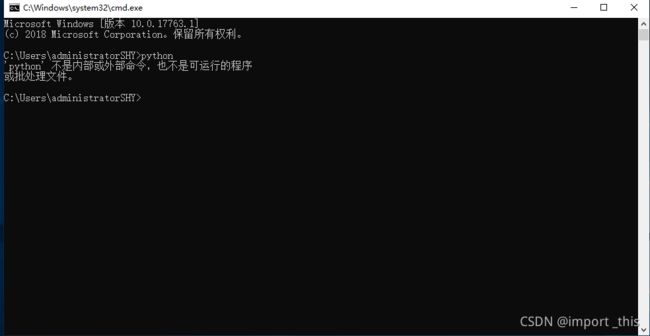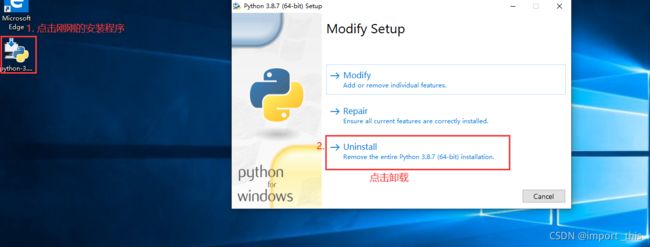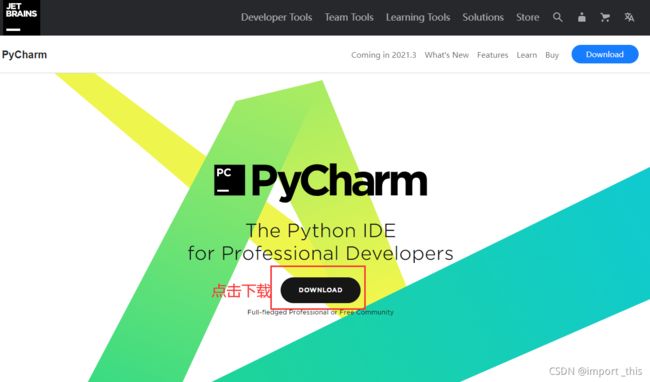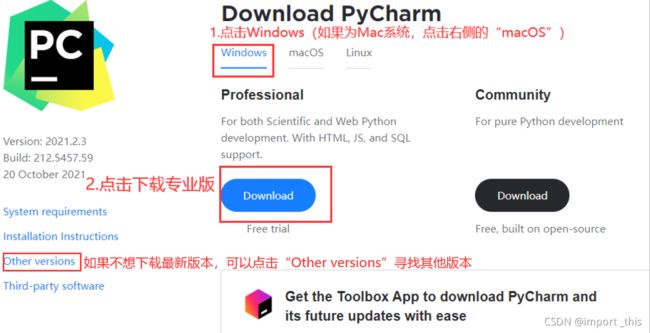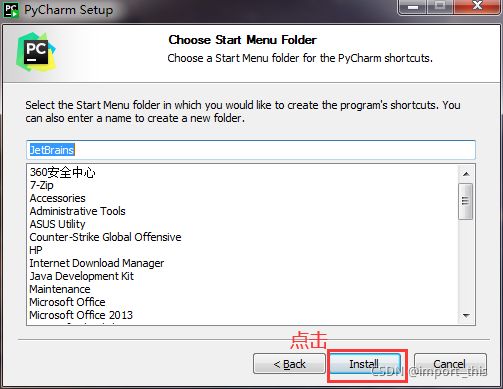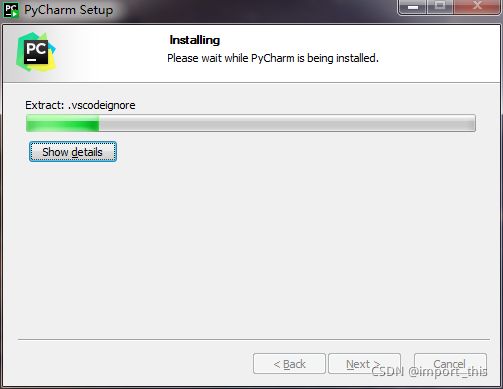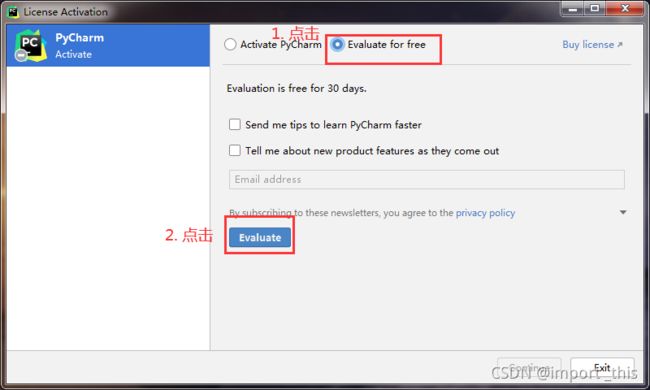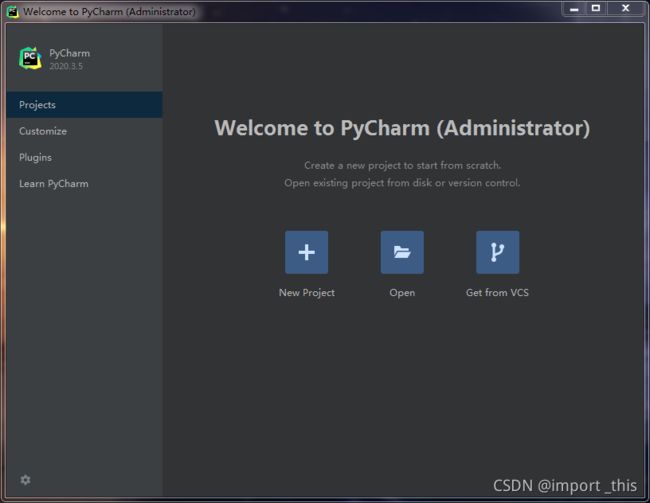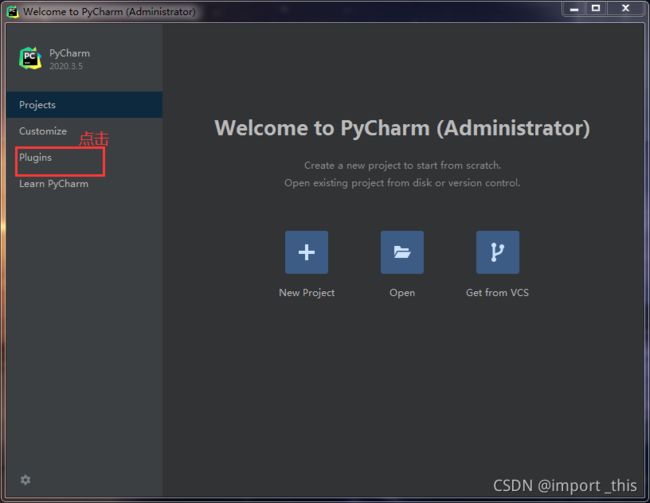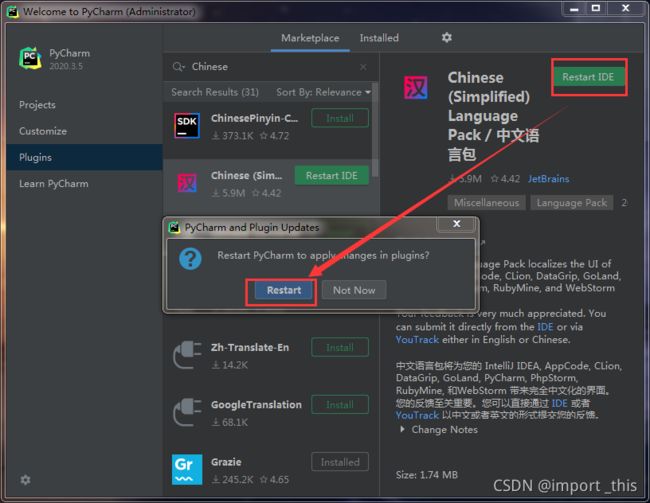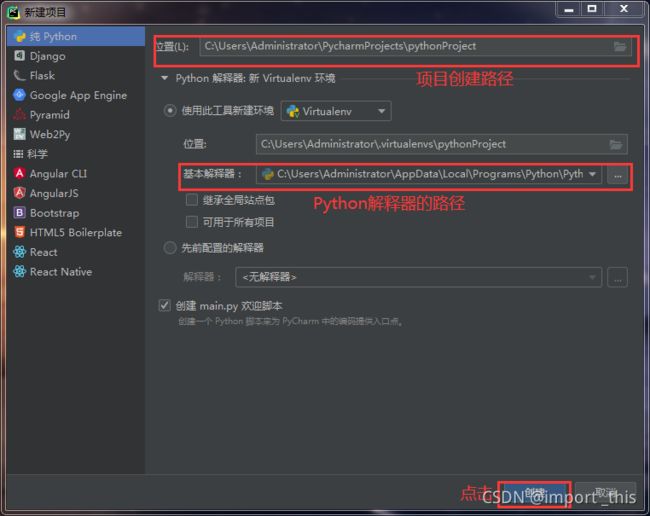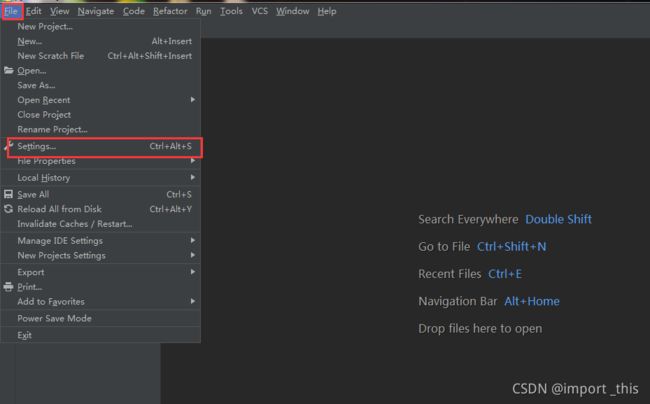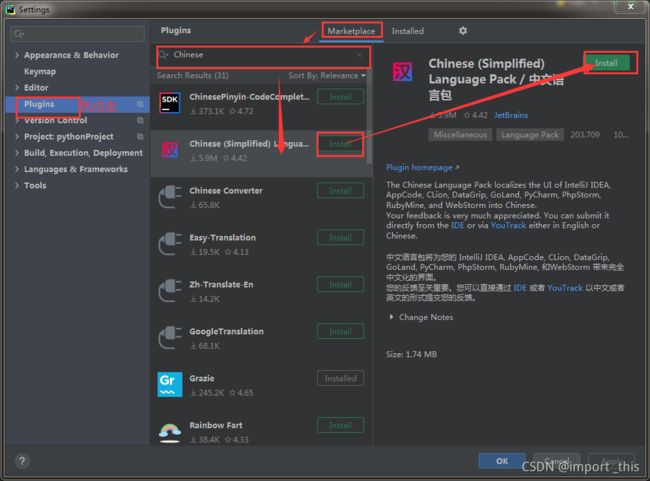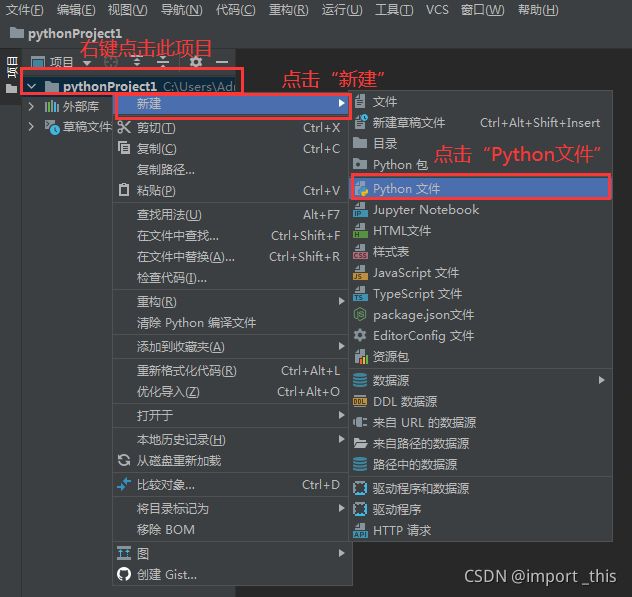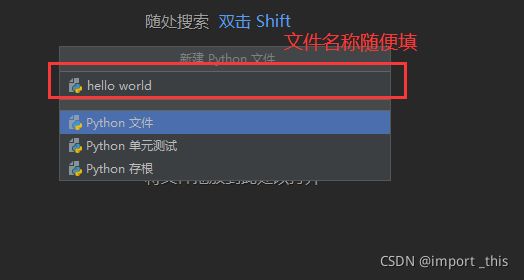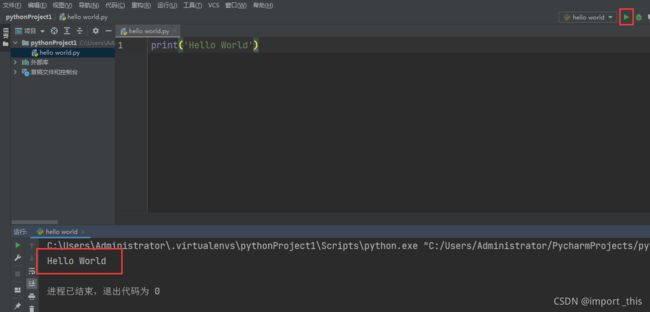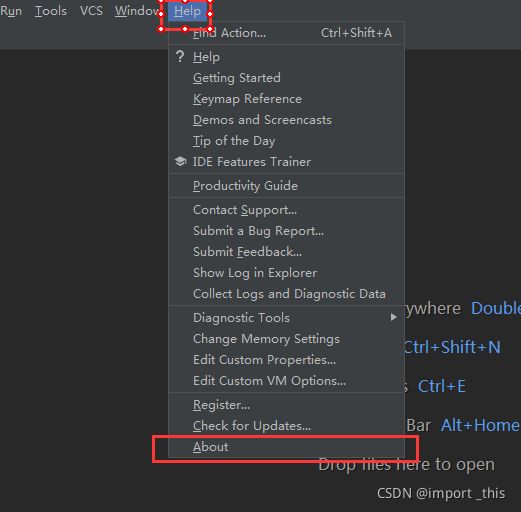Python下载和安装及Pycharm专业版安装+汉化+解决安装常见问题超详细教程(图解)
目录
前言
一、Python下载和安装
1.Python的下载
2.1,Python的安装
2.2,Python自定义安装
3. 检查Python是否正确安装
4,卸载
二、Pycharm专业版安装+汉化
1.什么是Pycharm
2.Pycharm官网下载链接
3.Pycharm专业版安装
4.Pycharm配置+汉化
5.Pycharm汉化
6.Pycharm第一次运行测试
三、解决整个过程中遇到的问题
1. 解决PyCharm官网无法访问的问题
2.解决Pycharm无法汉化问题
结语
前言
如今,Python已经成为一种非常流行的编程语言了,很多小伙伴都开学习python,但是对于刚刚接触python的纯小白来说,不太会安装,下面我们就介绍介绍Python下载和安装及Pycharm专业版安装。我会把我之前遇到的所有问题都给大家展示出来并逐一解决,让大家别跟我掉进同一个坑里。
创作日期:2021/10/30
一、Python下载和安装
1.Python的下载
1,python官网下载链接https://www.python.org/downloads/,也可以网上搜索"Python官网"
Download Python | Python.org![]() https://www.python.org/downloads/
https://www.python.org/downloads/
2、 我想下载python版本为3.8.7,点击“Download”开始下载。(如果想选择其他版本调解旁边的滑动条即可)
3,点击“Download”后,向下滑动直到找到“Files”
选择适合自己电脑的版本,这里我详细介绍下,上图中可选择的python版本。
Mac下查看系统的版本:点击工具栏左上角点击苹果标志,关于本机 --> 更多信息 --> 系统报告 --> (左侧栏中)软件
Windows下查看系统的版本:Win(键盘上Microsoft Windows的视窗徽标) + e --> 找到左侧的 此电脑/计算机 --> 右键此电脑,点击"属性"
以下是环境版本介绍:
注:Linux和CentOS操作系统一般自带python,不用再下载python
Gzipped source tarball:是Linux系统下载的版本。
XZ compressed source tarball:是CentOS系统下载的版本。
macOS 64-bit Intel installer:Mac电脑64位系统程序安装。下载的是一个exe可执行程序,双击进行安装。对于macOS 10.9及以后版本的。(mac安装Python和Windows安装的过程差不多)
Windows embeddable package (32-bit) :windows 32位操作系统解压安装版。下载的是一个压缩包,解压后即表示安装完成。(需要自己配置环境变量)
Windows embeddable package (64-bit) :windows 64位操作系统解压安装版。下载的是一个压缩包,解压后即表示安装完成。(需要自己配置环境变量)
Windows help file :windows帮助文档
Windows installer (32-bit) :windows 32位操作系统程序安装版。下载的是一个exe可执行程序,双击进行安装。
Windows installer (64-bit) :windows 64位操作系统程序安装版。下载的是一个exe可执行程序,双击进行安装。(我详细讲解这个系统程序安装版)
我电脑是windows10 64位操作系统,我选择的是Windows installer (64-bit),所以下面就以windows10操作系统安装为例详细介绍。
2.1,Python的安装
C盘内存不够或小于10GB的小伙伴可以去看看下方的“Python自定义安装”
注意:点击勾选 “Add Python 3.8 to PATH” ,将python加入到变量环境。
安装界面
安装完成界面
2.2,Python自定义安装
前提:Install now 默认安装且默认安装路径(一般默认安装在C盘),如果C盘内存小,安装的东西多会很卡,可以使用自定义安装更换安装路径(当然内存大就无所谓了,直接使用上文2.1,Python的安装就可以了)
勾选 “Add Python 3.8 to PATH”,再点击Customize installation
安装中...
安装完成
3. 检查Python是否正确安装
安装完成之后,打开电脑中得CMD,输入“python”后敲“回车(Enter键)”。检测是否安装成功。
提示图片中得内容,则表示安装成功
提示“不是内部或外部命令”,表示失败或没有添加环境变量。(如果忘记安装时忘记勾选“Add Python 3.8 to PATH”最简单的方法,卸载重新装一下,一定要记得勾选“Add Python 3.8 to PATH”)
4,卸载
1.卸载(注:一定是先安装完成后才会有这个界面)
二、Pycharm专业版安装+汉化
1.什么是Pycharm
PyCharm是一种Python IDE(Integrated Development Environment,集成开发环境),带有一整套可以帮助用户在使用Python语言开发时提高其效率的工具,比如调试、语法高亮、项目管理、代码跳转、智能提示、自动完成、单元测试、版本控制。此外,该IDE提供了一些高级功能,以用于支持Django框架下的专业Web开发。
2.Pycharm官网下载链接
Pycharm官网下载链接https://www.jetbrains.com/pycharm/,也可以网上搜索"Pycharm官网",如果无法进入pycharm官网可以看看标题三中“解决PyCharm官网无法访问的问题”
PyCharm: the Python IDE for Professional Developers by JetBrains![]() https://www.jetbrains.com/pycharm/
https://www.jetbrains.com/pycharm/
3.Pycharm专业版安装
1.下载
虽然现在Pycharm有2021.2.3版本的,但是我个人比较喜欢2020.3.5的版本如果和我有意气相投的小伙伴可以用我下方分享的链接(想下载新版本的小伙伴可以直接看下方的教学)
大小:443 MB
版本号:2020.3.5
系统要求:Windows
链接:https://pan.baidu.com/s/13YJPUh2VRdO9lRdnwvjyvA
提取码:hnvi我以Windows操作系统,Pycharm2020.3.5版本为例开始安装教学
想下载新版本或其他版本的小伙伴参考下图即可
推荐刚刚学习Python的小伙伴下载免费的社区办(黑色背景的“Download”),我这里下载的专业版(下载和安装过程相同)
1.安装
双击打开安装包,可以看到界面
下图红框所示:
update path variable(restart needed)更新路径变量(需要重新启动),add launchers dir to the path(将启动器目录添加到路径中)。
update context menu(更新上下文菜单),add open folder as project(添加打开文件夹作为项目)。意思是桌面右键文件夹时多一个快捷选项“快速把文件夹以IDEA的项目打开”可根据自己的爱好选择。
等待安装完成...
安装完成,选择“I want to manually reboot later”
4.Pycharm配置+汉化
双击刚刚下载好的PyCharm 2020.3.5
第一次运行的话就无需导入,直接点击ok。
2.Pycharm汉化
从这之后全都是英文的,所以小编教大家如何汉化(可以看懂英语的可以直接跳过这一步)
点击“Evaluate”后会出现图中的界面
选择“Marketplace”接着在输入框中输入“Chinese”后即可找到汉化插件(写着大写的“汉”字),点击“install”进行下载
下载完成后点击“Restart IDE”再点“Restart”重新启动
最后等待重启完成之后就好了
3.继续配置
汉化好后,接下来再选择新建项目,项目存放的位置就因人而异喽
电脑中搜索“Python”找到路径添加路径“基本解释器”中,然后点击“创建”
5.Pycharm汉化
如果安装时忘记汉化了或者想给pycharm汉化的小伙伴可以看看下方教程,进入pycharm主界面点击“File” --> “settings”(如果无法下载可以看看标题三“解决Pycharm无法汉化问题”)
先点击“Plugins”选择“Marketplace”接着在输入框中输入“Chinese”后即可找到汉化插件(写着大写的“汉”字),点击“install”进行下载
下载完成(等待变成下图的样子)后点击“OK”,然后重新启动pycharm
6.Pycharm第一次运行测试
进入Python工程界面,创建方法如下图
文件名称随便填,填好后按下回车“Enter”键
然后输入print('Hello World')这行代码,然后运行(绿色下三角),便得到如下第一行代码的运行结果。
三、解决整个过程中遇到的问题
1. 解决PyCharm官网无法访问的问题
按快捷键Win(键盘上视窗徽标)+R(这是windows系统中hosts文件的路径,其它系统不一定一样)
1. 输入:C:\windows\system32\drivers\etc
2.以记事本方式打开hosts这个文件。
3.找到下图圈出来的并在前面加上 # 注释掉(如果没有这两行,则说明可以访问PyCharm官网,只需要多等一会)
变成这样
2.解决Pycharm无法汉化问题
1.点击“help”-->“about”查看版本
2. 打开中文插件下载地址
3.下载pycharm对应的版本
4.下载完成,解压文件找到.jar文件直接拖到pycharm界面里面,会出现下图,点击安装
结语
这次的一条龙式Python安装教程结束了,完美安装完成的小伙伴是否有些激动呢?如果在操作过程中有遇到什么问题,也欢迎向我反馈。之后小编会不定期更新一些博客,分享自己的程序和经验。