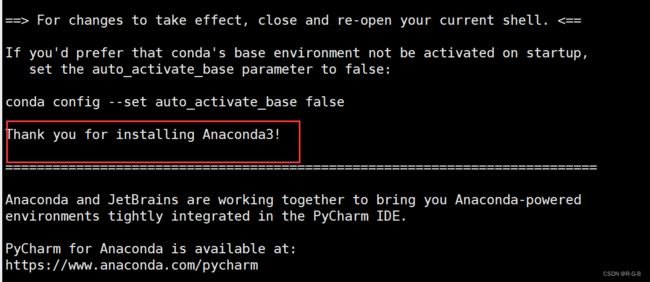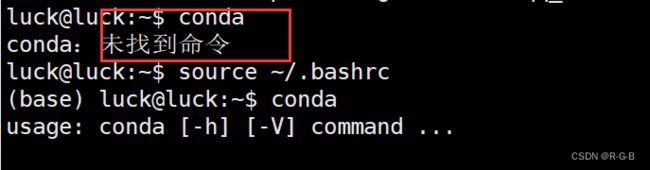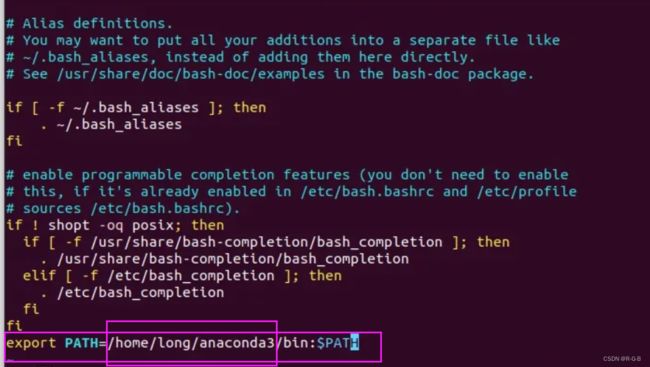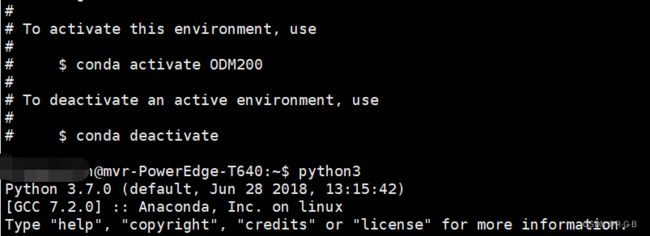ubuntu 18.04 安装conda环境 及 创建虚拟环境
- 1 下载 Anaconda
- 2 安装
- 3 激活
- 3 常用命令及设置
- 4 创建虚拟环境
-
- 1 创建虚拟环境
- 2 激活
- 5 换源
1 下载 Anaconda
下载 Anaconda3-5.2.0-Linux-x86_64.sh (Ubuntu18.04的对应的Anaconda版本):
ubuntu 32/64版本查看
sudo uname --m
x86是32位,x86_64是64位。
法1:在Anaconda官网下载,比较费时。
法2:在清华大学开源软件镜像站下载。
Anaconda 清华源安装包
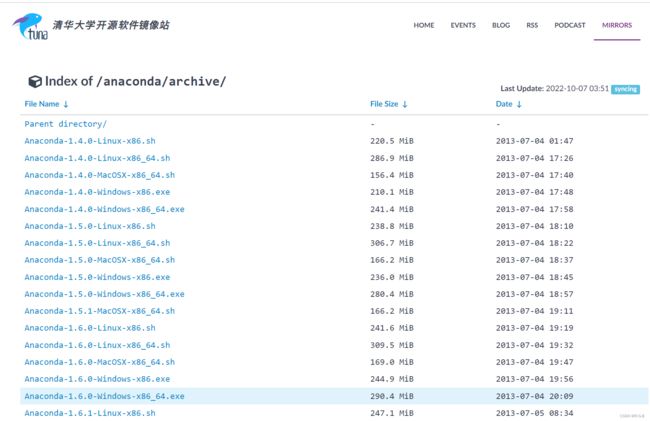
法3:命令下载
1.快捷键 打开虚拟终:alt + ctrl + t
2.下载官方的shell安装脚本:wget https://repo.anaconda.com/archive/Anaconda3-2019.07-Linux-x86_64.sh
2 安装
运行shell安装脚本
bash Anaconda3-2020.02-Linux-x86_64.sh

按Enter查看协议,一直继续
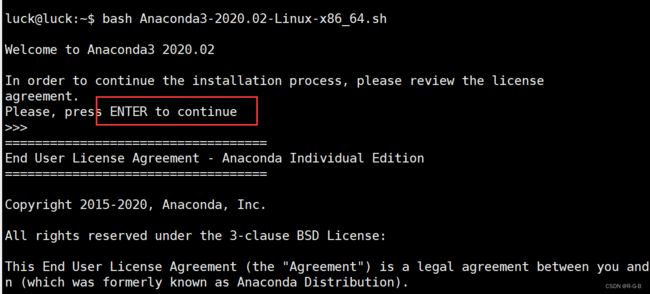
直到看到Please answer ‘yes’ or ‘no’ , 输入 yes ;
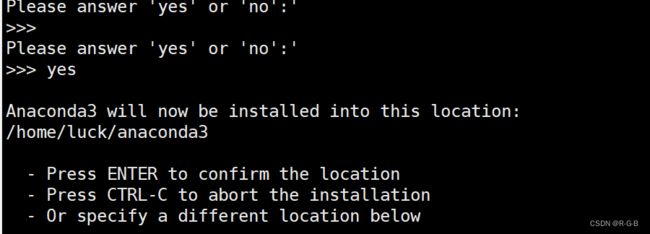
系统提示Anaconda将要安装的路径,这里可以记录一下,之后配置环境变量会用到,按Enter继续,等待安装进行:
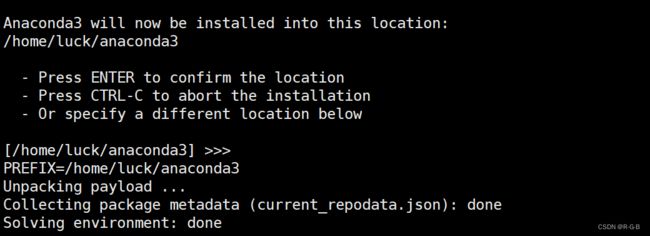
3 激活
检查conda是否添加到了环境变量中,输入conda
conda
激活(看anaconda是否自动配置了环境变量)
source ~/.bashrc
此时,进入Anaconda的base环境,再输入conda ,发现已经激活
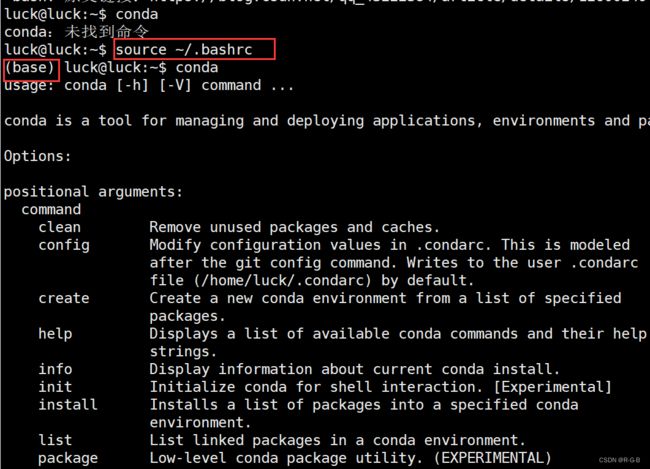
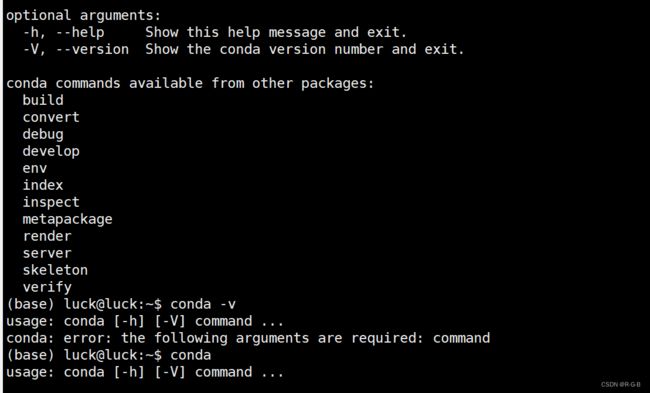
退出base环境
conda deactivate
如果,source ~/.bashrc,再执行 conda,还会不行,手动添加环境变量;
如果vim未安装,先安装,再执行sudo vim ~/.bashrc
sudo vim ~/.bashrc
在最后面添加,这个 export PATH=/home/long/anaconda3/bin:$PATH,具体路径 要根据自己的anaconda3安装路径填写;
我的路径,/home/luck/anaconda3
更新环境变量:
source ~/.bashrc
3 常用命令及设置
1.查看版本:conda -V
2.查看已安装包:conda list
3.查看当前存在哪些虚拟环境:conda env list或 conda info -e
4.检查更新当前conda:conda update conda
5.如果想下次也不要自动进入Anaconda的base环境,则输入下面的命令:
conda config --set auto_activate_base false
6…临时使用外部源pip安装
# 豆瓣
https://pypi.doubanio.com/simple/
# 阿里云
https://mirrors.aliyun.com/pypi/simple/
# 清华大学
https://pypi.tuna.tsinghua.edu.cn/simple/
https://mirrors.tuna.tsinghua.edu.cn/pypi/web/simple/
例如:pip install numpy -i https://pypi.tuna.tsinghua.edu.cn/simple/
4 创建虚拟环境
1 创建虚拟环境
使用 conda create -n your_env_name python=X.X(2.7、3.6等)anaconda 命令创建python版本为X.X、名字为your_env_name的虚拟环境。
conda create -n ODM200 python=3//==和= 都行,我这里没具体3.几,最好写具体版本如3.6或3.7
中间步骤略
2、对虚拟环境中安装额外的包
使用命令conda install -n your_env_name [package]即可安装package到your_env_name中
例:要在名为twm的虚拟环境中安装theano,就可以使用命令:conda install -n twm theano
2 激活
Linux: source activate your_env_name(虚拟环境名)每次使用前都要切换到该环境中
或者conda activate your_env_name
conda activate ODM200
Windows: activate your_env_name(虚拟环境名称)source
5 换源
Ubuntu系统查看镜像源并使用阿里云的源
查看电脑镜像源
打开命令行,输入
sudo gedit /etc/apt/sources.list
修改电脑镜像源
复制粘贴到打开的文本中
deb http://mirrors.aliyun.com/ubuntu/ xenial main restricted multiverse
deb-src http://mirrors.aliyun.com/ubuntu/ xenial main restricted multiverse
deb http://mirrors.aliyun.com/ubuntu/ xenial-updates main restricted multiverse
deb-src http://mirrors.aliyun.com/ubuntu/ xenial-updates main restricted multiverse
deb http://mirrors.aliyun.com/ubuntu/ xenial universe
deb-src http://mirrors.aliyun.com/ubuntu/ xenial universe
deb http://mirrors.aliyun.com/ubuntu/ xenial-updates universe
deb-src http://mirrors.aliyun.com/ubuntu/ xenial-updates universe
deb http://mirrors.aliyun.com/ubuntu/ xenial-security main restricted multiverse
deb-src http://mirrors.aliyun.com/ubuntu/ xenial-security main restricted multiverse
deb http://mirrors.aliyun.com/ubuntu/ xenial-security universe
deb-src http://mirrors.aliyun.com/ubuntu/ xenial-security universe
更新
sudo apt-get update
sudo apt-get upgrade
npm、nrm两种方式查看源和切换镜像