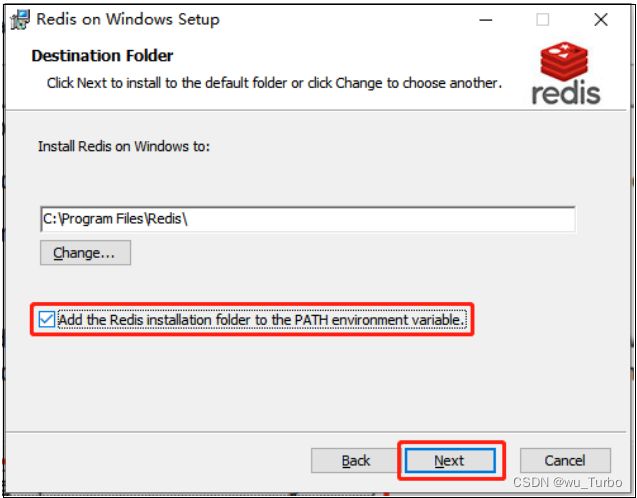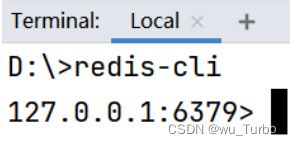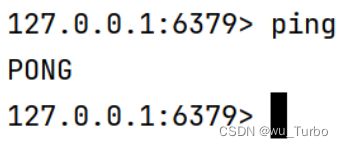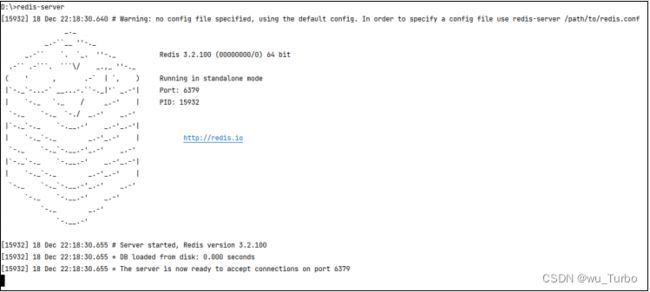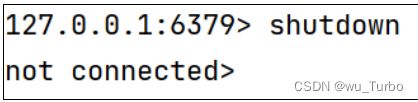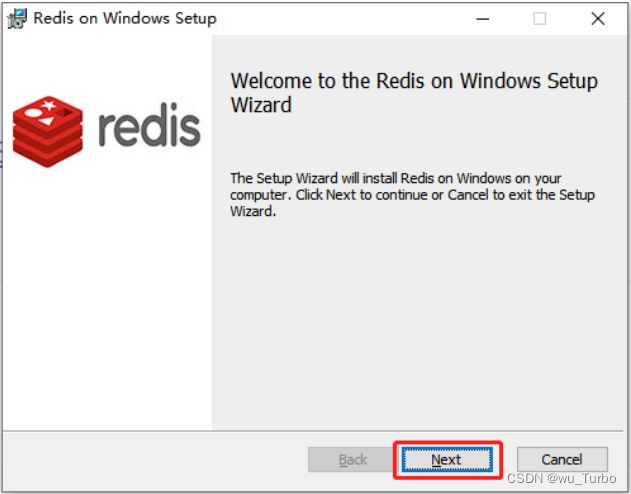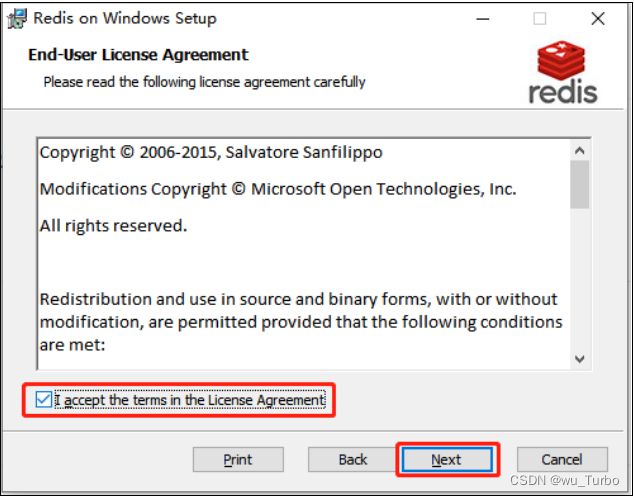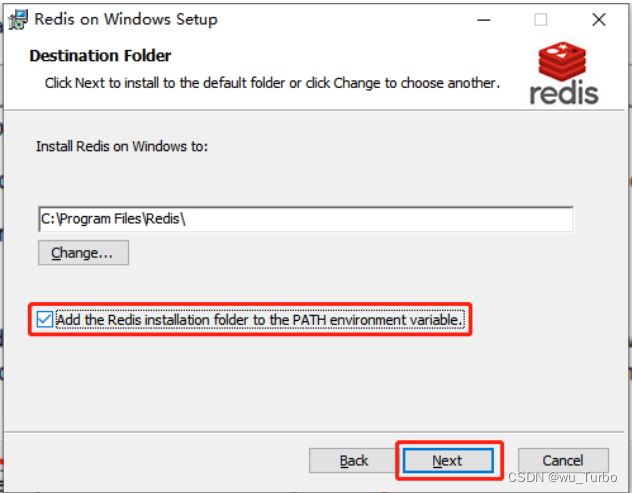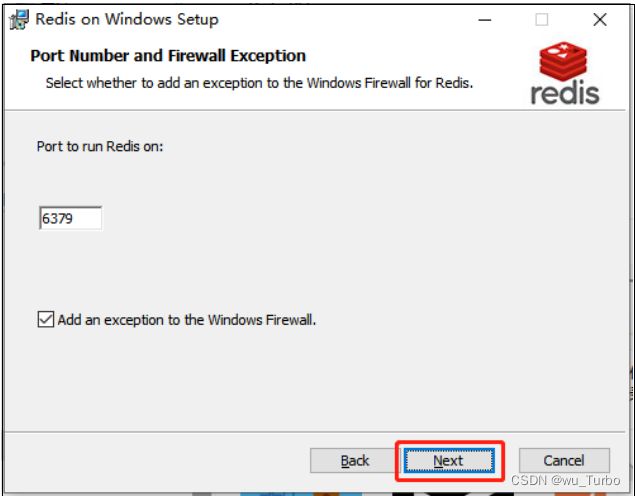Redis安装教程(Windows版)
1. 下载安装包
https://robinliu.3322.org:8888/download/Redis-x64-3.2.100.msi
2. 安装注意事项
为了便于使用,在安装时, 强烈推荐勾选 “ 将 Redis 安装到的文件夹添加到 Windows 的环境变量中 ” ,如
下图所示:
安装过程中的其它选项均保持默认即可,如有疑问,可查看文末的 “ 附:详细安装步骤 ” 。
3. 注意事项
在 Windows 系统中,使用 .msi 安装包安装成功后, Redis 是默认已启动的,并会注册 Redis 服务,以后
每次开机,都会启动 Redis 服务,简单来说,安装成功后, Redis 将一直处于启动状态,除非你显式的关
闭了它。
注意:当安装完 Redis 后,如果你尝试在 IntelliJ IDEA 的终端或 CMD 窗口中执行 Redis 相关命令,必须
在安装 Redis 成后功,重新打开 IntelliJ IDEA 或 CMD 窗口,否则,将无法读取到新的环境变量值,则无
法识别相关命令!
提示:无论是在 IntelliJ IDEA 的终端或 CMD 窗口中,执行的命令、得到的反馈是完全相同的。
提示:如果你的命令提示符之前有 PS 字样,表示你正在使用 Power Shell ,建议上网查阅相关资料,
将其关闭,再执行命令操作。
4. 登录 Redis 客户端
在终端( IntelliJ IDEA 的终端,或 CMD 窗口)执行 redis - cli 命令,即可登录 Redis 客户端:
如上图所示,登录成功后,你的提示符会变成 127.0.0.1:6379> ,则表示你已登录 Redis 客户端,在此
状态下,你可以执行任何 Redis 命令。
典型的检测 Redis 是否正常运行的命令是 ping ,当你执行此命令后,会得到 PONG 的反馈:
如果你的 Redis 未正常运行(例如你登录 Redis 客户端的时候是正常的,但是,随后 Redis 因为某些原因
停止工作了),执行 ping 命令时将无法得到正常的反馈,例如:
此时,你应该尝试在 Windows 的 “ 服务 ” 中将 Redis 设置为 “ 自动 ” 启动,并且,启用它!在 CMD 窗口中执
行 services.msc 命令:
并确保Redis是“自动”的状态:
或者,你也可以在 Windows 终端下通过 redis - server 命令来启用 Redis (这并不能保证你每次开机时
Redis 都是启动状态):
5. 停止 Redis 服务
如果你希望停止 Redis 服务,在登录到 Redis 客户端后,使用 shutdown 命令即可停止 Redis 服务,例如:
如果你需要再次启用 Redis ,请参考以上 “4. 登录 Redis 客户端 ” 中的启用 Redis 服务的步骤。
附:详细安装步骤
提示:上图中, 6379 是 Redis 默认占用的端口,建议保持使用此端口。
提示:上图中,勾选的项表示 “ 在 Windows 防火墙中添加例外 ” ,即使得 Windows 防火墙对 Redis 的网络
访问进行放行,建议勾选此项,但是,如果 Windows 防火墙已关闭,则此项不可勾选,这种情况下,不
勾选也是可以的, Windows 防火墙关闭的情况下,无法阻止对 Redis 的网络访问,不影响使用 Redis 。
提示:上图中,可勾选的项表示“限制Redis允许使用的最大内存”,在本机上学习使用Redis时,通常不 必限制。