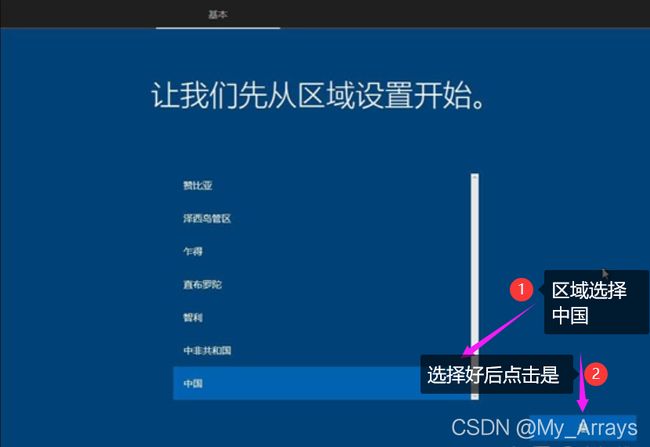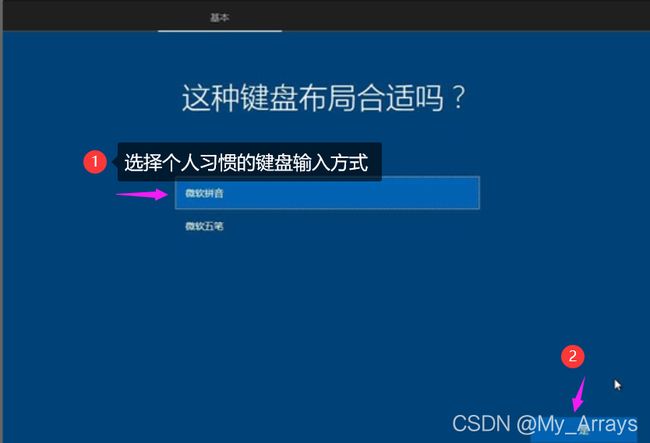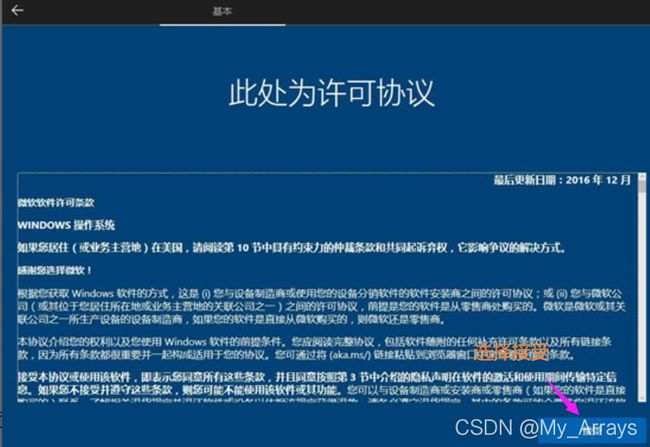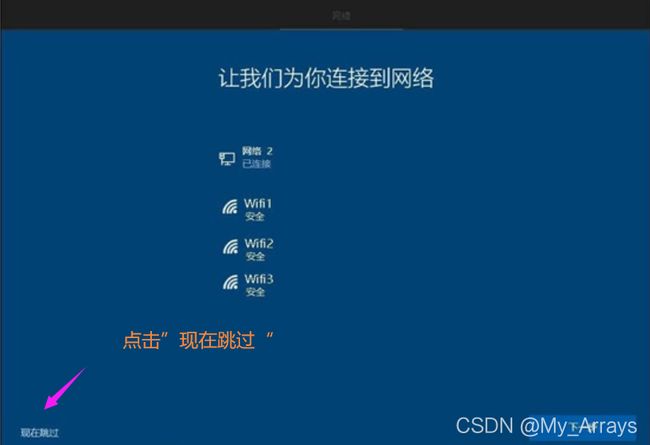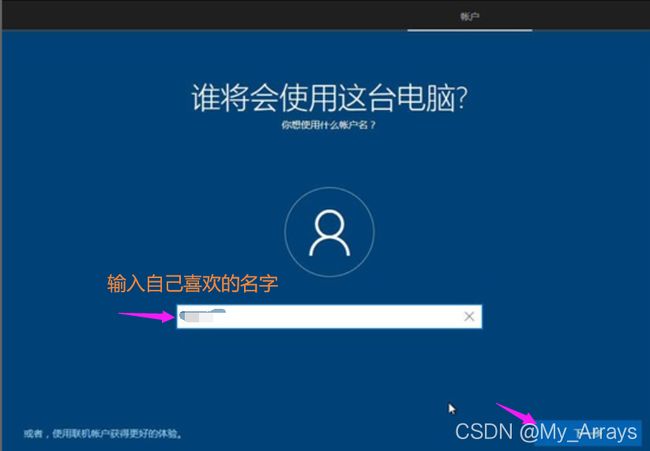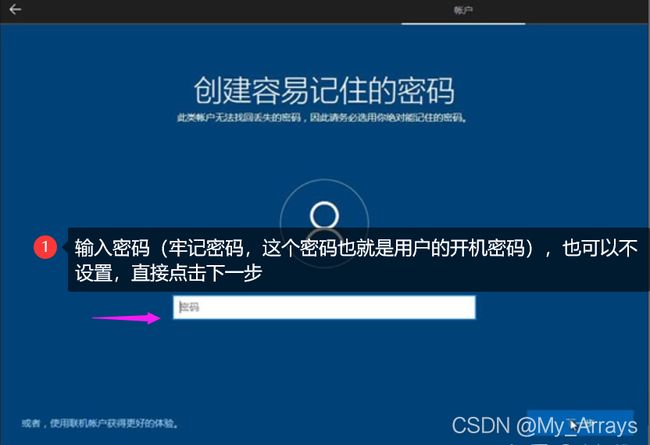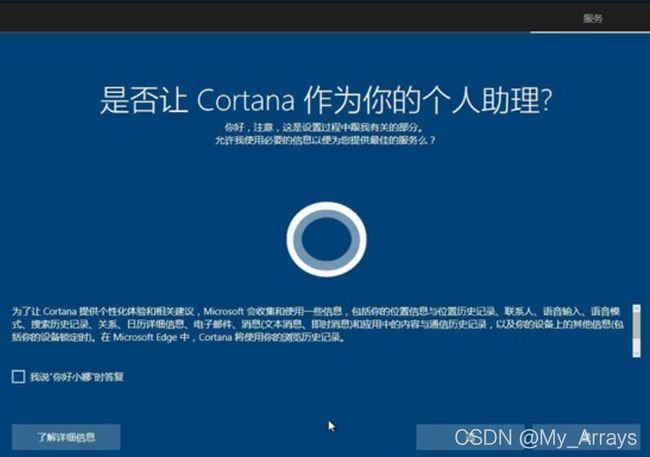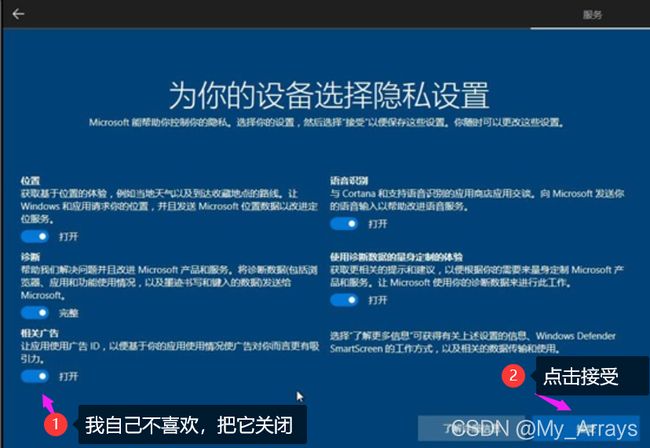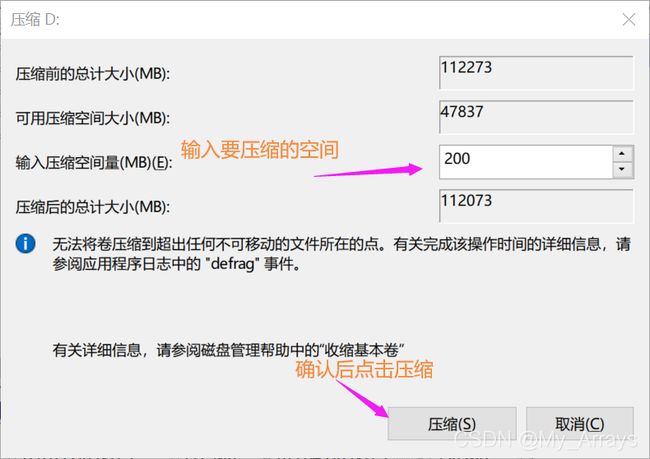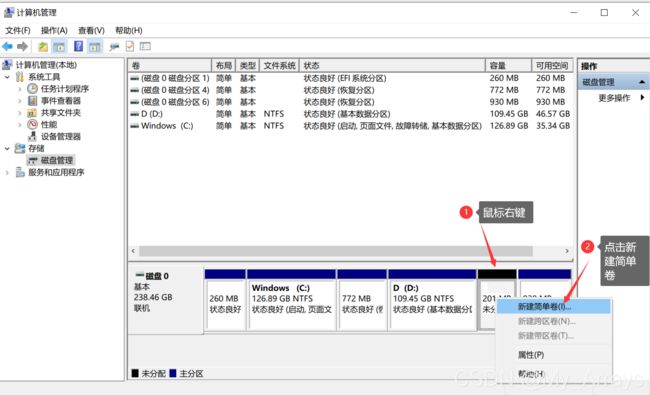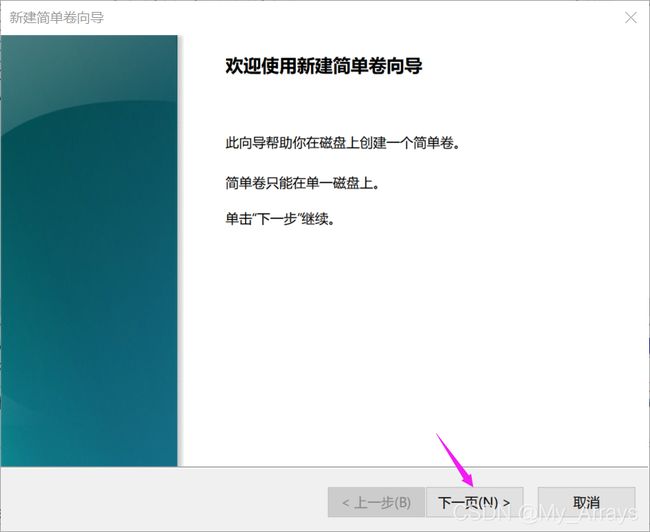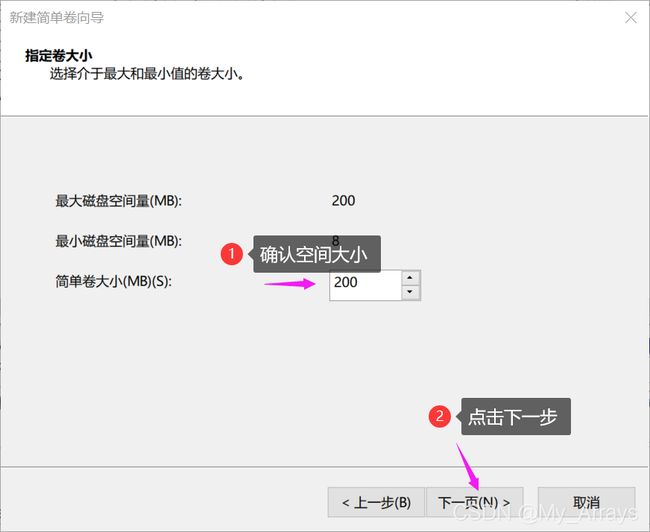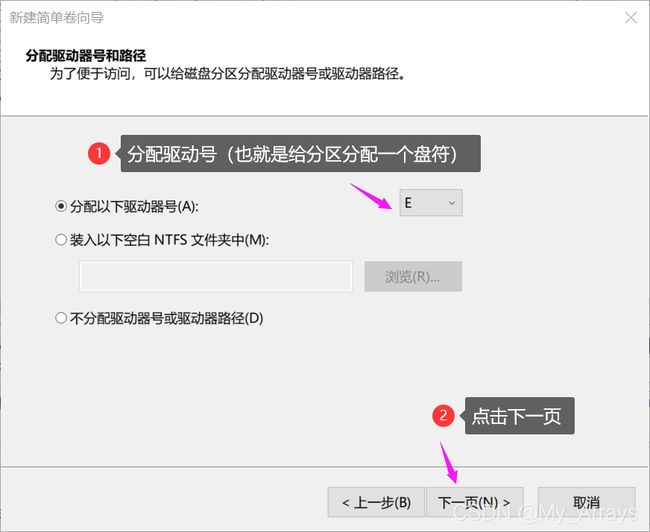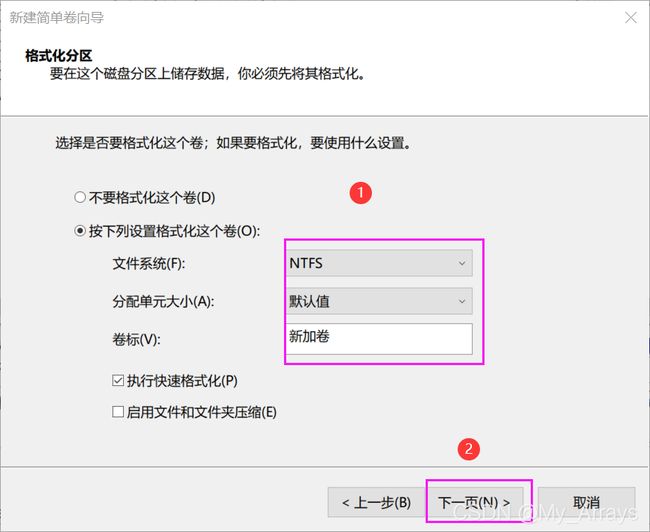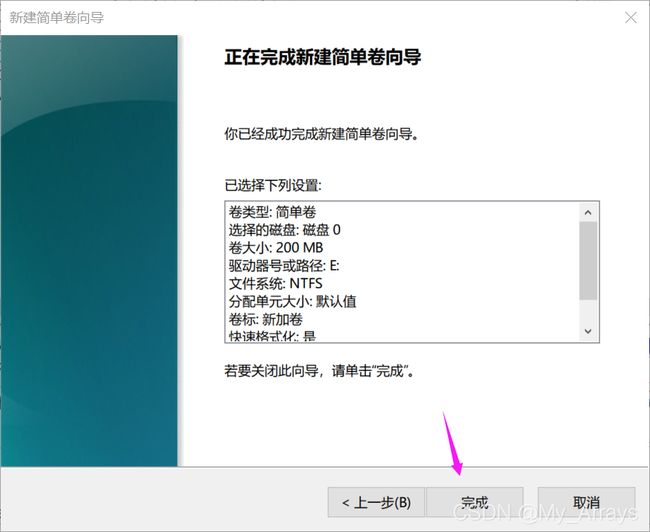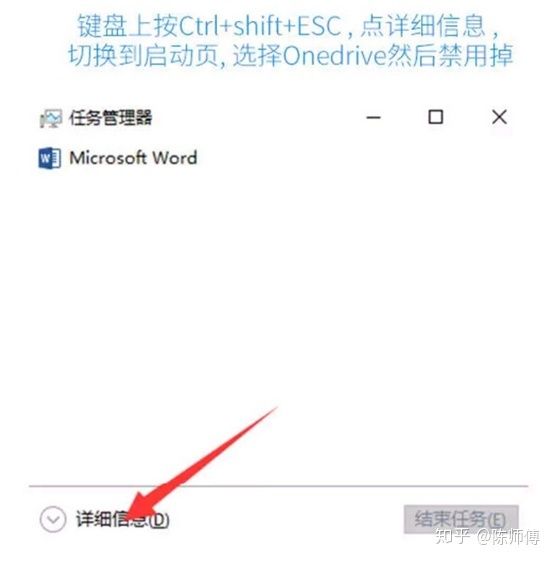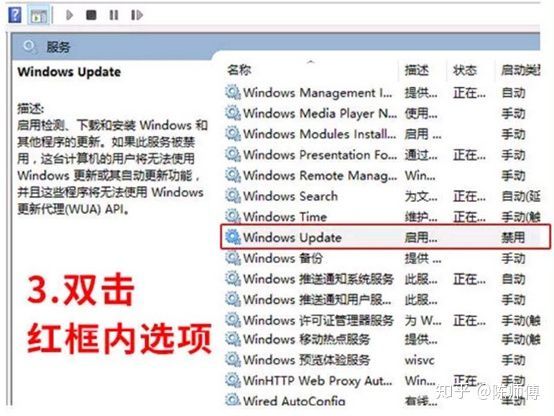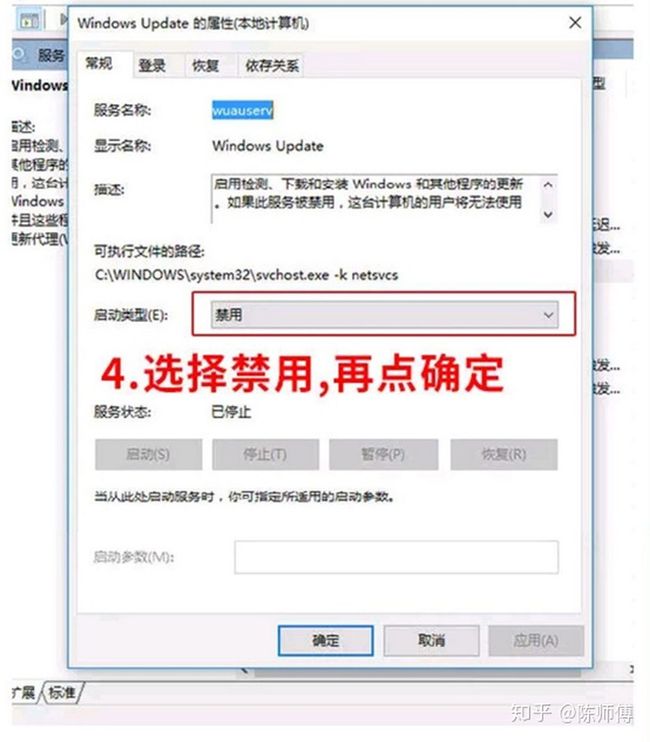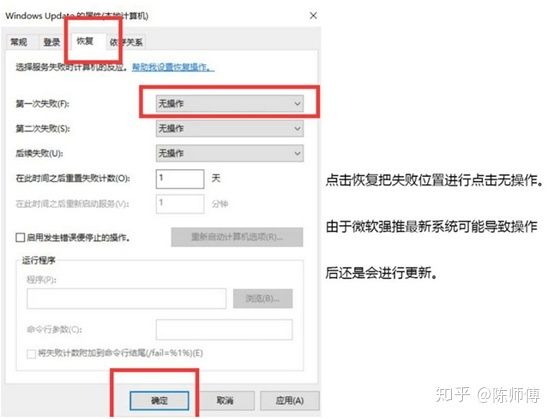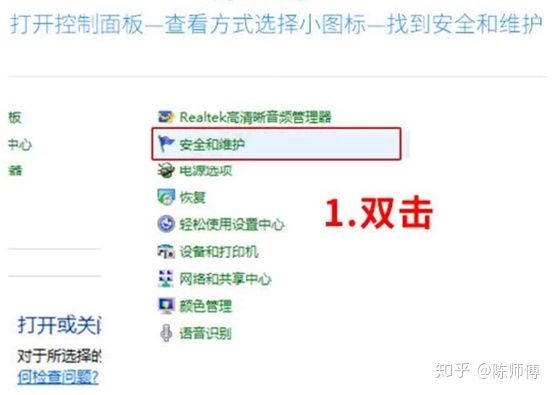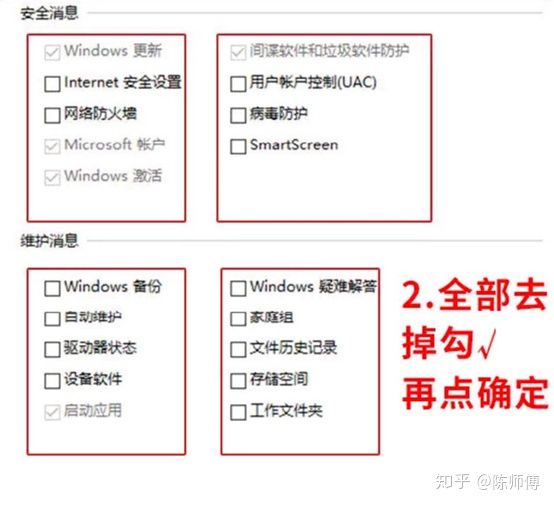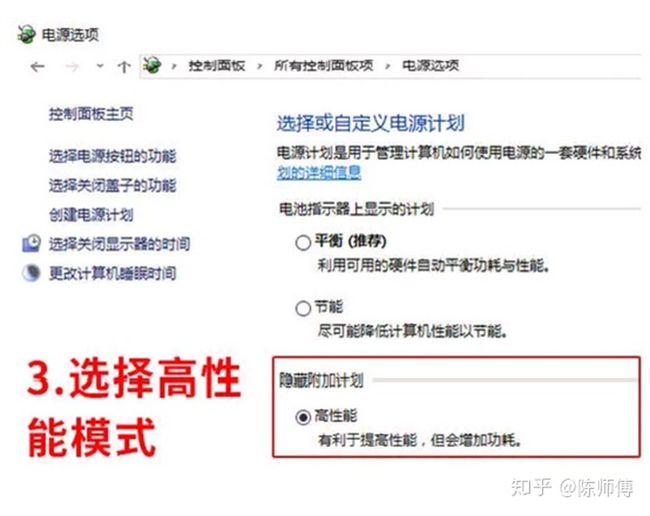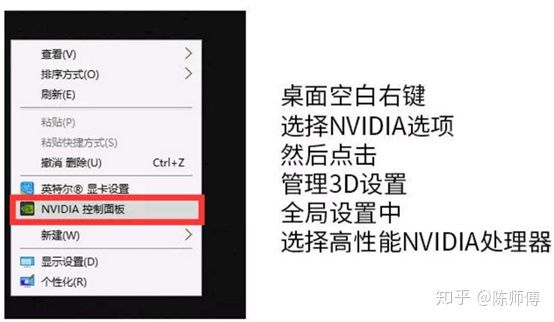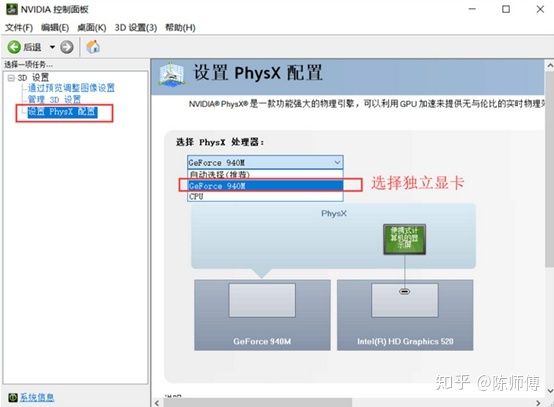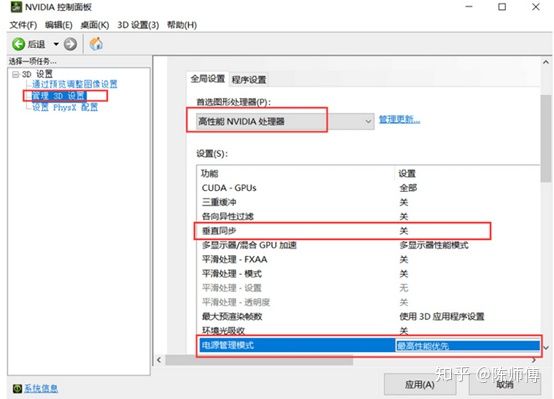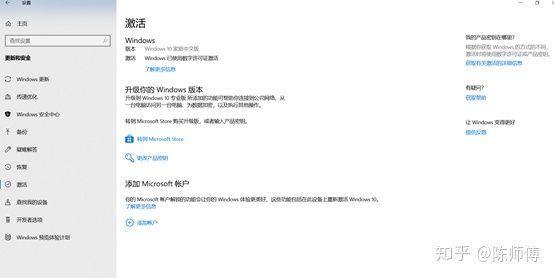新手买电脑常识
一、新买的电脑必要的五个步骤
1. 检查包装及购物清单
(1)网购收到的电脑,在快递员送到你手上的时候,让快递员停留一会,这时请你仔仔细细的检查快递包装有无特别严重破损,大变形的情况。如果出现以上的情况之一,直接跟快递员拒
收。如果不是特别严重,一些小摩擦痕迹,可以放心,电脑厂商在出厂电脑就会有个专属品牌
大包装盒包裹着,快递运输会再给你加上个大纸皮箱保护着,也会加几个泡沫用来缓冲大冲击
伤害,所以一般小破损,小摩擦是没什么大问题的。这一步没什么大问题就直接收下电脑,美
滋滋地领新电脑回家了;
(2) 小心翼翼的用小刀片或钥匙刮开胶纸,取出电脑品牌商的包装盒,仔细观看一下包装,有无类似破损,变形的情况,如果有拍照留证,如果没有就继续打开包装;
(3) 仔细检查一下包装里面的配件齐不齐全,一般你网购的商品页下都会有个包装清单,看是否符合上面所说的,如果懒得找包装清单,直接询问客服小姐姐,都会很热心的解答你的问题
,如果不齐全,拍照留证;
(4) 仔细检查电脑外壳,还有电源适配器等配件,外壳是否有划痕或是变形等类似二手货的迹象,有就拍照留证。
2. 系统设置
1.开机启动操作--不插电源
首先不要插电源,先直接按电源键,观察电源指示灯是否会亮或者有启动的迹象,没有电的情况下启动了电脑有可能是二手的,但也不是绝对,要检查好;
2.开机启动操作--插电源
然后直接插电源再启动,新买来的电脑要做系统设置,所以防止系统还没设置好,电脑就直接没电了,请一直插着电源做操作;
3.开始启动电脑进行如下操作:
(1)启动电脑,进入设置页面,第一个界面:区域设置
(2)第二个界面:是选择键盘布局(设置键盘的输入方式),我的习惯是微软拼音:
(3)第三个界面:是询问您是否添加第二种键盘布局,可以先选择“跳过”,因为进去系统之后可以自行下载自己需要的输入法:
(4)第四个界面:是一些Microsoft的法律文件(条约),点击接受就可以:
(5)第五个界面:联网设置
这个步骤是系统设置的一个关键步骤,请不要在此步骤连接无线或有线网。先点击屏幕左下角的“现在跳过”按钮(原因:首先一旦网络连接成功,系统将自动连接服务器,但是个别网络通路连接服务器会出现不稳定的情况,可能会导致后续设置出现缓慢、卡死、白屏的现象;其次一旦联网成功,会自动系统window系统,电商平台规定激活系统的情况下,不享受七天无理由退货,也就是你可能因为不喜欢电脑外形,或者是一些无厘头的理由,电商平台都可以拒绝退货了,所以这一步骤建议跳过此操作。
(6) 第六个界面:设置用户名了,可以输入一个个人喜欢的名字,然后点击下一步:
(7)第七个界面:设置用户的账户登陆密码(也可以不设置密码,直接点击下一步即可):
(8)第八个界面:设置语音助手系统,可以选择是或否:
(9)第九个界面:隐私设置(本人不喜欢广告,所以只有广告那一栏不选择,其他的都选)
(10)第十个界面:邮箱设置(这里就不展示了图片了,只需要将个人的邮箱填入,也可以不填)
最后,开机了之后会发现,电脑桌面上就只有一俩个软件,所以我们还要添加一些必需品:
鼠标右键——点击个性化——点击左边栏的主题——点击右面桌面图标设置——勾选需要的图标
3. 验机
验机指的是用一些新机测试工具检测以下电脑配置,电脑性能等。这里就不具体说明了,可以下载一个电脑管家、鲁大师等工具检测。
重点说一下如何给电脑做磁盘分区管理:
C盘是专门用来存放启动电脑系统的重要文件;
后面下载的软件都尽可能不要放在C盘,除非是一些你特别注重运行速度的,类似经常要用的工作性软件,为提高速度体验可放入C盘,但是也不要把所有工作的文件都往里塞,尽可能留一些空余内存在C盘,C盘太拥挤电脑会显得很卡,剩下不是特别重要的可以把它放在除C盘以外的盘,电脑系统装好之后他会自动给你分为C和D两个盘,如果想要更多的盘可将D盘继续拆分。
(1)鼠标右键此电脑,点击管理:
(2)在左侧计算机管理中点击磁盘管理,右边是点击磁盘管理后的窗口:
(3)鼠标右键点击空间多余的分区,在弹出的菜单中点击“压缩卷”
(4)在弹出的窗口中自己输入压缩空间量,确认后点击压缩
(5)压缩后如图所示:
(6)鼠标右键新分区,点击新建简单卷
(7)下面就是一些新建简单卷的向导,依次点击下一步到完成:
向导一:
向导二:确认空间大小
向导三:分配驱动号,也是给分区分配一个盘符(如果是临时分配的,可以用一些靠后的盘符)
向导四:磁盘格式化
向导五:格式化
4. 优化(参考网友的)
刚买的新电脑怎么用起来有点卡卡,怎么回事?怕不是二手电脑吧,以上是有些买了新电脑的
新手的体验,其实这种情况大多都是系统设置问题所导致的,而不是因为二手电脑的原因哦,
所以新手们可别因为自己不会优化电脑去怪罪电脑厂商哦,电脑厂商可就惨了,白白背了黑
锅,有苦说不出。
系统一般都会给你设置好自动更新,不管好的坏的更新都会给你不断不断不断更新,会极大拖
慢你的电脑速度,特别是你电脑用了蛮多年的时候,已经更不上时代主流的时候,系统还傻不
拉几的不断不断不断更新,而且系统还会给你电脑自启动各种软件,明明你用不上,但是它还
是给你打开,还能不能让人家好好用电脑,开一大堆不用的软件,活生生占用电脑的运行内
存,骚操作一大堆,所以我们要把系统更新关掉,用不上的自启动关掉,电脑的速度就会优化
很多哦,看图操作
(1)
(2)
(3)
(4)
(5)
(6)
(7)
还有就是可以在电源上设置成高性能模式,也会提高电脑运行速度,但是耗电也会增大,一般
游戏本都是插着电源玩,不插电源游戏会出现掉帧卡顿,帧数不稳定的情况,笔记本内置电池
的功率供应不了游戏本的CPU和GPU高性能运转,如图设置成高性能模式
要让电脑提高速度还别忘了显卡优化设置哦,如图主选独立显卡运行速度会更快哦
5. 联网激活
这是最后一步,如果以上步骤都操作完之后,请连上wifi,快快查看激动状况,点击电脑最右
下角的win图标-点击设置-点击激活
上面显示着windows已使用数字许可证激活,说明已经激活成功了啦
但是要注意如果出现“已经通过使用你所在组织的激活服务激活windows“这种情况可能你电
脑不是原厂出厂的,虽然也是正版的系统,这句话是什么意思呢?一般市面上正版激活分两种
情况,一种是作为个人买电脑给的个人激活码,我们买个人电脑就属于这一种情况,另一种情
况是企业批量买脑就会微软那边会给企业的一个企业激活码,这个激活码可以激活很多台电
脑,有的企业内部有内鬼,将此激活码爆出来卖,所以这句话的意思就是这台电脑的系统是通过企业激活码激活的,出现这句话你的笔记本电脑就不是原厂出厂的了,你花的大几千块或上万的电脑,其实里面已经包含了购买系统的钱了。