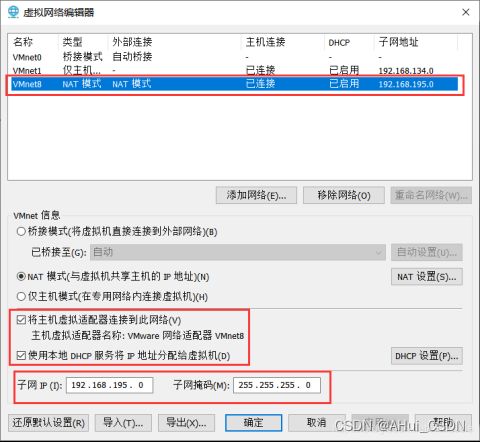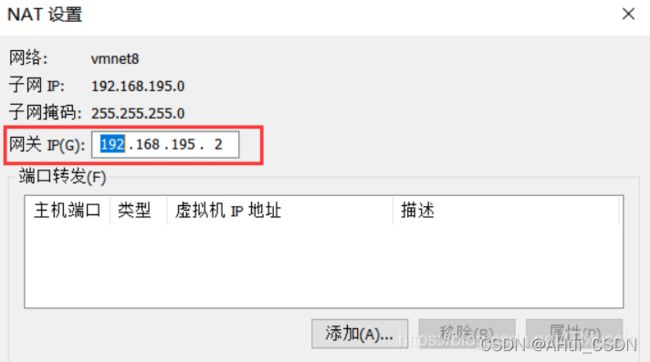【笔记】使用ifconfig命令查询网卡信息及ifconfig command not found错误&Xshell连接VMware
1.使用ifconfig命令查询网卡信息及ifconfig command not found错误
使用ifconfig命令查询网卡信息
如果出现ifconfig command not found的错误报告则查看/sbin目录下是否存在ifconfig命令,如不存在则安装net-tools package

[root@localhost sbin]# sudo yum install net-tools
当然,如果指定目录下已经存在ifconfig,也有可能是其它问题导致,比如环境变量没有添加:
原本使用ifconfig 可以使用,可能安装软件修改了
[oracle@localhost /]$ ifconfig
提示:“bash: ifconfig: command not found”
于是我切换到root用户下
[root@localhost /]$ ifconfig
依然提示:“bash: ifconfig: command not found”
分析问题
1.whereis ifconfig 看一下这个命令在哪个目录下
2.echo $PATH 看一下该目录是否在路经下,注意linux下是完全区分大小写的,所以不要忽略这点
3.执行命令,需要指定路径或者把目录加入PATH中
4.于是可以这样访问
方法一:
[root@localhost sbin]$ /sbin/ifconfig
这样就可以出现使用
方法二:
[root@localhost sbin]$ export PATH=$PATH:/sbin
这样设置后,下次就可以直接访问了,免处第一种的麻烦,如:
[root@localhost /]$ ifconfig
方法三: 修改/etc/profile文件,注释掉if语句即可
把下面的if语句注释掉:
# Path manipulation
if [ "$EUID" = "0" ]; then
pathmunge /sbin
pathmunge /usr/sbin
pathmunge /usr/local/sbin
fi
修改为
# Path manipulation
# if [ "$EUID" = "0" ]; then
pathmunge /sbin
pathmunge /usr/sbin
pathmunge /usr/local/sbin
#fi
注:不光是ifconfig命令出现“bash: ifconfig: command not found”,原因非root用户的path中没有/sbin/ifconfig,其它的命令也可以出现这种情况,解决的方法是一样的。
2.Xshell连接VMware
步骤一 配置系统网络
1.编辑虚拟机设置 > 网络适配器 > 自定义 > VMnet8(NAT 模式)
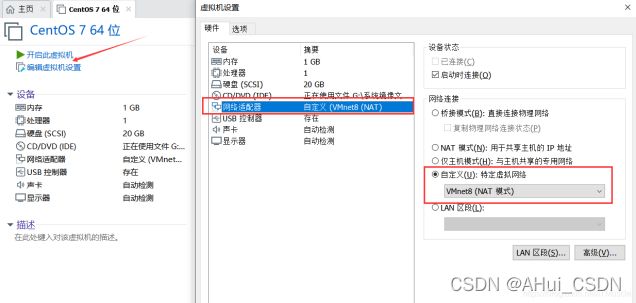
2.(左上角)编辑 > 虚拟网络编辑器
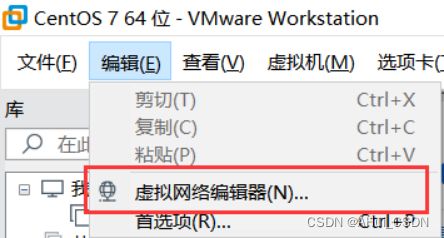
3.选择 VMnet8 ,勾选下边两个选项框,记住 子网IP
NAT设置,记住 网关IP
步骤二 设置系统静态IP
1.开启虚拟机,cd 到 etc/sysconfig/network-scripts/ 目录下,ls 查看配置文件名

ps:上图 ifcfg-ens33 文件名在不同版本中对应的文件名不同
2.编辑 ifcfg-ens33 文件, 命令 vi ifcfg-ens33,按照如下TYPE=Ethernet
PROXY_METHOD=none
BROWSER_ONLY=no
BOOTPROTO=static #改为静态
DEFROUTE=yes
IPV4_FAILURE_FATAL=no
IPV6INIT=yes
IPV6_AUTOCONF=yes
IPV6_DEFROUTE=yes
IPV6_FAILURE_FATAL=no
IPV6_ADDR_GEN_MODE=stable-privacy
NAME=ens33
UUID=6eab4686-ca67-4038-95d3-f8994a7e294a
DEVICE=ens33
ONBOOT=yes #改为yes
IPADDR=192.168.195.100 #添加静态IP地址,网段需要和步骤一中的子网IP网段一致
NETMASK=255.255.255.0 #添加子网掩码
PREFIX=24
GATEWAY=192.168.195.2 #添加网关IP地址,和步骤一中的网关IP一致
DNS1=114.114.114.114进行修改
3.重启虚拟机或使用service network restart命令重启网络
步骤三 配置虚拟机IP
1.打开 Windows 控制面板 > 网络和 Internet > 网络连接,找到 VMnet8
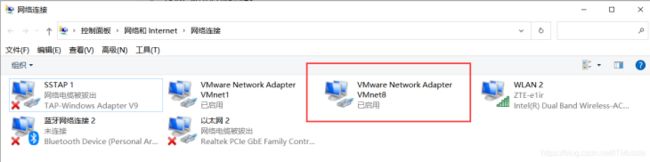
2.点击属性,选择(TCP/IPv4),配置IP、子网掩码和默认网关
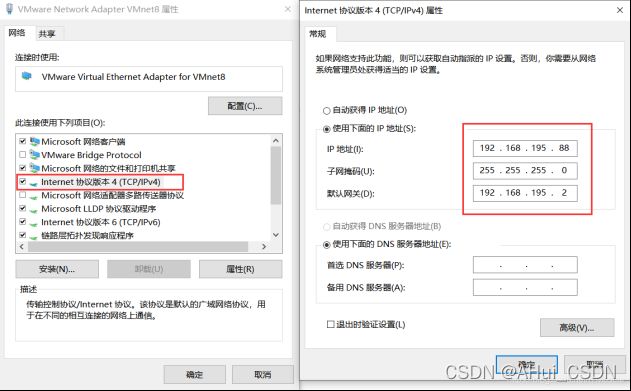
ps:IP地址网段必须和前边的一致,网关地址必须和前边保持一致
步骤四
使用 Xshell 连接
1.新建连接,编辑主机地址为步骤二中的静态IP

2.输入用户名、密码连接,如显示如下,则说明连接成功