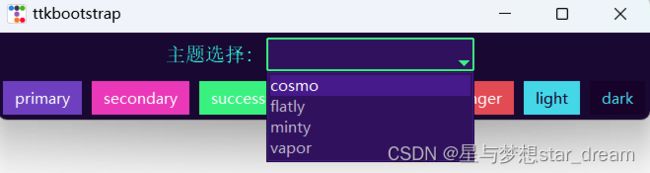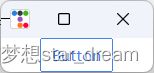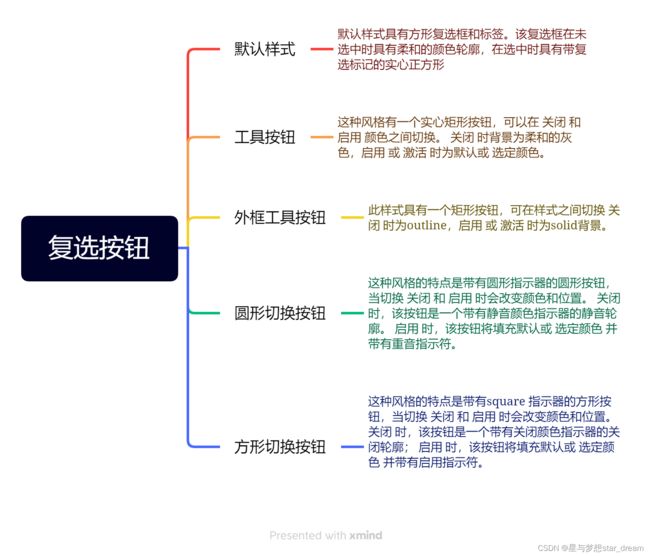ttkbootstrap 学习
教程链接:ttkbootstrap学习 和 tkinter学习
本文章假设已经安装好了ttkbootstrap 第三方库,如果没有安装,可以访问官网。
编辑器: sublime text3
运行环境: IDLE 3.10
文章目录
- 1. 创建一个应用程序
-
- 1.1 控件属性说明
- 1.2 改变样式
- 1.3 样式类型
- 1.4 主题样式
- 2. 按钮
-
- 2.1 创建按钮
- 2.2 按钮样式
- 2.3 按钮状态
- 2.4 复选按钮
-
- 2.4.1 默认样式
- 2.4.2 工具按钮
- 2.4.3 外框工具按钮
- 2.4.4 圆形切换按钮
- 2.4.5 方形切换按钮
- ...
1. 创建一个应用程序
import ttkbootstrap as ttk
from ttkbootstrap.constants import *
root = ttk.Window() # 创建窗口
# 添加控件
btn = ttk.Button(root,text="Button",bootstyle=SUCCESS)
# 将控件放入根容器中
btn.pack(padx=5,pady=10)
# 显示根容器
root.mainloop()
1.1 控件属性说明
在各个控件基本参数:
| 属性 | 说明 | 取值 |
|---|---|---|
| anchor | 文本起始位置 | CENTER(默认),E,S,W,N,NE,SE,SW,NW |
| bg | 背景色 | 无 |
| bd | 加粗(默认 2 像素) | 无 |
| bitmap | 黑白二值图标 | 网上查找 |
| cursor | 鼠标悬停光标 | 网上查找 |
| font | 字体 | 无 |
| fg | 前景色 | 无 |
| height | 高(文本控件的单位为行,不是像素) | 无 |
| image | 显示图像 | 无 |
| justify | 多行文本的对其方式 | CENTER(默认),LEFT,RIGHT,TOP,BOTTOM |
| padx | 水平扩展像素 | 无 |
| pady | 垂直扩展像素 | 无 |
| relief | 3D浮雕样式 | FLAT,RAISED,SUNKEN,GROOVE,RIDGE |
| state | 控件实例状态是否可用 | NORMAL(默认),DISABLED |
| width | 宽(文本控件的单位为行,不是像素) | 无 |
Button 说明:
- Button(根容器,text=“标签文本”,bootstyle=常数,command=函数名)
- 利用匿名函数调用函数和传递参数。参数的表达式为“command=lambda”:函数名(参数列表),如:
command=lambda:func(a,b) - Button按钮的状态有:
'normal','active','disabled'
1.2 改变样式
通过bootstyle关键字可以修改样式。
样式种类共分为9种:
PRIMARY主要SECONDARY次要SUCCESS成功INFO信息WARNING警告DANGER危险LIGHT浅色DARK暗色
通过 style.colors 获取所有样式
注意: ttk.Window.style.colors 它是window的一个API,可以在API文档找到
import ttkbootstrap as ttk
from ttkbootstrap.constants import *
root = ttk.Window()
for color in root.style.colors:
b = ttk.Button(root, text=color, bootstyle=color)
b.pack(side=LEFT, padx=5, pady=5)
运行截图:
1.3 样式类型
bootstyle关键字很灵活,它可以控制显示的小部件的类型。
样式类型有2种:
- solid 类型
- outline 类型
合法类型:
- “info-outline” (推荐写法)
- “infooutline”
- “info outline”
- “outline-info”
- (“info”, “outline”)
- (INFO, OUTLINE) (推荐写法)
import ttkbootstrap as ttk
from ttkbootstrap.constants import *
root = ttk.Window()
btn = ttk.Button(root,text="Button",bootstyle=(SUCCESS,OUTLINE))
1.4 主题样式
在创建窗口时,可以为Window()添加参数:
- cosmo
- flatly
- litera
- minty
- lumen
- sandstone
- yeti
- pulse
- united
- morph
- journal
- darkly
- superhero
- solar
- cyborg
- vapor
- simplex
- cerculean
如何使用?
ttk.Window(themename=“vapor”) 创建窗口时,指定窗口主题
import ttkbootstrap as ttk
from ttkbootstrap.constants import *
# 在创建窗口时
root = ttk.Window(themename="vapor")
for color in root.style.colors:
btn = ttk.Button(root,text=color,bootstyle=color)
btn.pack(side=LEFT,padx=5,pady=5)
root.mainloop()
综合练习!如何在已创建窗口下,切换主题风格(建议学习tkinter)
import ttkbootstrap as ttk
from ttkbootstrap.constants import *
# 定义函数,与组合框相互结合,当组合框选中一条时,切换选中的主题
def select_theme(event):
ttk.Style(theme_select_combo.get())
# 在创建窗口时
root = ttk.Window(themename="vapor")
# 定义框架(将标签和组合框并列在一行)
frame1 = ttk.Frame(root)
frame1.pack()
label = ttk.Label(frame1,text="主题选择:",font=15)
label.pack(side=LEFT)
# 主题选择组合框
var = ttk.StringVar()
theme_select_combo = ttk.Combobox(frame1,textvariable=var,values=["cosmo","flatly","minty","vapor"],bootstyle=SUCCESS)
theme_select_combo.bind("<>" , select_theme) # 绑定事件
theme_select_combo.pack(side=LEFT,padx=10,pady=5)
for color in root.style.colors:
btn = ttk.Button(root,text=color,bootstyle=color)
btn.pack(side=LEFT,padx=5,pady=5)
root.mainloop()
更多样式:参考官方文档
2. 按钮
2.1 创建按钮
import ttkbootstrap as ttk
from ttkbootstrap.constants import *
root = ttk.Window()
# 按钮创建成功
ttk.Button(root).pack(padx=5,pady=5)
2.2 按钮样式
普通按钮(不包括复选按钮)样式总共有3种:
- 实心按钮(默认): solid
- 外框按钮:outline
Button(text="Button",bootstyle=(OUTLINE))
- 链接按钮:link
Button(text="Button",bootstyle=(LINK))
2.3 按钮状态
按钮三大状态:'normal','active','disabled'
如何禁用按钮?
import ttkbootstrap as ttk
from ttkbootstrap.constants import *
root = ttk.Window()
b = ttk.Button(text="Button",bootstyle=(LINK))
b.pack()
b.configure(state="disabled")
2.4 复选按钮
2.4.1 默认样式
import ttkbootstrap as ttk
from ttkbootstrap.constants import *
root = ttk.Window()
for color in root.style.colors:
btn = ttk.Checkbutton(root,text=color,bootstyle=color).pack(side=LEFT,padx=5,pady=5)
2.4.2 工具按钮
与上面类似,注意修改bootstyle部分
ttk.Checkbutton(root,text=color,bootstyle=(color,TOOLBUTTON))
2.4.3 外框工具按钮
关闭 时为outline,启用 或 激活 时为solid背景
# 默认外框工具按钮样式
Checkbutton(bootstyle="outline-toolbutton")
# success外框工具按钮样式
Checkbutton(bootstyle="success-outline-toolbutton")
2.4.4 圆形切换按钮
关闭时,灰色状态,启用 或 激活时会恢复默认颜色
# 默认圆形切换样式
Checkbutton(bootstyle="round-toggle")
# success圆形切换样式
Checkbutton(bootstyle="success-round-toggle")
2.4.5 方形切换按钮
关闭时,灰色状态,启用 或 激活时会恢复默认颜色
# 默认方形切换样式
Checkbutton(bootstyle="square-toggle")
# success方形切换样式
Checkbutton(bootstyle="success-square-toggle")