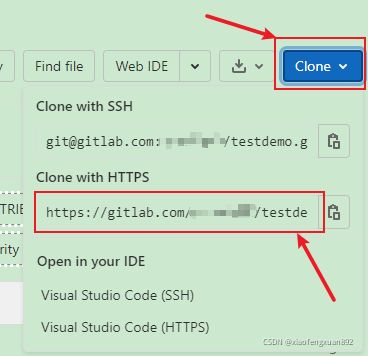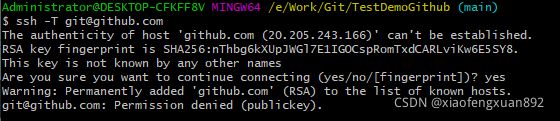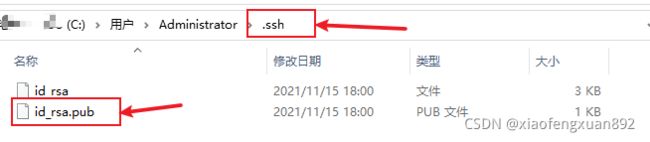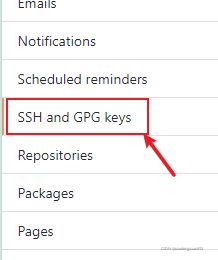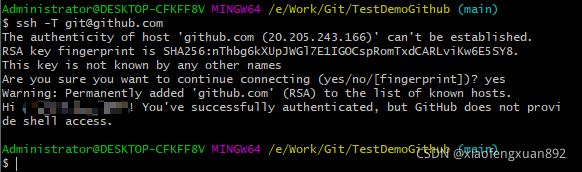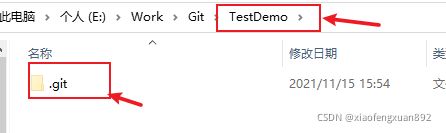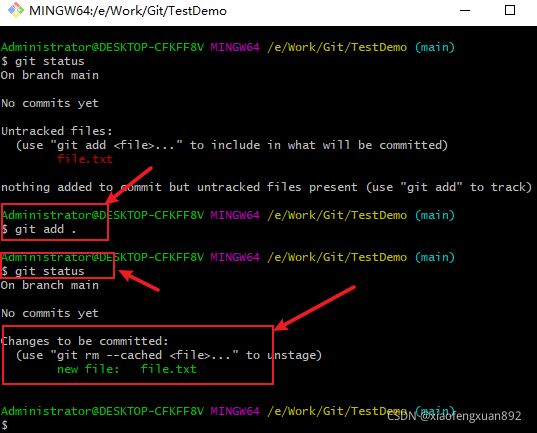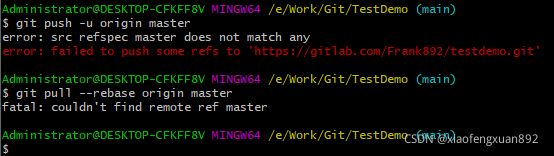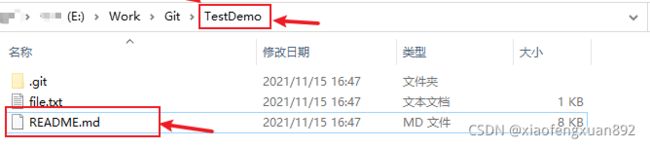如何使用Git将本地项目上传到GitLab
上传本地项目到GitLab主要分成两步:
一、在Gitlab上新建仓库
二、在本地创建项目,并关联gitlab上传
首先第一步、在gitlab上新建仓库:
自定义项目名字后,选择Create即可:
获取该项目的地址:
二、在本地新建项目:
1.首先安装Git,下载链接如下:Git - Downloads
下载安装完成后在本地任意磁盘中新建文件夹:TestDemo (名字可以任意起)
然后进入该“TestDemo”文件夹,在该路径下鼠标右键选择“Git Bash Here”:
2. 配置该git:
执行以下命令:
git config --global user.name "你的用户名"
git config --global user.email "你的邮箱"PS:
1.在上传项目到远程仓库时,对于http是有大小限制的,有些特别大的文件是无法上传的,因此需要设置本地缓存大小:
git config http.postBuffer 缓存大小2.有时候可能需要添加SSH key才可以上传项目,可以先检测下是否已添加ssh key:
$ ssh -T [email protected]运行结果:
由结果表明没有添加ssh key。
故这里重新生成SSH key,并添加到Github.com中:
首先执行命令生成ssh key:
$ssh-keygen -t rsa -C "你的邮箱名"生成的ssh key如下:
使用notepad++或者记事本打开“id_rsa.pub”文件,复制该文件中的所有内容。
然后打开Github.com配置该SSH keys:
将“id_rsa.pub"中复制的内容粘贴到上面的”Key”方框内即可
添加成功后结果如下:
然后使用Git窗口检测是否添加成功:
如此即正常添加SSH key
3.执行“git init"指令,初始化本地仓库:
执行完后会发现本地多了一个".git"文件夹,该文件夹是隐藏的,所以需要在Windows资源管理器中打开该设置才可以看到:
4.与远程仓库建立连接:
git remote add origin 远程仓库链接将第一步中创建的仓库的链接与本地文件夹相关联:
5.将需要上传的文件放到“TestDemo”文件夹下,这里以“file.txt”文件为例:
在该文件夹内鼠标右键“Git Bash Here”,执行“git status",查看本地仓库提交状态:
git status //查看本地仓库提交状态添加需要track的文件:
git add .
//将该文件夹下的所有文件添加入track中,注意“add”和“.”之间有空格
//"."会把该文件夹下所有的文件都添加到track列表中添加track的文件后,再查看状态:
6.将本地修改文件提交到本地仓库:
git commit -m 注释7.将本地仓库中的修改内容推送到远程仓库:
git push -u origin 远程仓库分支的名字此时查看gitlab上的项目即可看到:
PS:
1.当把本地仓库中的内容推送到远程仓库时,远程仓库的分支名并不总是“master”,例如以上项目中分支名就是“main”,所以不论是使用push推送修改到远程仓库还是将远程仓库中的内容pull到本地,都会报错:
当把命令中的分支名改成“main”则可以正常运行
2.在gitlab上创建新项目时如果选择了
则gitlab上的项目创建完成后会得到一个"README"文件:
此时需要首先将远程仓库的文件更新到本地:
$ git pull --rebase origin 远程仓库分支名字更新完成后发现在本地"TestDemo“中多出了一个“README.md”文件:
此时再把本地仓库的修改内容上传到远程仓库即可:
如上,本地项目上传到gitlab就完成了
PS:
1.有时候我们可能会遇到这样的情况,比如从Github上clone某个开源项目工程,下载到本地后在研究源码的过程中可能会添加一些新的注释或者修改某个代码内容,但是做了这些改变后又不希望把这些changes上传到Github的开源工程,一者是因为自身不一定有该工程的权限,另外这些changes只是一些注释和自定义修改内容,也没有必要上传到Github源工程中。
那么遇到这种情况就需要把这个修改完的工程上传到自己的Github或者Gitlab上。过程如下:
一、使用"git clone 源码工程地址“将Github上的源工程clone到本地:
git clone 源工程地址如下图所示就是从Github上下载的源工程:
注意:从下载完成的文件中可以看到包含了一个".git"文件夹,这个“.git”文件夹中包含有该本地工程与remote 仓库的链接等一系列配置信息,如果这个文件夹没有了,那么在磁盘中该项目就只是一个本地工程,不会与git有任何联系。
基于这样的原因,如果想要把该项目作为自身日后的研究注释项目,上传到自己的gitlab上,那么就可以直接删除该“.git”文件夹
在删除“.git”文件夹后,如果要把该本地工程上传到自己的gitlab中,那就直接按照上述的步骤执行即可。这样就拥有了一个自己注释或者修改了一些内容的源码工程了。
注意:该工程只能作为平常研究源码时查看阅览个人私用,对项目中的源码没有任何自主权利,所以也不要把该项目广泛传播,更不能作为商业用途。如果需要分享可以使用Github上的开源工程地址
2.使用Git指令的一些细节:
1.在本地目录下关联远程repository :git remote add origin 远程仓库链接
取消本地目录下关联的远程库:git remote remove origin
2.在第一次推送到远程仓库时,使用“git push -u origin 远程分支名”,之后就可以直接使用“git push origin 远程分支名”