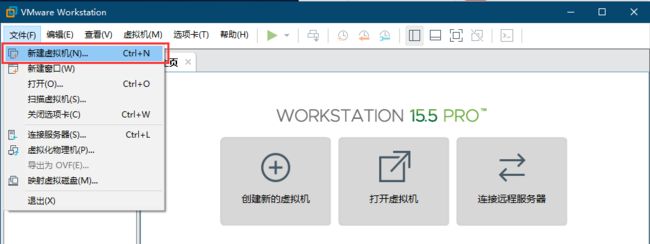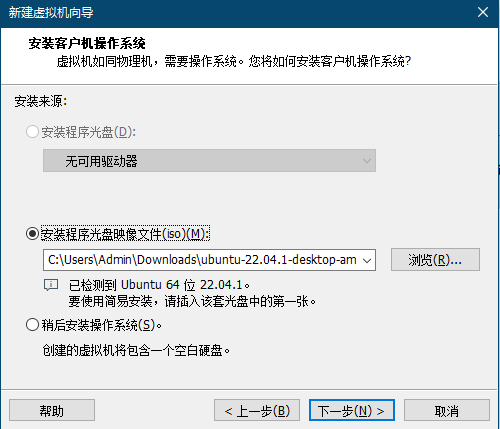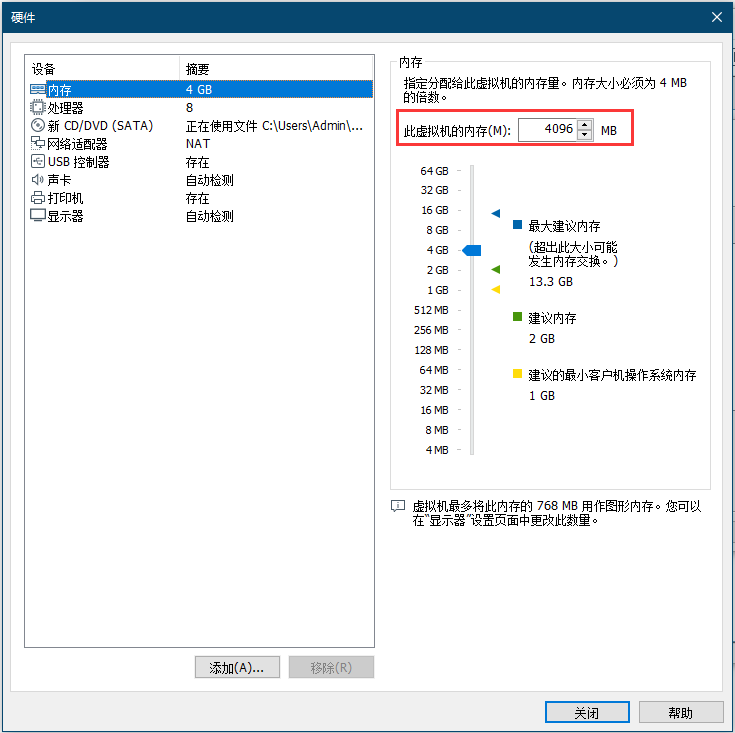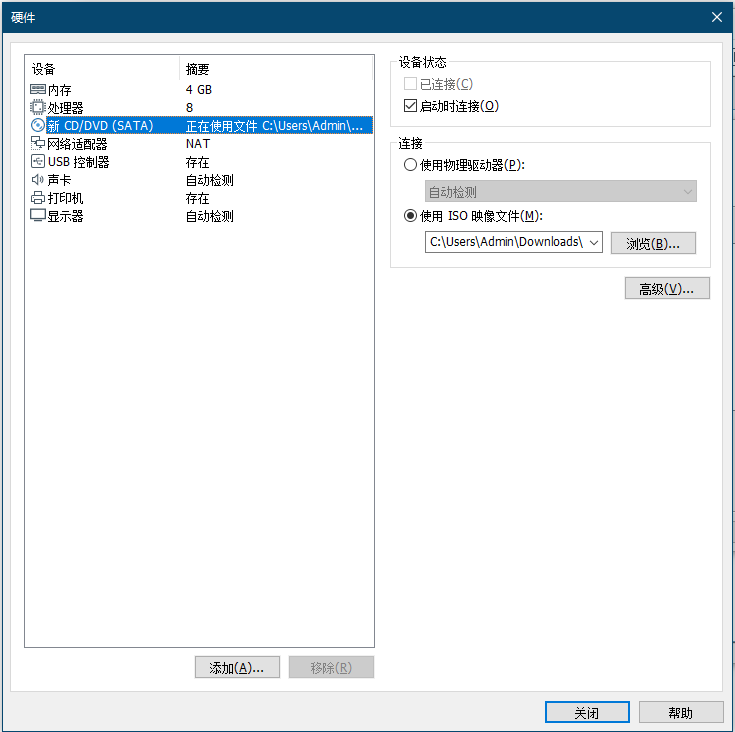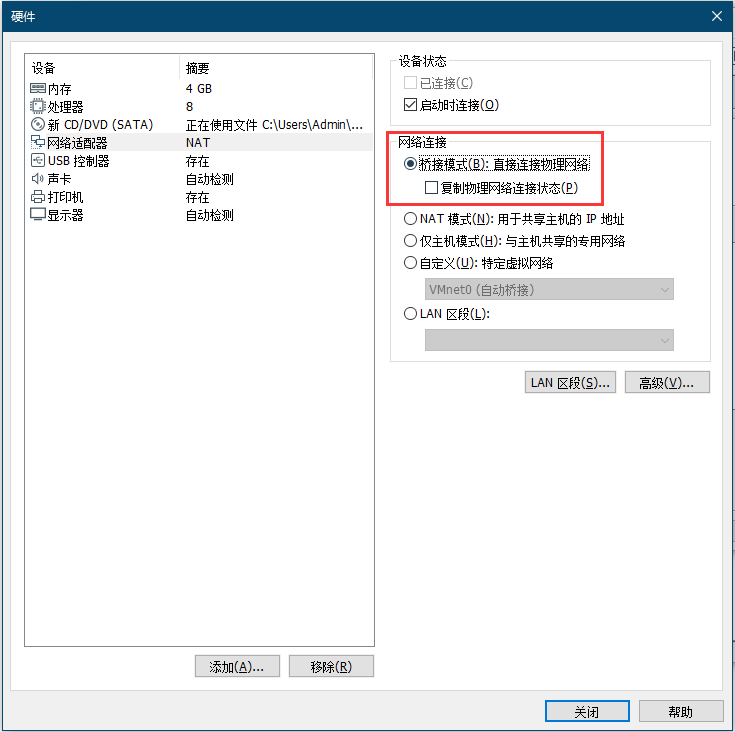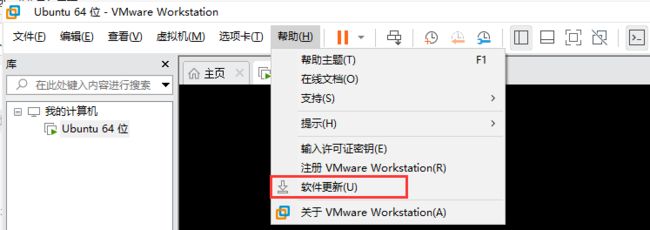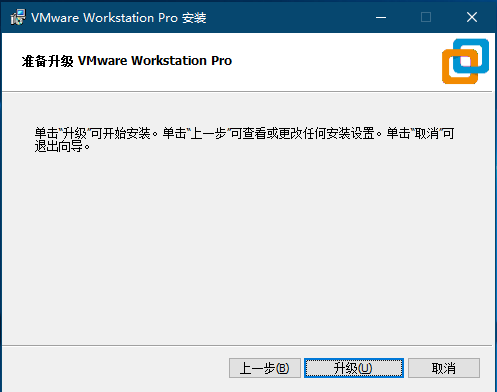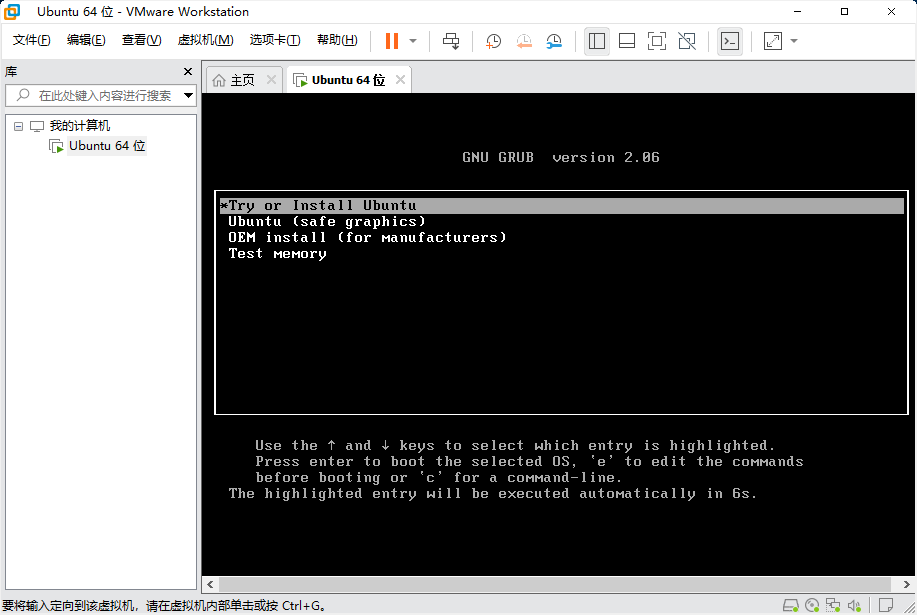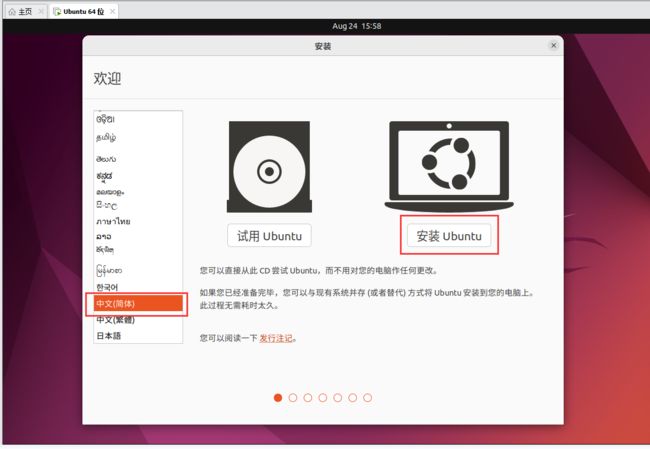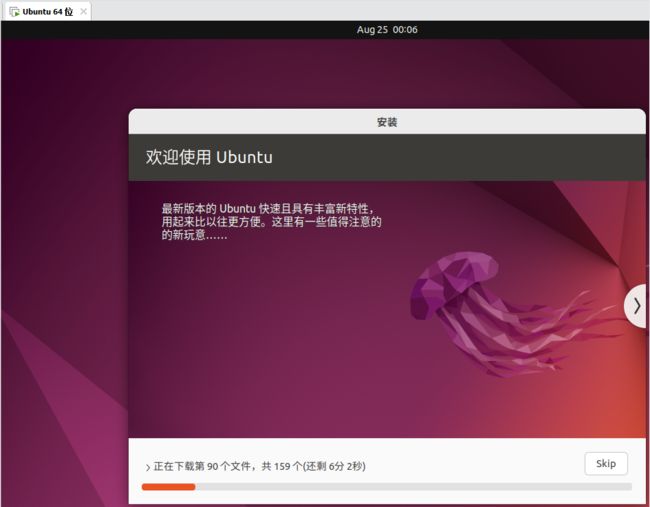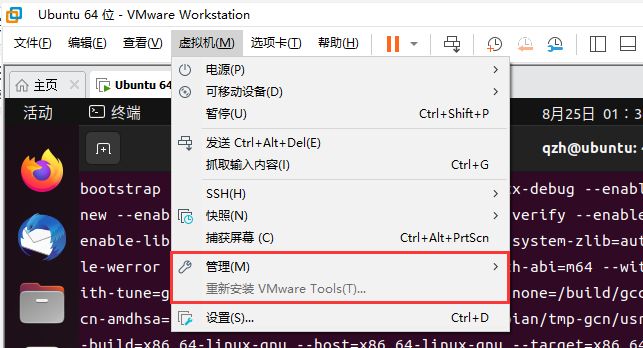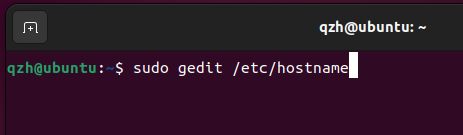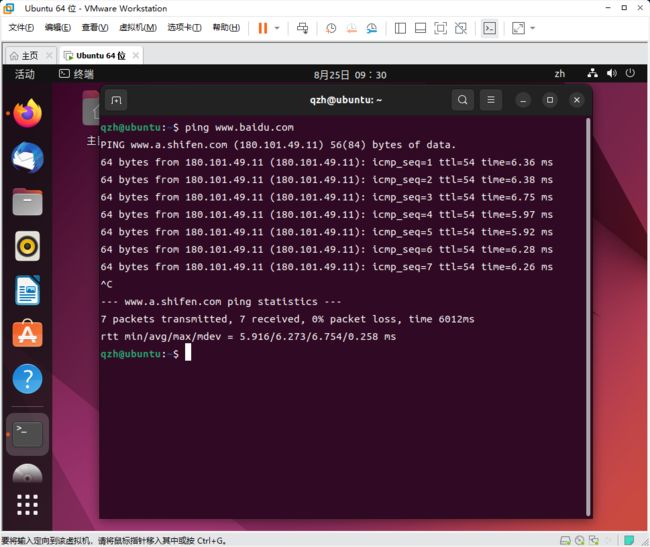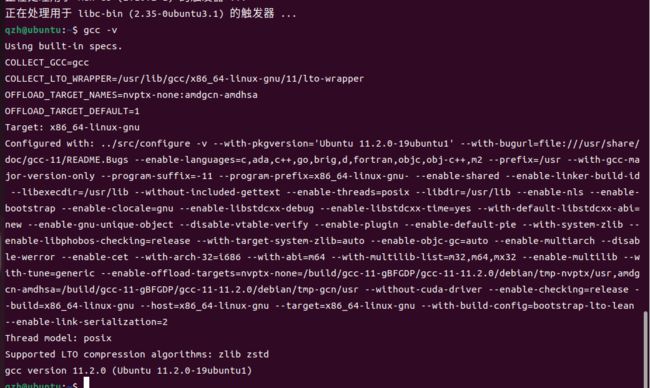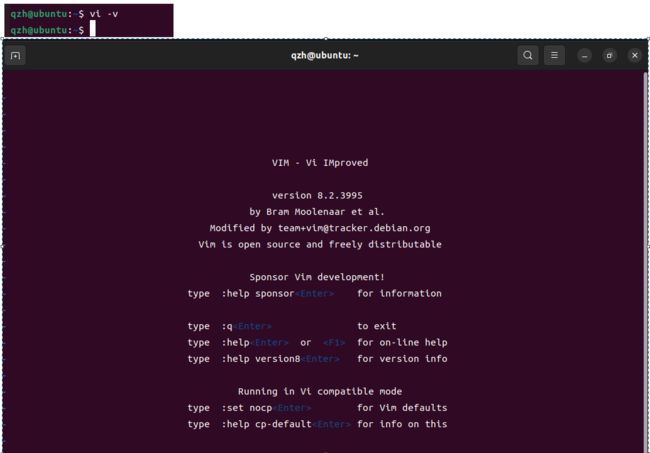嵌入式 Linux 入门 环境篇(二、安装虚拟机 — 体验 Ubuntu 22.04)
嵌入式 Linux入门 环境篇第二课,正好换了新电脑,更新 Ubuntu 虚拟机的安装,
体验一下 Ubuntu 22.04 ...... by 矜辰所致
前言
因为以前的电脑虚拟机环境我都配置好了,然后一直没有写一篇如何安装虚拟机的文章,正好最近买了一台新电脑,那就正好借此机会把 虚拟机安装 流程记录一遍,而且现在 Ubuntu 已经更新到了 Ubuntu 22.04 ,也顺带体验一把新的 Ubuntu 系统。
所以本文就是说明一下如何使用 VMware Workstation 软件安装 Ubuntu 系统。
❤️ 嵌入式 Linux 入门 环境篇系列博文:
嵌入式 Linux 入门 环境篇(一、开发板初体验)
.
我是矜辰所致,一名摸爬滚打于物联网行业十多年的嵌入式工程师,尽量用心写好每一系列文章,不浮夸,不将就,认真对待学知识的我们,矜辰所致,金石为开!
目录
- 前言
- 一、安装 VMware Workstation
- 二、安装 Ubuntu
-
- 2.1 下载 Ubuntu 光盘映像
- 2.2 安装 Ubuntu
- 2.3 蓝屏了 = =!
-
- VMware Workstation 与Device/Credential Guard 不兼容
- 2.4 蓝屏解决
-
- VMware Workstation 升级
- 2.5 正式运行虚拟机
- 2.6 关于 VMware Tools
- 三、Ubuntu 22.04 体验
-
- 3.1 软件更新器
- 3.2 修改主机名字
- 3.3 网络测试
- 3.4 几个软件安装
- 结语
一、安装 VMware Workstation
在我们前面的文章《嵌入式 Linux 入门(一、Linux 基本介绍及文件结构)》中介绍过多种开发环境,本文的说明是以 VMware Workstation 软件为基础来说明的。
至于 VMware Workstation 软件安装包在哪里找,用什么版本的,这个都无所谓,因为我使用的开发板是正点原子的,我直接在他们的配套资料里面找的安装包,当然这个网上搜索也是一大堆,这个对于做开发的朋友来说,应该是个小问题,我们直接双击安装 VMware Workstation :
基本上都是下一步就好,只是在用户体验这一步,我取消了勾选:
最后一步需要输入注册码,或者试用,因为 VMware Workstation 是需要购买的,那么大家可以自行购买注册码 或者 试用也是可以的,或者自己想办法 o( ̄︶ ̄)o 。
反正最后安装完成打开后是这样的:
二、安装 Ubuntu
本节开始说明,如何使用 VMware Workstation 安装一个 Ubuntu 虚拟机。
2.1 下载 Ubuntu 光盘映像
安装好了虚拟机软件,我们就可以安装 Ubuntu 虚拟机了,但是我们得先下载 Ubuntu 的镜像文件,地址: Ubuntu 22.04 下载地址
在上面的下载地址页面往下翻,直接选择自己想要的版本进行下载:
相对于一些其他国外的软件,Ubuntu 没有受到网速的限制,下载速度是很快的。
我们先下载好光盘镜像文件以后就可以安装了:
2.2 安装 Ubuntu
准备好镜像我们就可以通过 VMware Workstation 安装Ubuntu 系统了,我事先准备好了一个硬盘专门给 Linux 开发用的,我们就把 虚拟机安装在这个盘:
我们打开 VMware Workstation ,选择新建虚拟机,如下图所示:
我这里选择典型方式安装:
找到我们 Ubuntu 光盘映像的位置选中,如下图:
给虚拟机起个名字,这个是 VMware Workstation 软件管理虚拟机用的名字,和 Ubuntu 系统本身无关,然后选中需要安装的位置,就是我们前面图示准备好的 E 盘:
分配磁盘大小,就相当于给 Ubuntu 系统的硬盘大小,这里我给 100 G:
前面步骤完成,跳到硬件配置这一步,我们选自定义硬件:
根据自己的电脑情况选择合适的配置,我电脑 16 G 内存,给虚拟机 4G,如果不干别的 甚至 8G 也是可以的:
处理器,我现在的是 I5-12400,所以我给虚拟机分配如下:
按照下图继续设置:
网络连接,我选择桥接模式,因为以前是这么选择的:
后面剩余的配置默认就好,自定义硬件在安装完虚拟机以后我们还是可以调节的,不一定非得按照我的图示一样,根据自己的配置合理分配。
最后关闭自定义设置回到这个界面,点击完成。
完成以后我们就可以在 VMware Workstation 软件中运行虚拟机了,其实第一次运行是安装系统:
2.3 蓝屏了 = =!
没想到啊,上面图片一点 开启此虚拟机,就蓝屏了……
o(╥﹏╥)o …… o(╥﹏╥)o……o(╥﹏╥)o
………
2个小时之后………………
我真是差点奔溃,蓝屏了10多次,网上一顿操作,一顿搜索,尝试了多重办法!!!!
这里我先说明一些基本需要注意的问题,然后再说明一下自己的处理过程,以及最后的解决办法。
1、 首先虚拟化的问题, windows 直接在任务管理器就能查看是否开启,再者现在基本上默认都是开启的,如果没开的话通过重启进入 BIOS 开启:
2、 Windows 功能中,两个选项勾选,其实后来我也不确定是不是必须的,反正这两个选项我勾选了:
这个怎么打开,可以直接通过 搜索 打开,在控制面板里面。
当然,完成上面的2个设置,我依旧还是蓝屏。于是我尝试了网上的各种办法。
Hyper-V 相关
对于网上很多帖子都说 与 Hyper-V 有关,对于我个人电脑本次测试而言,没有用!
因为我是家庭版,正常来说在 Windows 功能里面是没有 Hyper-V 的,于是我去服务里面关闭了多有 Hyper-V 相关的服务,如下图:
bcdedit /set hypervisorlaunchtype off
尝试没用!依旧蓝屏!
我继续找解决办法,然后找到一个写一个 .bat 文件,使得家庭版有 Hyper-V 选项,然后取消选择,刚尝试就觉没用,因为添加过后服务里面设置了禁用,本身就没选择:
尝试没用!依旧蓝屏!
VMware Workstation 与Device/Credential Guard 不兼容
在尝试解决蓝屏的问题的时候,经过很多的设置与修改,其中某个设置过后,不蓝屏了,出现了如下图所示的问题:
这个问题其实也和蓝屏是类似的问题,因为我尝试解决,到后面不弹出这个框框就是直接蓝屏!
所以前面的这些解决方式最终都没能让我解决问题。
2.4 蓝屏解决
好在,也有一些帖子提到,安装新版本的可以解决,这也算是最后的办法了,我也是最后没办法才尝试的这个办法。
但是升级新版本确实让我解决了蓝屏的问题!o( ̄︶ ̄)o
如何升级,可以在 VMware Workstation 软件进行如下操作:
点击软件更新需要等一等,然后会弹出新版本,如果你是其他的版本,可能会有在线升级什么的。
☆ 因为蓝屏的问题是因为 VMware Workstation 和 window 10 的某个东西冲突,对这种问题,官方肯定会在新版本去优化避免出现这种问题,所以这种 bug 类型的问题解决,使用最新版本的是比较好的一种方式! ☆
这里我直接把 VMware Workstation 16 新版本的下载地址放上: VMware Workstation 16 Pro 下载地址
VMware Workstation 升级
下载完毕,我们给 VMware Workstation 升级,类似 第一小节 安装 VMware Workstation 一样进行:
正常的操作就可以,最后软件会自动提示 装备升级,如下图:
2.5 正式运行虚拟机
升级完成以后,我们前面的配置还在,我们又回到那张图:
升级过后我们不再蓝屏,正常的进入了 Ubuntu 的安装:
回车或者等待默认进入了 Ubuntu 的安装,首选选择语言 ,点击安装 Ubuntu:
根据提示进行选择即可,键盘布局:
继续执行后面:
设置自己虚拟机的用户名和密码:
设置完成以后,就开始了安装,这里需要等待一定的时间:
安装完成以后,系统提示重启,我们点击重启以后,重新登录,输入账号密码,再次进行几个简答的设置,就成功进入的我们的 Ubuntu 22.04 。
如下图:
2.6 关于 VMware Tools
还记得在以前的 VMware Workstation 版本上, VMware Tools 安装都是一个麻烦的事情。
麻烦只是经常性的莫名其妙的失败,而且网上也有各种各样的帖子文章,说明怎么安装 VMware Tools 。
我本次测试的时候在 VMware Workstation 上选这了一下启动虚拟机自动安装,后面就没管了,期间也没有特意的去处理这个事情, VMware Tools 工具就正常的安装上去了。
所以本次 VMware Tools 工具的安装并没有出现任何问题。
估计是 VMware Workstation 新版本对以前的一些痛点,bug 问题进行了很好的修复改进,所以用起来也更加方便!
三、Ubuntu 22.04 体验
先来一张整体桌面图:
其实…… 感觉有点丑 = =!
在开始安装系统的时候,我就选择了下载一些更新,这样可以使得后期需要更新的软件比较少。
我们来看几个基本的设置。
因为太晚了,软件的安装和体验,我们后期使用的时候有的是时间,所以这里就简单看几个地方就行!
3.1 软件更新器
我们一般安装了虚拟机都会先设置一下下载源,把下载选择为中国的服务器,这个在我以前的 Linux 入门文章中也提到过。
我们看本次安装的系统,他默认就选好了 中国的服务器,如下图:
可能开始选择国家语言什么的后就自动给配置好了。
3.2 修改主机名字
接着我们打开 shell 终端简单体验了下:
发现这个主机名字不合适,我还是改回以前博文中用的 ubuntu 好了,使用
sudo gedit/etc/hostname
命令修改成自己需要的主机名:
3.3 网络测试
简单测试下我们安装好的虚拟机网络是否正常:
使用 ping 命令测试:
使用 Ubuntu 自带的火狐流浪器测试:
3.4 几个软件安装
gcc
居然不是自带 gcc ?使用
sudo apt install gcc
下载 gcc,其实在 终端中也有提示,如下图:
安装完成:
vi /vim
看看 vi 编辑器,输入 vi -v 查看:
上图可以看到,Ubuntu 22.04 自带的是 vim 编辑器。
更多的软件我们在后期学习过程中会慢慢安装,今天有点晚了,简单看到这吧。
结语
本来以为一篇简单的记录贴,会轻松加愉快,没想到蓝屏了我十多次!!!
心疼刚买的电脑,然后也心疼一下自己 ,这都凌晨 2点了!
因为最近一段时间状态不好,所以文章也写得少,但是我想最近要找回状态,所以今天肝了一次,告诉自己振作起来! 加油!
本文没有什么特别的难点,就是说明一下 Linux 学习的 虚拟机环境安装,希望能给大家一个参考,里面遇到的一些问题,也希望对大家有所帮助!
好了,本文就到这里,谢谢大家!