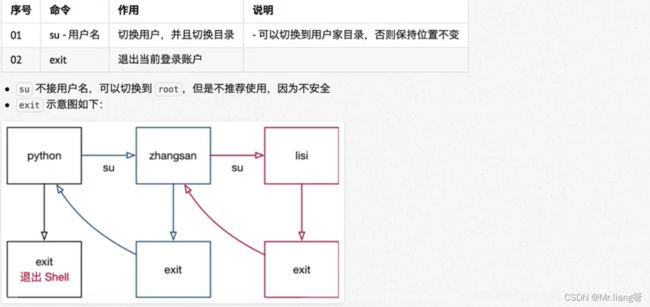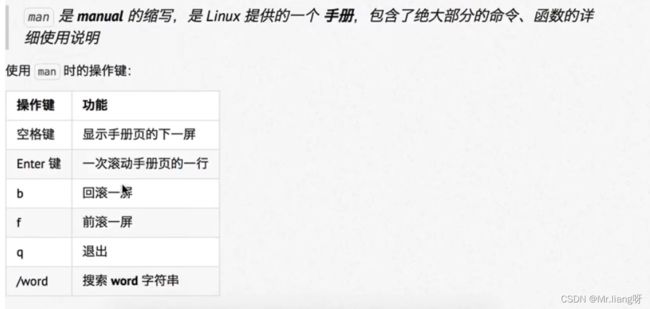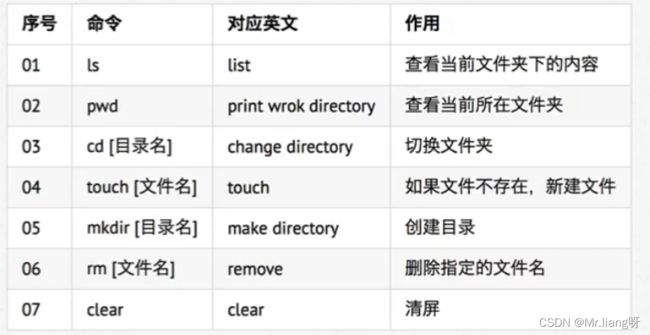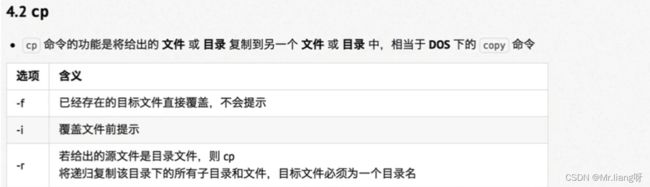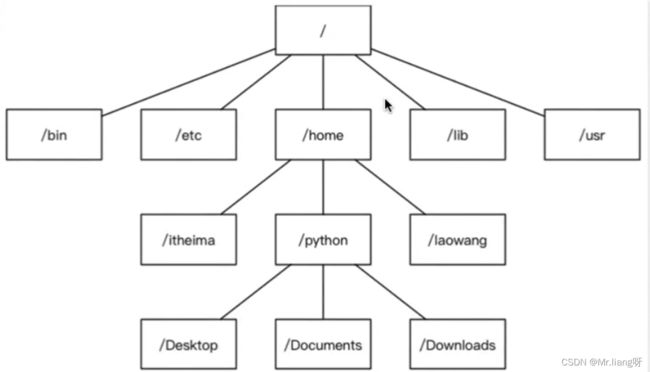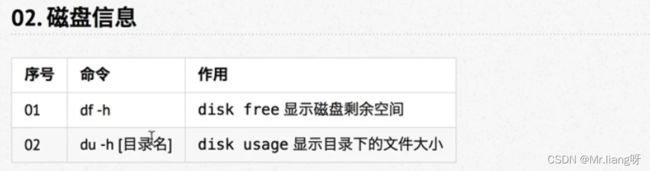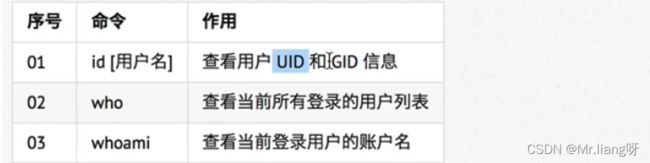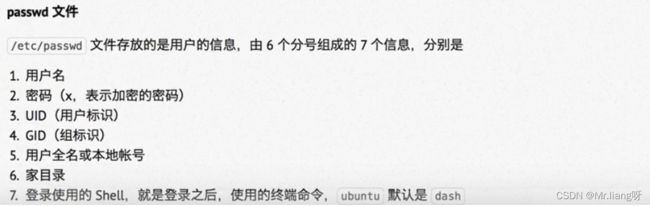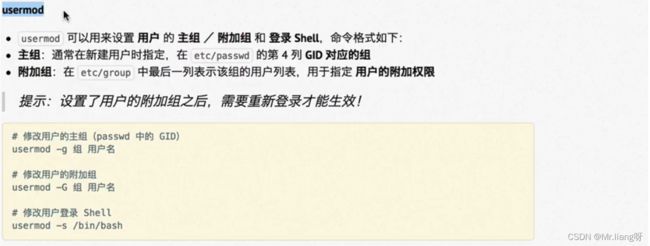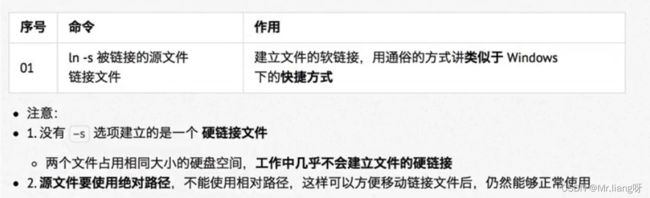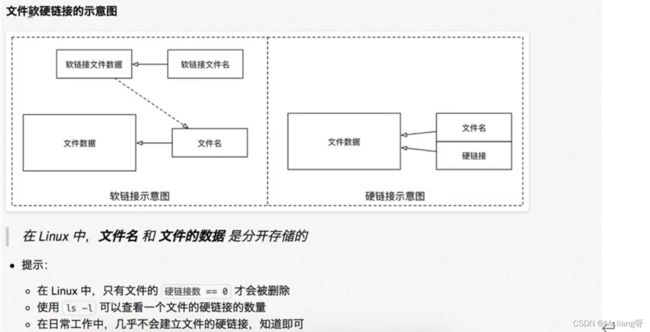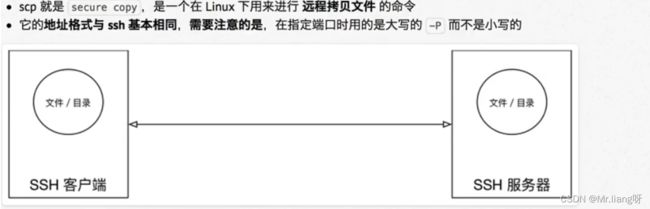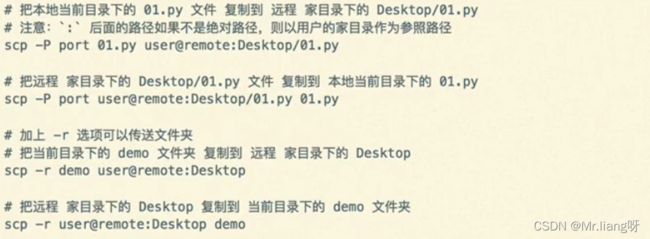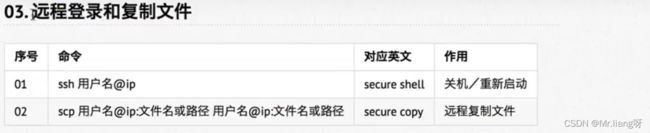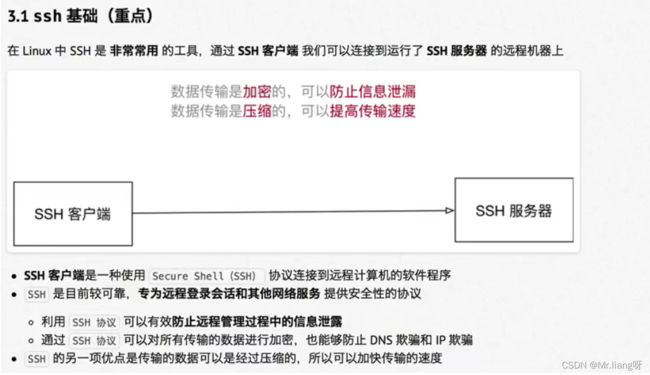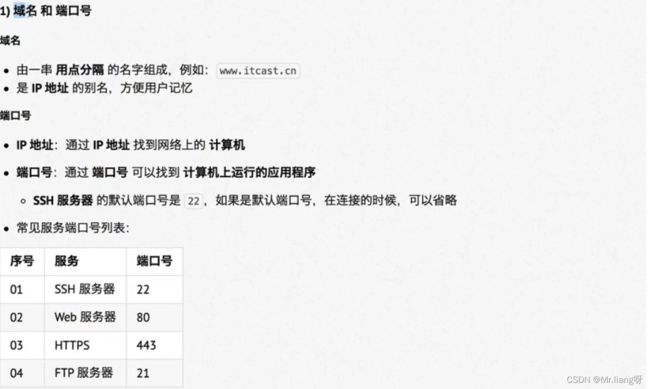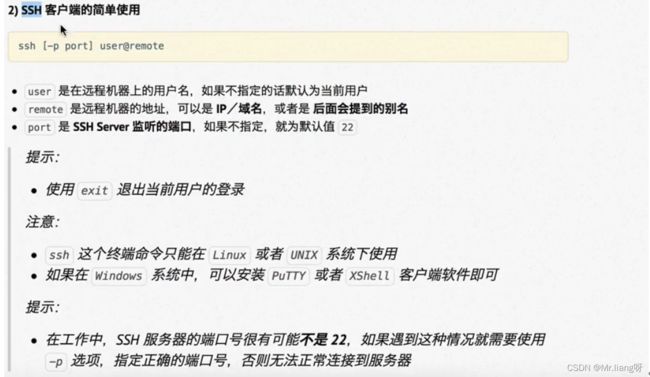Linux(ubuntu) 基础
本文主要讲解一些有关linux下的相关知识:
文章目录
- 一 shell 命令
- 二 文件系统
- 三 ubuntu磁盘管理操作
- 四 Ubuntu下压缩和解压缩
- 五 ubuntu用户和组
- 六 ubuntu 文件权限管理
- 七 Linux连接文件操作
- 八 补充
一 shell 命令
1、目录信息查看命令ls
ls -a 显示目录所有文件及文件夹,包括隐藏文件,比如以.开头的
ls test1/查看指定路径
2、目录切换命令cd
3、当前路径显示命令pwd
4、系统信息查看命令uname
5、清理屏幕命令clear
6、显示文件内容命令cat
7、切换用户身份命令sudo
su Mr.liang
su - Mr.liang #这俩可以实现用户名的切换
exit 返回原用户
8、文件拷贝命令cp
9、切换用户命令su
普通用户下:sudo su
root用户下:su qjy 切换回来~
10、移动文件命令mv(重命名也用这个)
使用mv a.c b.c:就将a.c改成了b.c
使用mv test/ test1/:就将test改成了test1(修改了文件夹的名字)
使用mv a.c test1/:将文件移动到文件夹下(ls test1/查看文件)
11、创建文件夹命令mkdir
12、创建文件命令touch
13、删除命令rm
使用rm -r:删除目录(不包括子文件,会有提示是否删除子文件)
使用rm -rf:删除整个目录(包括子文件不提示)
14、目录删除命令rmdir
15、显示网络配置信息命令ifconfig
查看所有的网卡信息:ifconfig -a
查看网卡对应的IP地址:ifconfig | grep inet
打开xx网卡:ifconfig xx up
关闭xx网卡ifconfig xx down
重启xx网卡:ifconfig xx reload
配置ip地址: ifconfig xx 192.168.1.100
配置ip地址和子网掩码 ifconfig xx192.168.1.100 netmask 255.255.255.0
ping IP地址:检测到目标主机是否连接正常
16、重启命令reboot
17、关机命令poweroff
shutdown -r now 现在立即关机
19、数据同步写入磁盘命令sync
正常情况下数据先写入缓冲区,再到磁盘,为了延长磁盘寿命
20、查找文件命令find
常用find -name a.c
21、查找内容命令grep
-r是包含子目录 -n是在文件的位置 -i不区分大小写
例如: grep –i “被查找的字符串” 文件名
22、文件夹大小查看命令du
常用 -sh 显示我们常见的大小方式
23、磁盘空间检查命令df
24、使用gedit打开某个文件命令gedit
是个类似记事本的软件:gedit a.c
25、当前的系统进程查看命令ps
常用ps -au
26、进程实时运行状态
查看命令top
类似win下的任务管理器
27、文件类型查看命令file
查看一个文件是什么类型/ 版本,比如是不是arm系统能用的
磁盘信息命令 df du
df -h : disk free显示磁盘剩余空间
du -h[目录名]:disk usage 显示目录下的文件的大小
进程信息命令:ps top kill
ps aux:process status 查看进程的详细状况
top:动态显示运行中的进程并且排序
kill[-9]进程代号:终止指定代号的进程 -9表示强行终止
ps 默认只会显示当前用户通过终端启动的应用程序
选项说明:
a:终止终端上的所有进程,包括其他用户的进程
u:显示进程的详细状态
x:显示没有控制终端的进程
查找文件
find[路径】-name".py" :查找指定路径下扩展名是.py的文件
以文件树的方式显示桌面下的文件结构:
tree
其他命令:
echo文件内容
echo 会在终端显示参数指定的文字,通常会和重定向联合使用
重定向>和>>
linux允许将命令执行结果重定向到一个文件
将本应显示在终端上的内容输出/追加到指定文件中
其中:
> 表示输出,会覆盖文件原有的内容
>> 表示追加,会将内容追加到已有文件的末尾
管道 |
Linux允许将一个命令的输出可以通过管道作为另一个命令的输入
| 的左右分为两端,左端写东西,右端读东西
小技巧:
ctrl+shift+= 放大终端窗口的字体显示
ctrl + -****缩小终端窗口的字体显示
注意:
使用rm命令要小心,因为文件删除后不能恢复
rm -f 强制删除
二 文件系统
1、根目录“/”
Linux下“/”就是根目录!所有的目录都是由根目录衍生出来的。
**位于/home/user :称为用户工作目录或家目录,表示方式 ~ **
2、Ubuntu文件系统结构
/bin 存放二进制可执行文件,这些命令在单用户模式下也能够使用。可以被root和一般的账号使用。
/boot Ubuntu内核和启动文件,比如vmlinuz-xxx。gurb引导装载程序。
/dev 设备驱动文件
/etc 存放一些系统配置文件,比如用户账号和密码文件,各种服务的起始地址。
/home 系统默认的用户主文件夹,一般创建用户账户的时候,默认的用户主文件夹都会放到此目录下。
/lib 存放库文件
/media 此目录下放置可插拔设备,比如SD卡,或者U盘就是挂载到这个目录中。
/mnt 用户可使用的挂载点,如果要挂载一些额外的设备,那么就可以挂载到此处。
/opt 可选的文件和程序存放目录,给第三方软件放置的目录。
/root root用户目录,也就是系统管理员目录。
/sbin 和/bin类似,也是存放一些二进制可执行文件。sbin下面的一般是系统开机过程中所需要的命令。
/srv 服务相关目录。比如网络服务。
/sys 记录内核信息,虚拟文件系统。
/tmp 临时目录
/var 存放一些变化的文件,比如日志文件
/usr usr不是user的缩写,而是UNIX Software Resource的缩写,存放于系统用户有关的文件,会占用很大的存储空间!
/proc 虚拟文件系统,数据放置到内存中,存放系统运行信息
3、绝对路径和相对路径
绝对路径:从根目录“/”算起的路径,以"/"开头的路径命名方式。
相对路径:相对于目前路径的文件名写法,比如./home/zzk。不是以“/”开头的就行。
“.”代表当前路径,也可以 用“./”表示
“…”代表上一层目录,也可以用“…/”表示
![]()
三 ubuntu磁盘管理操作
1 ubuntu 磁盘文件
/dev/sd*文件,此类文件是磁盘设备文件,并不能直接访问磁盘,必须要将磁盘挂载到某一个目录下才可以访问。
/dev/sdb和/dev/sdb1是U盘的设备文件。
/dev/sdb表示U盘,/dev/sdb1表示U盘的第一个分区。
2 磁盘和目录的容量查询命令
df:列出文件系统的整体磁盘使用量。主要查看个文件系统的使用量,
du:评估文件系统的磁盘使用量,主要查看单个文件的大小。
3 磁盘挂载与卸载,分区和格式化
1)磁盘的挂载和卸载
mount和umount命令
sudo mount /dev/sdb1 /media/qjy/udisk/
sudo umount /media/qjy/udisk
2)磁盘分区
fdisk命令
sudo fdisk -l :列出所有分区
3)磁盘格式化
磁盘分区创建好以后就可以格式化磁盘,使用命令mkfs。如:
mkfs -t vfat /dev/sdx
四 Ubuntu下压缩和解压缩
Linux下常用的压缩扩展名有:.tar、.tar.bz2、.tar.gz。
1 gzip压缩工具
gzip工具负责压缩和解压缩.gz格式的压缩包。
gzip xxx //压缩
gzip -d xxx.gz //解压缩
gzip对文件夹进行压缩
gzip -r xxx //对文件夹进行压缩
gzip -rd xxx.gz //对文件夹进行解压缩
gzip虽然可以对文件夹进行压缩,但是并不能提供打包的服务,只是对文件夹中的所有文件进行了单独的压缩。
2 bzip2压缩工具
和gzip类似,只是bzip2工具负责压缩和解压缩.bz2格式的压缩包。
bzip2 -z xxx //压缩
bzip2 -d xxx.gz //解压缩
3 tar打包工具【重点】
tar工具参数:
-f,使用归档文件或 ARCHIVE 设备
-c:创建新归档,创建压缩文件
-x:从归档中解出文件,解压缩
-j:使用bzip2压缩格式。
-z:使用gzip压缩格式
-v:打印出命令执行过程。
tar工具提供打包服务,就是将多个文件打包,比如
tar -vcf test.tar test //将test打包成test.tar
tar -vxf test.tar //解包
需要注意的是:
各个参数中 f 需要放在最后面,其他的可以放在任意位置。
上面的tar命令只提供了打包和解包的功能,tar在提供打包和解包的同时使用gzip/bzip2进行压缩,实现类似windwos下winRAR软件的命令。
【重点】:这里是对打包好的.tar进行进一步操作
1、对.tar.bz2进行压缩和解压缩
tar -vxjf xxx.tar.bz2 解压缩
tar -vcjf xxx.tar.bz2 【压缩文件名】 压缩
2、对.tar.gz进行压缩和解压缩
tar -vxzf xxx.tar.gz //解压缩
tar -vczf xxx.tar.gz 【压缩文件名】 //压缩
其他格式的压缩和解压缩
1、.rar格式
需要先安装rar:sudo apt-get install rar
rar x xxx.rar //解压缩
rar a xxx.rar xxx //压缩
2、.zip格式
zip格式压缩使用“zip“命令:
zip -rv xxx.zip xxx
zip格式解压缩使用“unzip”命令:
unzip -v xxx.zip
五 ubuntu用户和组
1 Linux用户
Linux是一个多用户操作系统,不同的用户拥有不同的权限。可以查看和操作不同的文件。 Ubuntu有三种用户:
- 初次创建的用户。
- root用户
- 普通用户。
初次创建的用户权限比普通用户多,但是没有root用户多,初次创建的用户可以创建普通用户。
Linux用户记录在/etc/passwd这个文件内。
Linux用户密码记录在/etc/shadow这个文件内。
每个用户都有一个ID,叫做UID。
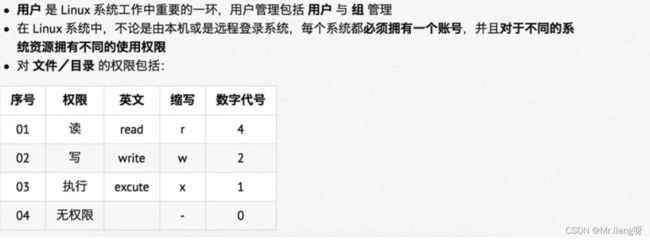
ls-l 查看文件夹下的文件的详细信息,对每个文件从左到右的信息,最左边是可以对此文件进行的权限,要学会查看这些可以操作的权限来决定哪些文件可以进行哪些操作:
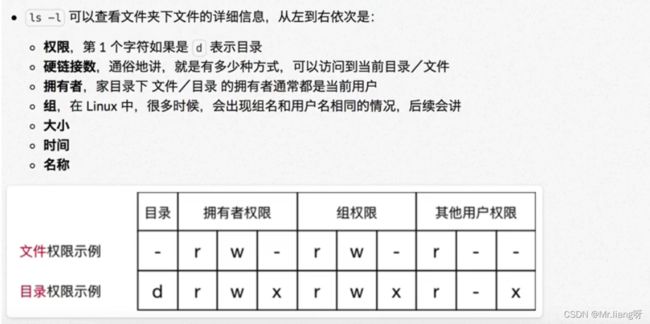
大多数情况下 用户组和用户名是相同的
在文件详细信息的从左到右的第一列数字是硬连接数,
所谓的硬链接数就是有多少种方式可以访问到当前目录、文件
2 Linux用户组
为了方便管理,将用户进行分组。这样就可以设置非本组人员不能访问某些文件。
每个用户可以属于多个不同的组。
用户:家里有你、弟弟、妹妹个人,每个人都有自己的房间,你们三个人都是用户,你们都不能随便的乱翻别人的房间。
用户组:你们三个都是一个家庭的,也就是属于同一个用户组,你们三个可以共用厨房,书房等空间。
因此:
用户和用户组的存在就是为了控制文件的访问权限的。
每个用户组都有一个ID,叫做GID。
**用户组信息存储在/etc/group文件**中。
3 创建用户和用户组
1)图形化界面创建
要使用图形化界面创建用户和用户组的话就需要安装gnome-system-tools这个工具
sudo apt-get install gnome-system-tools
2 命令创建用户和用户组 【重点】
添加用户 adduser命令: adduser 用户名
用户查询 finger命令: finger 用户名
修改用户密码 passwd命令: passwd 用户名
删除用户 deluser命令: deluser 用户名
添加用户组 addgroup命令: addgroup 用户组名
显示组内用户名 groups命令: groups 用户组名
删除用户组 delgroup命令: delgroup用户组名
组管理终端命令:
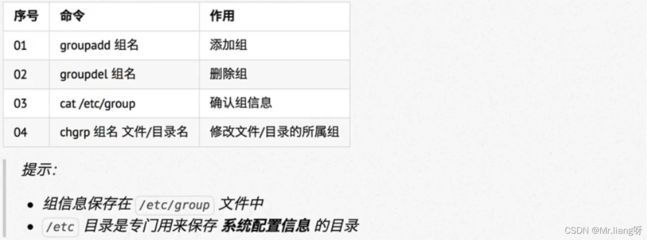
常见的命令格式:
sudo groupadd /groupdel dev (增加减少一个名为dev的组)
执行增加减少组的操作命令前都必须增加sudo
提示:
创建组/删除组的终端命令都需要通过sudo执行
用户管理 终端命令
创建用户/设置密码/删除用户

提示:
创建用户/删除用户/修改其他用户密码的终端命令都需要通过sudo执行;
创建用户时,如果忘记添加-m选项指定新用户的家目录,最简单的方式就是删除用户重新创建
用户信息保存在**/etc/passwd**中
**【重点】**演示:
创建一个新用户Mr-liang:sudo useradd -m -g dev Mr-liang dev是指定用户所在的组
设置用户新的密码:sudo passwd Mr-liang
六 ubuntu 文件权限管理
1 文件权限有哪些
文件权限是指不同的用户或用户组对某个文件拥有的权限,文件的权限分为三种:
r:读
w:写
x:可执行。
文件描述形式如下:
-rw-rw-r—就是文件权限,第一位表示文件类型,剩下的每三位表示一组权限。
分别对应拥有者权限、拥有者所在组权限、其他用户权限。
可以使用二进制表示文件权限:
0000
8421
rwx
r=4
w=2
x=1
每一个权限对应一个数字,可以通过数字的和来判定可以操作的权限。
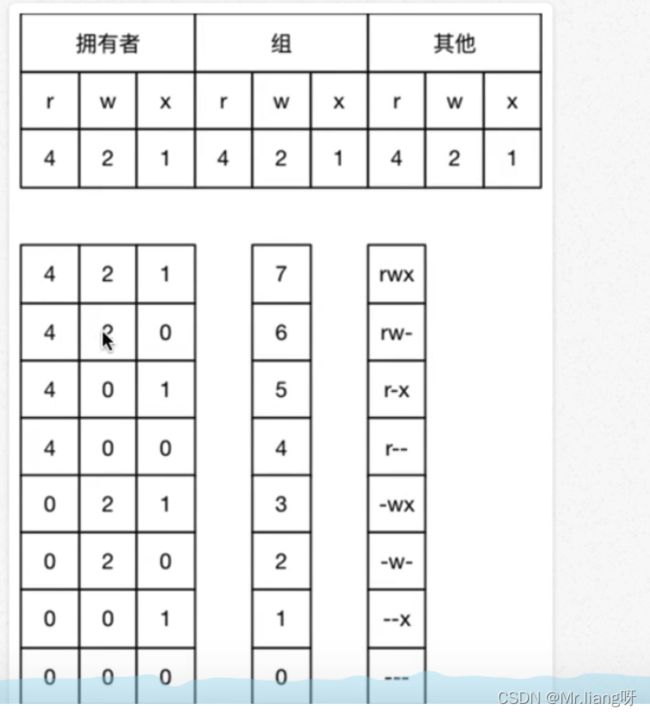
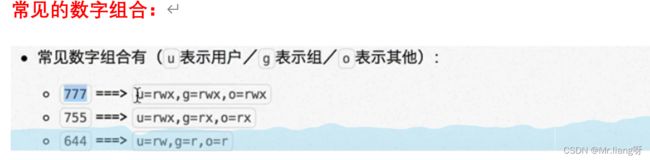
示例:

文件信息:- rw- rw- r–,
表示:
所属用户拥有读写权限无可执行权限。
组内其他用户拥有读写权限无可执行权限,
其他用户仅有可读权限。
2 ubuntu文件权限修改
**chmod**可以修改用 户/组 对 文件/目录 的权限
命令格式如下:
chmod +/- rwx 文件名|目录名
**+/-**表示增加减少权限 , r w x 分别表示读、写、执行命令
每减少一个权限就表示禁止对这个权限进行操作
+x表示将此文件变为可执行权限,此时该文件变为**绿色**。
./文件名 就可以对它进行执行
默认文件的访问权限:
【创建一个新的文件,其默认文件的权限对文件的拥有者来说是可读可写可执行,对组用户而言也是可读可写可执行,对其他用户而言是可读可执行。】
1) 修改文件权限命令 chmod
chmod 777 xxx
修改xxx文件的权限为777 代表着-rwx-rwx-rwx可读可写可执行
2)修改文件所属用户命令 chown
chown 用户名 文件名|目录名
3)递归的修改 文件|目录 的组 chgrp
chgrp -R 组名 文件名|目录名
示例:
将Python学习这个文件的所有者由nice-feng 改为Mr-liang
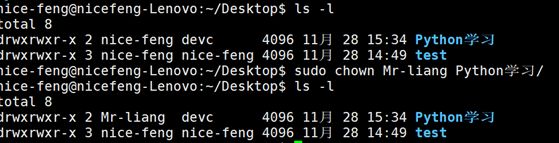
七 Linux连接文件操作
1 Linux连接文件
Linux有两种连接文件:符号连接(软连接)和硬链接,
符号链接类似Windows下的快捷方式。
硬链接通过文件系统的inode连接来产生新文件名,而不是产生新文件。(都删了这个文件才会被删除)
inode 索引节点:记录文件属性,一个文件一个inode。
inode相当于文件ID,查找文件的时候要先找到inode,然后才能读出文件的内容。
2 Ln 命令
ln命令用于创建连接文件:
ln [选项] 源文件 目标文件
选项:
-s 创建符号链接(软连接)
-f 强制创建连接文件,如果目标存在,那么先删除掉目标文件,然后再建立连接文件。
3 硬链接
硬链接是多个文件都指向同一个inode,硬链接知识点:
①、具有相同inode的多个文件互为硬链接文件,创建硬链接相当于文件实体多了入口。
②、对于硬链接文件,只有删除了源文件以及对应的所有硬连接文件,文件实体才会被删除。
③、根据硬链接文件的特点,我们可以通过给文件创建硬连接的方式来防止文件误删除。
④、不论修改源文件还是连接文件,另一个文件的数据都会被改变。
⑤、硬连接不能跨文件系统。
⑥、硬连接不能连接到目录。
因为以上这些限制,硬链接其实不常用。
4 符号连接(软连接)
符号连接类似Windows下的快捷方式,符号链接也叫做软连接,软连接要用的多。
符号连接相当于创建了一个独立的文件,这个文件会让数据读取指向它连接的哪个文件的文件名。软连接的特点:
①、可以连接到目录。
②、可以跨文件系统。
③、删除源文件以后,软连接文件也就“打不开了”。
④、符号连接文件通过->来指示具体的连接文件。
⑤、**符号连接要使用绝对路径,否则在复制软连接文件后,连接出问题。**
示例:
ln -s /home/qjy/hello.c hello // 对于源文件要使用绝对路径
创建软连接示例:
创建01.py的快捷方式01_xiangdui 则运行01_xiangdui 就可以调用01.py的文件:

八 补充
1 Linux下创建和运行py文件
首先创建.py文件:touch test.py
编辑py文件:vim test.py 进入IDE编写程序
运行py文件:python test.py
2 安装yum不成功
Sudo apt-get install yum 此时安不上yum会报错。
更改命令:
sudo apt-get install aptitude
然后利用apltitude来安装:
sudo aptitude install yum此时可以成功安装yum
aptitude与apt-get的区别和联系
aptitude 与 apt-get 都是Debian及其衍生系统中的包管理工具。aptitude 在处理包依赖问题上更好。言外之意,有些软件用apt-get 安不上,但是可以用aptitude 安上。
4 实现Win和linux之间的文件传输
重点掌握:
【如何在Windows下与Linux系统下进行文件传输】
在win下可以安装PuTTY使用pscp命令行工具或者安装**FileZilla**使用FTP(端口号22)(文件传输协议)进行文件传输。
实例 win下zhangliang 连接nice-feng:
官网直接搜索FileZilla安装FileZilla client即可实现

5 Xshell远程连接 && SSH
【Windows下安装Xshell 远程连接nice-feng】:
新建对话-输入nice-feng的主机地址:219.216.115.32 -输入nice-feng的密码
就可以在Xshell远程控制nice-feng
使用exit退出当前用户的登录