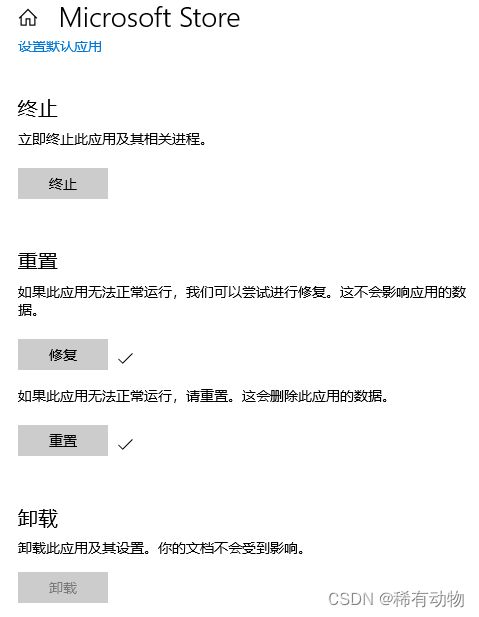Windows10使用Linux功能(WSL)
首先要按照WSL整个过程需要使用打开 PowerShell,并且用管理员模式打开
如果你版本足够的高在PowerShell中使用如下命令
C:\WINDOWS\system32>wsl --install
我的不是所以要手工,原文是旧版 WSL 的手动安装步骤
步骤 1 - 启用Windows Subsystem For Linux(WSL)
C:\WINDOWS\system32>dism.exe /online /enable-feature /featurename:Microsoft-Windows-Subsystem-Linux /all /norestart
步骤 2 - 检查是否符合WSL 2 的运行要求
:: 查看Win10版本号
C:\WINDOWS\system32>winver
:: 查看配置信息
C:\WINDOWS\system32>wininfo32
:: 查看版本号
C:\WINDOWS\system32>systeminfo | findstr Build
OS ??: 10.0.18363 ?? Build 18363
C:\WINDOWS\system32>systeminfo | find "System Type"
- 对于 x64 系统:版本 1903 或更高版本,内部版本为 18362 或更高版本。
- 对于 ARM64 系统:版本 2004 或更高版本,内部版本为 19041 或更高版本。
如果运行的是 Windows 10 版本1903 或 1909,请在 Windows 菜单中打开“设置”,导航到“更新和安全性”,然后选择“检查更新”。 内部版本号必须是 18362.1049+ 或 18363.1049+,次要内部版本号需要高于 .1049。
步骤 3 - 启用虚拟机功能
dism.exe /online /enable-feature /featurename:VirtualMachinePlatform /all /norestart
重新启动计算机,以完成 WSL 安装并更新到 WSL 2
步骤 4 - 下载 Linux 内核更新包
- 适用于 x64 计算机的 WSL2 Linux 内核更新包
步骤 5 - 将 WSL 2 设置为默认版本
C:\WINDOWS\system32>wsl --set-default-version 2
查看wsl版本情况
C:\WINDOWS\system32>wsl -l -v
进入应用商店 下载 Windows Subsystem for Linux
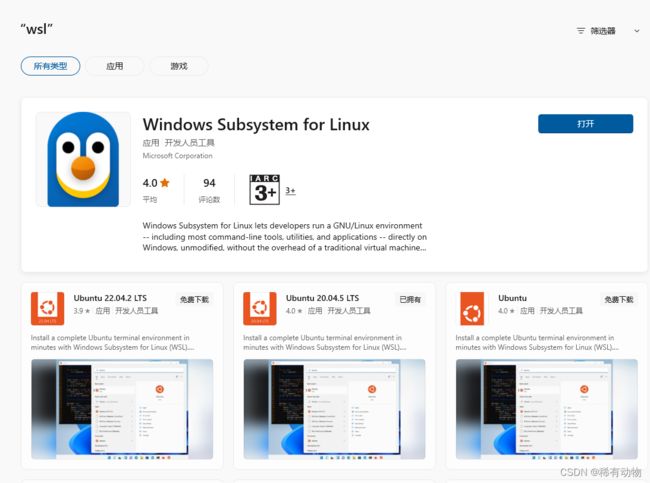
适用于 Linux 的 Windows 子系统没有已安装的分发。
使用 'wsl.exe --list --online' 列出可用的分发
并使用 'wsl.exe --install ' 进行安装。
也可以通过访问 Microsoft Store 安装分发:
https://aka.ms/wslstore
Error code: Wsl/Service/CreateInstance/GetDefaultDistro/WSL_E_DEFAULT_DISTRO_NOT_FOUND
按任意键继续...
PS C:\WINDOWS\system32> wsl --list --online
以下是可安装的有效分发的列表。
使用 'wsl.exe --install ' 安装。
NAME FRIENDLY NAME
Ubuntu Ubuntu
Debian Debian GNU/Linux
kali-linux Kali Linux Rolling
Ubuntu-18.04 Ubuntu 18.04 LTS
Ubuntu-20.04 Ubuntu 20.04 LTS
Ubuntu-22.04 Ubuntu 22.04 LTS
OracleLinux_8_5 Oracle Linux 8.5
OracleLinux_7_9 Oracle Linux 7.9
SUSE-Linux-Enterprise-Server-15-SP4 SUSE Linux Enterprise Server 15 SP4
openSUSE-Leap-15.4 openSUSE Leap 15.4
openSUSE-Tumbleweed openSUSE Tumbleweed
PS C:\WINDOWS\system32>wsl install Ubuntu-22.04
成功了
To run a command as administrator (user "root"), use "sudo " .
See "man sudo_root" for details.
xuebo@DESKTOP-H0HC90J:~$ cat /proc/version
Linux version 5.15.90.1-microsoft-standard-WSL2 (oe-user@oe-host) (x86_64-msft-linux-gcc (GCC) 9.3.0, GNU ld (GNU Binutils) 2.34.0.20200220) #1 SMP Fri Jan 27 02:56:13 UTC 2023
xuebo@DESKTOP-H0HC90J:~$
##以下是我遇到的坑
解决微软应用商店报错误(0x800704cf)
C:\WINDOWS\system32>netsh winhttp reset proxy
看看服务有问题没
Windows键+R,
- 输入services.msc 进入本地服务管理,
- 重启 Microsoft Account Sign-in Assistant 服务,
- 之后 右键该服务 -属性-启动类型-自动,保存
版本无法更新如何处理
如何清理应用商店缓存?
- windows+R键输入“services.msc”,进入“服务”窗口,关闭Windows Update服务;
- 按照地址找到Softwaredistribution文件夹,C:\windows\SoftwareDistribution;
- 将该文件夹重新命名,例如SoftwareDistributionold; 重新将Windows
- Update服务开启,系统会重新生成SoftwareDistribution文件夹。
- 重置应用商店:按下Windows+R键,“运行”中输入wsreset,确定。
通过PowerShell卸载Microsoft Store
如果上述解决方法均无法解决错误代码 0x80080204,请尝试卸载应用商店应用程序本身。 以下是使用 PowerShell 卸载 Store 应用程序的方法 –
打开 Windows PowerShell admin 使用权。
复制并粘贴下面的文本行,然后按 Enter –
C:\WINDOWS\system32> Get-AppxPackage *windowsstore* | Remove-AppxPackage
接下来,执行以下代码——
C:\WINDOWS\system32> Get-AppxPackage -allusers Microsoft.WindowsStore | Foreach {Add-AppxPackage -DisableDevelopmentMode -Register "$($_.InstallLocation)AppXManifest.xml"}
PowerShell 将自动卸载 Store 应用程序,然后重新安装。