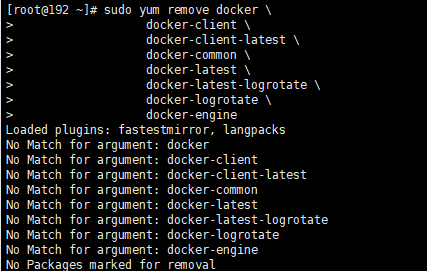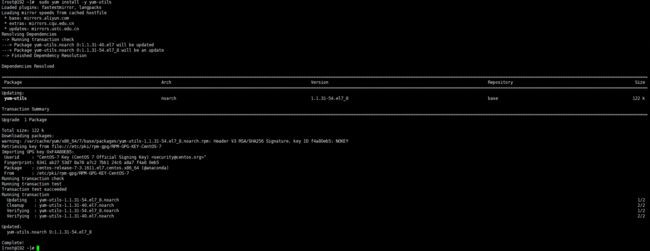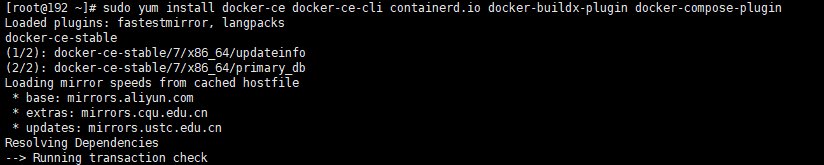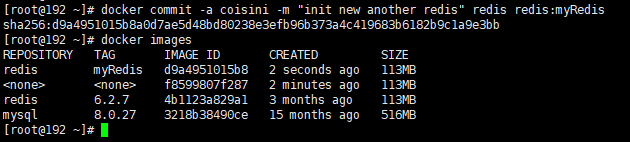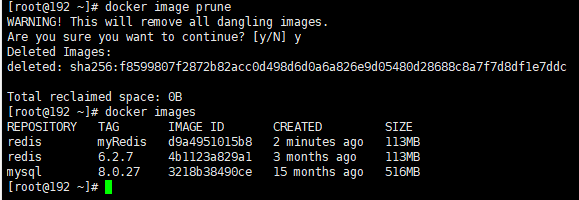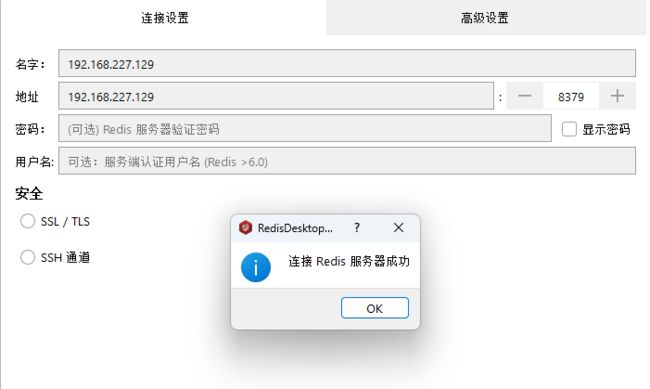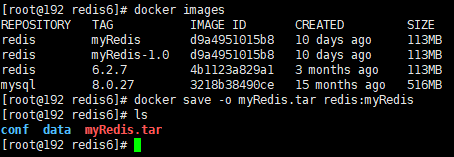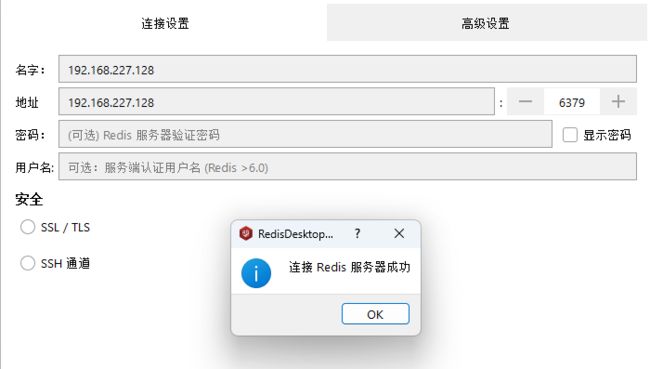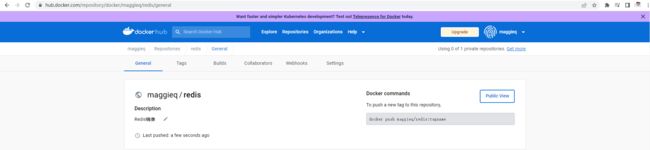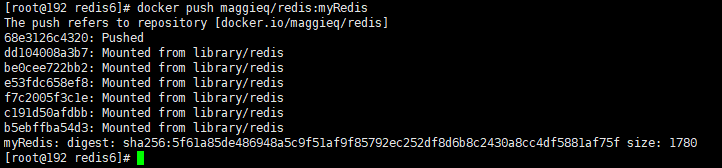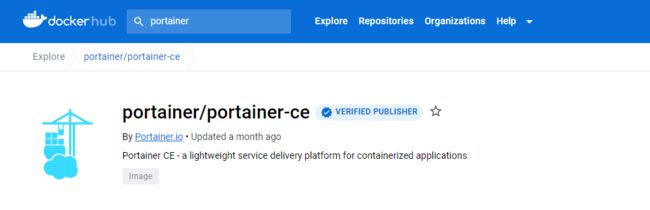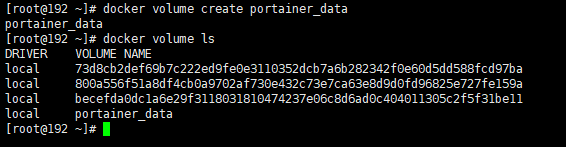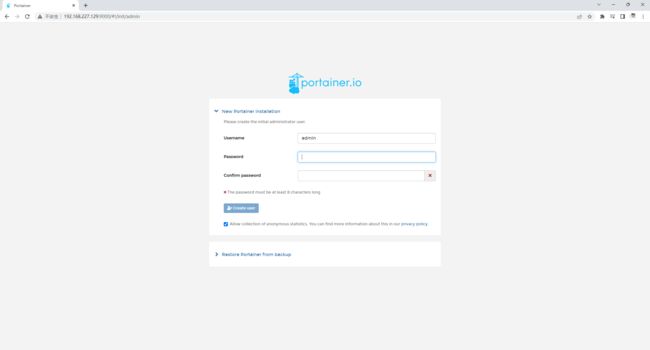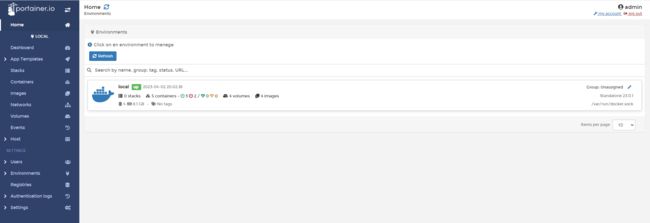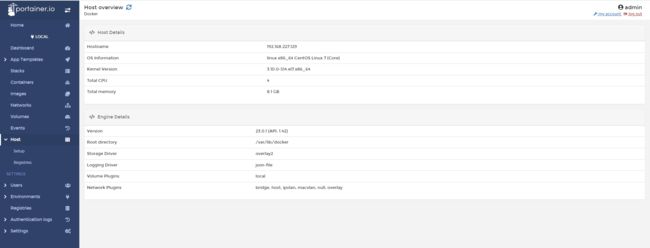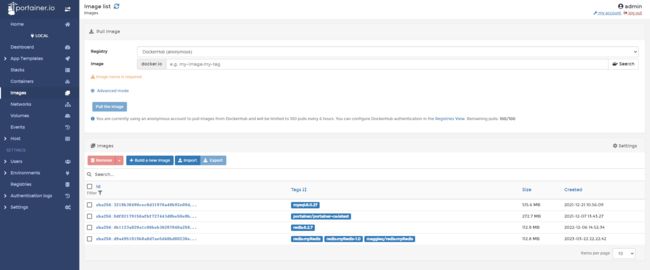Docker的安装与使用
目录
- 前言
-
- 环境
- 官方文档
- 安装Docker
-
- 安装步骤
- Docker自启动
- 镜像设置
- Docker 仓库
- Docker常用命令
- Docker安装Mysql
- Docker安装Redis
- 自定义Docker镜像提交
-
- 提交容器镜像
- 游离镜像
- 转存Docker容器镜像
-
- 转存容器
- 转存镜像
- 推送Docker镜像到云仓库
- Docker可视化界面
前言
记录下Linux下docker的安装与使用
环境
Centos 7 + Docker 23.0.1
官方文档
https://docs.docker.com/engine/install/centos
安装Docker
安装步骤
- 移除老版本
sudo yum remove docker \
docker-client \
docker-client-latest \
docker-common \
docker-latest \
docker-latest-logrotate \
docker-logrotate \
docker-engine
- 安装
utils工具包
sudo yum install -y yum-utils
- 设置
docker远程库
sudo yum-config-manager \
--add-repo \
https://download.docker.com/linux/centos/docker-ce.repo
- 安装
docker
sudo yum install docker-ce docker-ce-cli containerd.io docker-buildx-plugin docker-compose-plugin
- 运行
docker
sudo systemctl start docker
![]()
- 查看
docker版本
docker -v
- 查看镜像列表
docker images
Docker自启动
- 设置
docker自启动
systemctl enable docker
- 重启
docker
systemctl restart docker
![]()
镜像设置
-
阿里云 -》 容器镜像服务 -》 镜像工具 -》 镜像加速器
https://cr.console.aliyun.com/cn-zhangjiakou/instances/mirrors -
配置镜像加速器
sudo mkdir -p /etc/docker
sudo tee /etc/docker/daemon.json <<-'EOF'
{
"registry-mirrors": ["https://kc83wno8.mirror.aliyuncs.com"]
}
EOF
sudo systemctl daemon-reload
sudo systemctl restart docker
Docker 仓库
Docker仓库地址
https://hub.docker.com/
Docker常用命令
- Docker常用命令参考
Docker安装Mysql
- Docker - 安装Mysql
Docker安装Redis
- Docker - 安装Redis
自定义Docker镜像提交
提交容器镜像
- 查看某个容器发生的改变
docker diff redis
- 释义
A: 添加的文件或目录(ADD)D:删除的文件或目录(DELETE)C:更改的文件或目录(CHANGE)
- 停止
redis
docker stop redis
- 提交容器镜像的变更
docker commit -a coisini -m "init new another redis" redis redis:myRedis
// 释义
-a: 作者信息
-c: 可以使用dockerfile提交
-m: 提交的备注信息
-p: 提交的时候暂停容器
游离镜像
- 游离镜像
再次执行上一个commit操作,当前的提交会覆盖上一个镜像,上一个提交的commit会变成none(无用镜像)
- 游离镜像删除
docker image prune
- 更改
tag标签(两个镜像的id是一样的,只是对镜像做了标记处理不占硬盘空间)
docker tag redis:myRedis redis:myRedis-1.0
- 运行新镜像测试
docker run -p 8379:6379 --name redis-1.0 -d redis:myRedis-1.0
- 测试连接
转存Docker容器镜像
转存容器
- 导出容器为
tar文件
docker export -o myRedis.tar myRedis
- 拷贝到其他服务器
scp /home/redis6/myRedis.tar [email protected]:/home/redis6/
- 导入
tar文件为镜像
docker import myRedis.tar redis:myRedis
- 启动导入镜像(启动报错),运行导入的镜像须带上
command参数
- 查看原容器
command参数,docker ps查看到的是缩略的,通过下面的命令查看查看完整的command
docker ps --no-trunc
- 启动导入镜像
- 可以启动成功,但无法连接,目前未找到解决方式,待完善…
docker run -p 6379:6379 --name redis -d redis:myRedis docker-entrypoint.sh redis-server /etc/redis/redis.conf
转存镜像
- 保存一个或多个镜像为
tar文件
docker save -o myRedis.tar redis[:tag]
- 拷贝到其他服务器
scp /home/redis6/myRedis.tar [email protected]:/home/redis6/
- 加载镜像
docker load -i myRedis.tar
- 启动镜像
docker run -p 6379:6379 --name myRedis -d redis:myRedis
- 测试连接
推送Docker镜像到云仓库
- Docker仓库注册自己的账号并创建仓库
- 登录
docker hub
docker login
- 使本地的
tag和远程仓库的保持一致
docker tag redis:myRedis maggieq/redis:myRedis
- 推送
Docker镜像到云仓库
docker push maggieq/redis:myRedis
- 退出
docker hub
docker logout
- 适用场景
save/load 适用于离线的生产模式
push 适用于线上环境、云模式
Docker可视化界面
Portainer是一个轻量级的管理UI,它由一个可以在任何Docker引擎上运行的单一容器组成(可以部署为Linux容器或Windows本地容器,也支持其他平台),Portainer可以管理所有的Docker资源(容器、镜像、卷、网络等等),它与独立的Docker引擎和Docker Swarm模式兼容
- 拉取
portainer镜像
docker pull portainer/portainer-ce
- 创建数据卷
docker volume create portainer_data
- 运行容器
docker run -p 8000:8000 -p 9000:9000 \
--name=portainer \
--restart=always \
-v /var/run/docker.sock:/var/run/docker.sock \
-v portainer_data:/data \
-d portainer/portainer-ce
- 访问:
http://[docker所在服务ip]:9000
- 设置用户和密码后进入