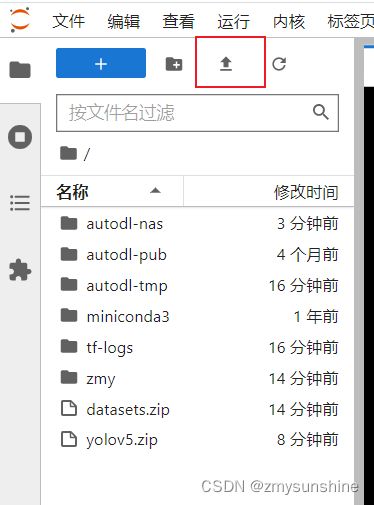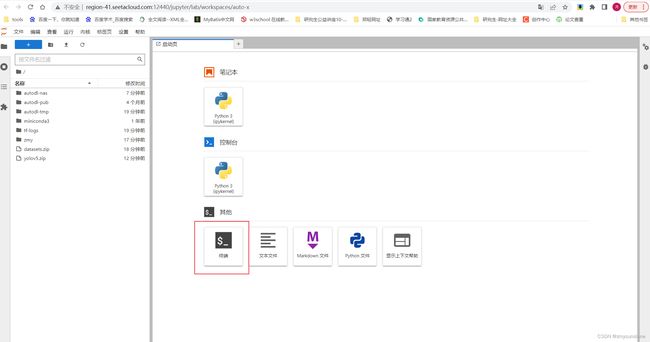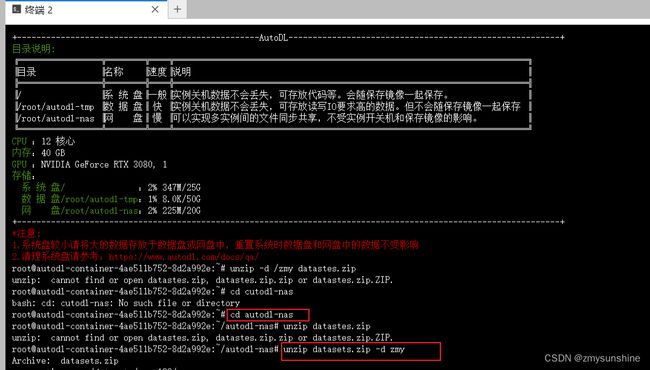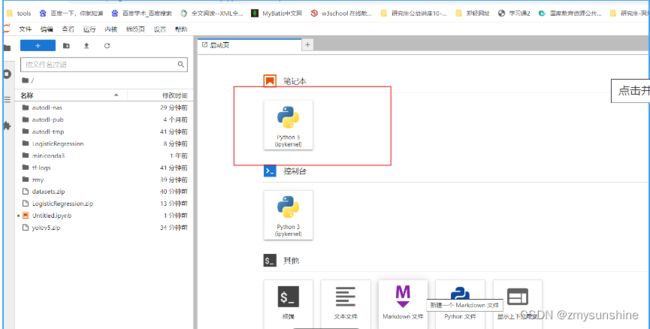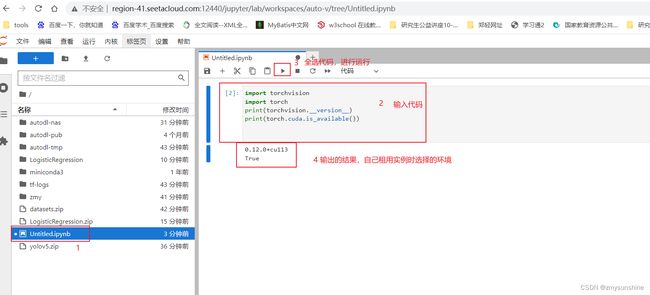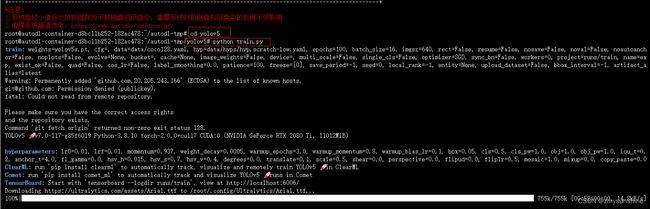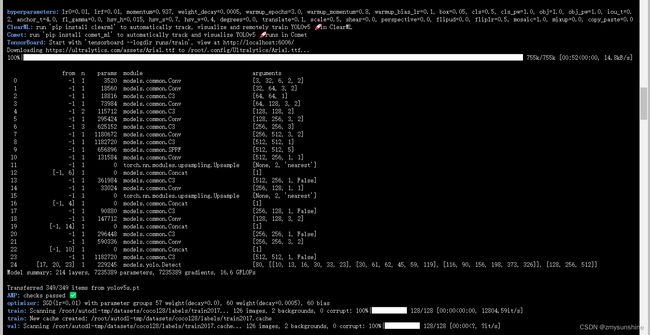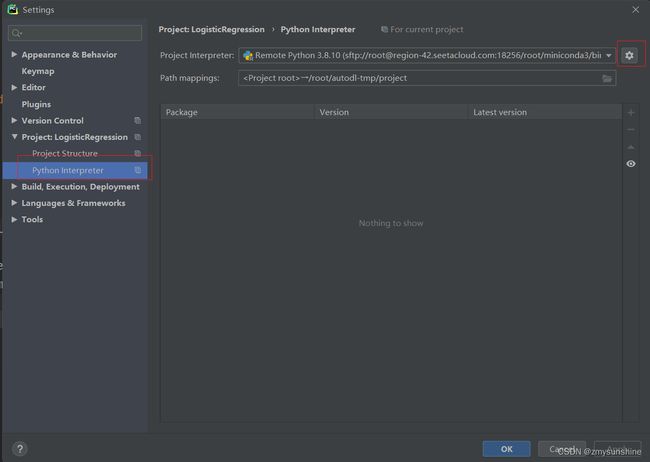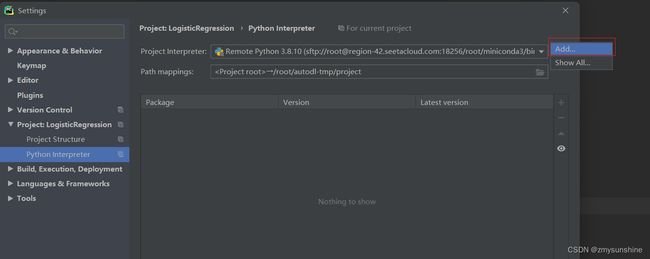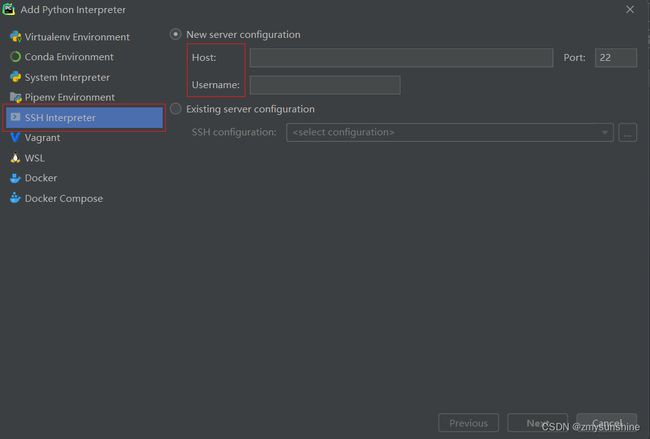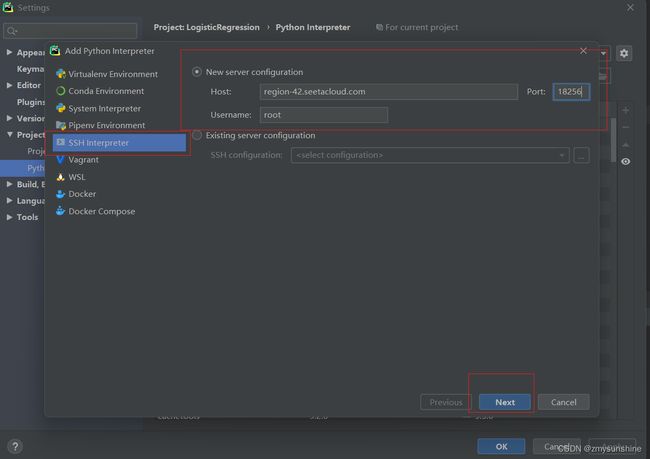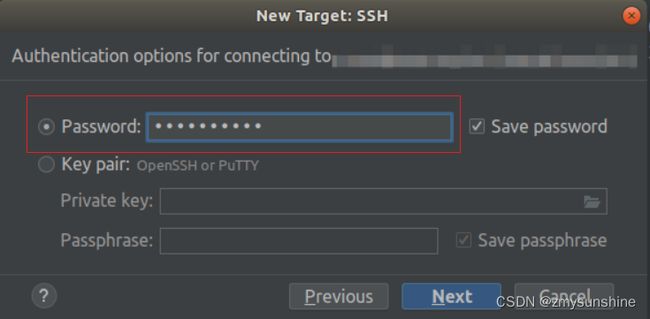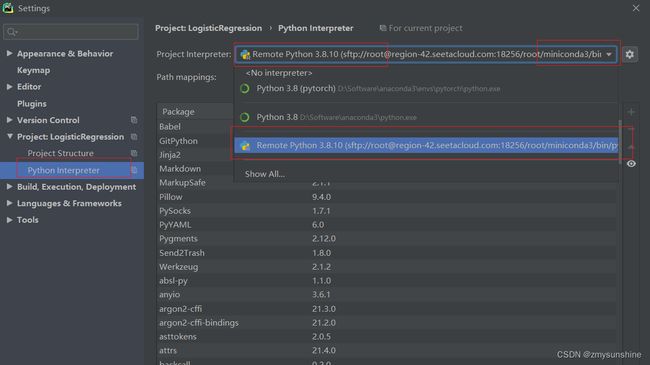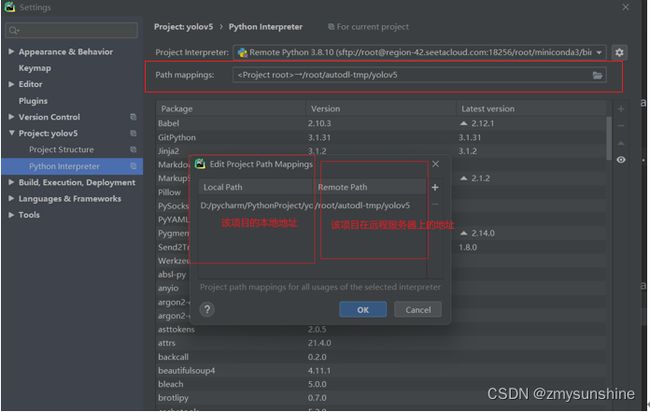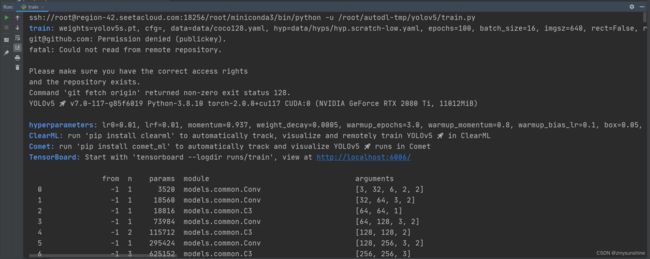Pycharm-远程连接云服务器-Autodl
目录
一、在Autodl中租用实例:步骤详情请见此官网的帮助文档。
二、上传数据到云服务器。
三、验证Audotl自带的基础环境配置
四、上述完成之后,就可以训练自己上传的项目了:
本案例是在Autodl中训练yolov5:
五、Pycharm远程连接云服务器Autodl:
一、在Autodl中租用实例:步骤详情请见此官网的帮助文档。
https://www.autodl.com/docs/quick_start/
二、上传数据到云服务器。
上传数据的方法有很多,我使用的是JupyterLab,因此下面只讲述此方法。其他方法请见官网帮助文档。
上传数据文档链接:
https://www.autodl.com/docs/scp/
第一步:
找到租用的实例,点击JupyterLab,进入
第二步:点击上传按钮,进行上传数据,找到上传文件所在的地址,选中进行上传。
注意:该方式只能上传压缩文件。
第三步:解压刚刚上传的压缩文件,打开终端,使用命令符进行解压
第四步:打开终端之后,输入 cd autodl-nas,进入压缩文件所在的这个目录。
解压文件相关命令:
解压到指定文件夹:unzip 解压文件名称.zip -d 解压到指定文件夹
解压到当前文件夹:unzip 解压文件名称.zip
相关命令请看此博主:unzip 解压文件到指定目录_unzip 解压到指定目录_宁弈的博客-CSDN博客
三、验证Audotl自带的基础环境配置
第一步:我用的是平台自带的镜像作为环境,如下图所示:
第二步:点击框选的内容,进入,输入以下代码查看环境:
出现4输出的结果,则环境正确。
注意:如果不想用平台自带的环境镜像,也可以自己配置一个环境,可见csdn搜索。
推荐此博主:
AutoDL使用教程:1)创建实例 2)配置环境+上传数据 3)PyCharm2021.3专业版下载安装与远程连接完整步骤 4)实时查看tensorboard曲线情况_孟孟单单的博客-CSDN博客
四、上述完成之后,就可以训练自己上传的项目了:
本案例是在Autodl中训练yolov5:
第一步:打开终端输入命令:
1 先进入yolov5所在的文件夹,在进入yolov5文件夹中
Cd autodl-tmp
cd yolov5
2 进入yolov5文件夹之后,输入相应的命令进行训练
python tarin.py
3 进行测试:
python detect.py --source data/images --weights yolov5s.pt --conf 0.25
或直接输入这个命令:
python detect.py
五、Pycharm远程连接云服务器Autodl:
参考官方文档进行远程连接
第一步:确认您安装的PyCharm是社区版还是专业版,只有专业版才支持远程开发功能。
第二步:开机实例
复制自己实例的SSH指令,比如:
ssh -p 18256 [email protected]
在ssh -p 18256 [email protected]命令中,各个参数的含义为:
用户名:root
HOST: region-42.seetacloud.com
端口号:18256
密码为:VGPDrP4aeL
第三步:配置Pycharm
[File] -> [Settings],打开以下设置弹窗,搜索interpreter找到[Python interpreter]设置项,如下图所示:
点击小齿轮, 选择Add,选择SSH interpreter并点击 (PyCharm社区版本无该选项)
将实例SSH指令中的Host、Port与Username进行匹配和填写(Username均为root,Host和Port查看自己实例的SSH指令):
点击next,进行下一步:输入对应的密码:
输入完之后,点击ok
再次找到 Python interpreter,选择刚配置好的云服务环境:
在选择path mappings,选择项目所在的本地文件夹,在选择项目所在远程云服务器所在文件夹,如下图所示
在Pycharm运行项目实例:
至此,pycharm就可以连接上云服务器了,接着就可以训练了,运行结果是保存到云服务器上的。
加油!每天收获一点点!