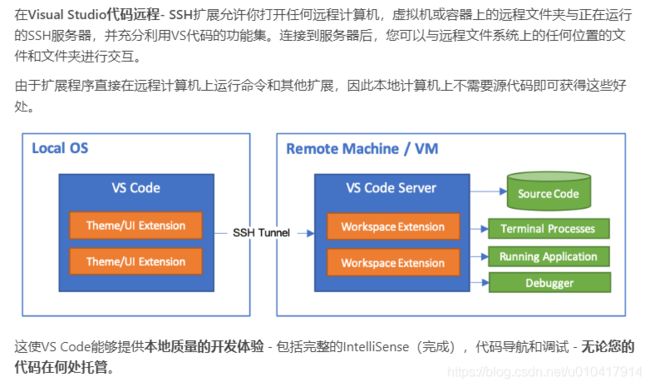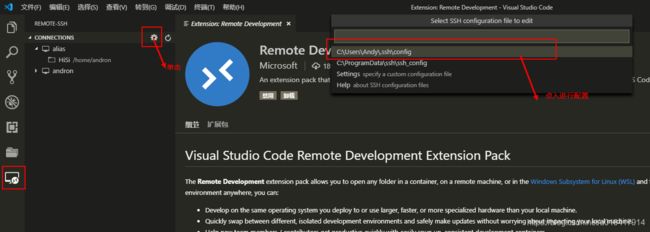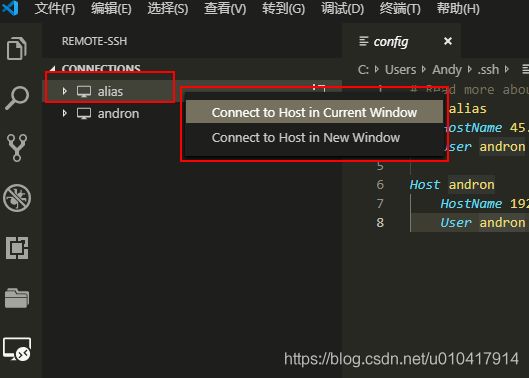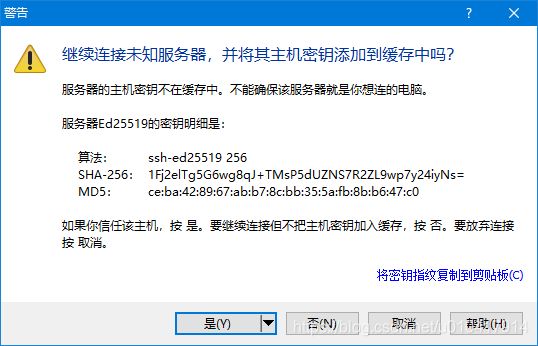vscode远程开发及公钥配置(告别密码登录)
文章目录
- vscode远程开发及公钥配置
-
- 简介
-
- 关于远程开发官网简介
- 关于SSH简介
- 环境
- 插件安装
- 配置服务器
-
- 找到配置文件
- 修改配置文件
- 连接服务器
- 配置密钥
-
- 简介
- 密钥生成
- 服务器上安装公钥
- 查看或配置打开密钥登录功能
- 服务器私钥复制到客户端
vscode远程开发及公钥配置
对于vscode近期升级的一大功能非常满意,通过Remote Development实现远程开发功能,而且使用体验非常好,美中不足是有小部分插件在服务器端支持得不是太好。在搭建过程中会对一些知识进行简单扩展,如不喜可以直接看操作。
简介
关于远程开发官网简介
看着这架构图都觉得很爽,有关更多内容请看官网教程Remote Development using SSH
关于SSH简介
由上面框架图可知远程开发是基于SSH协议进行,因此我觉得很有必要对SSH做些了解。

简介引用他人,详情SSH简介及两种远程登录的方法里面有更详细的说明
环境
- Ubuntu 16.04.6 LTS ×64
- SecureCRT或者putty工具
- Windows 10企业版
本人的服务器是本地部署的一个Ubuntu服务器,通过Windows 10本地对服务器上代码进行远程开发。
插件安装
Windows 10下面的Vscode,打开插件标签栏输入插件名称
Remote Development
注意找到红框中显示插件进行安装,安装完后需要重新加载窗口才生效
配置服务器
找到配置文件
修改配置文件
根据自己对应信息进行填写即可
连接服务器
由于没有对公钥进行配置,这种登录方式需要密码进行登录
配置密钥
简介
通过SSH简介知道协议的加密是通过RSA非对称加密,因此会有公钥与私钥。密钥形式登录的原理是:利用密钥生成器制作一对密钥——一只公钥和一只私钥。将公钥添加到服务器的某个账户上,然后在客户端利用私钥即可完成认证并登录。这样一来,没有私钥,任何人都无法通过 SSH 暴力破解你的密码来远程登录到系统。此外,如果将公钥复制到其他账户甚至主机,利用私钥也可以登录。按照当前实际搭建情况如下图所示:

密钥生成
密钥的生成可以通过Windows 10生成,也可以通过Ubuntu服务器生成,只要遵循简介中的架构模式即可,这里介绍通过Ubuntu生成方式。
- 通过SecureCRT或者putty工具连接到Ubuntu服务器中
- 终端上输入以下指令建立密钥对
ssh-keygen
- 确定保存路径按Enter
Enter file in which to save the key (/home/andron/.ssh/id_rsa):
- 输入密码,按Enter留空
Enter passphrase (empty for no passphrase):
- 再次输入密码,按Enter留空
Enter same passphrase again:
- 生成公钥与私钥
Your identification has been saved in /home/andron/.ssh/id_rsa. =>私钥
Your public key has been saved in /home/andron/.ssh/id_rsa.pub. =>公钥
服务器上安装公钥
- 进入生成的两个密钥路径
cd ~/.ssh
cat id_rsa.pub >> authorized_keys
ls =>查看确保生成功authorized_keys
- 为了确保连接成功,请保证以下文件权限正确:
sudo chmod 600 authorized_keys
sudo chmod 700 ~/.ssh
查看或配置打开密钥登录功能
- 打开SSH配置文件
sudo vim /etc/ssh/sshd_config
- 查看确认下面两项配置
RSAAuthentication yes
PubkeyAuthentication yes
默认不需要修改配置
- 当你完成全部设置,并以密钥方式登录成功后,再禁用密码登录
PasswordAuthentication no
修改这设置需用密钥登录成功后修改,是否禁止密码登录根据个人需要而定
- 重启SSH
sudo service sshd restart
服务器私钥复制到客户端
因为生成的密钥是通过服务器Ubuntu生成的,因此需要把生成的私钥复制Windows 10上面,从Ubuntu复制文件到window可以通过Samba方式或者WinSCP工具实现,Samba方式请参考《Ubuntu 安装Samba及配置》,本文简单介绍通过WinSCP实现文件拷贝。
可以看到都是存放在用户目录下面,需要注意是都是隐藏文件
- 重新打开vscode发现如此之爽,再也不需要再输命令
如果windows之前已经存在私钥和公钥,只需要把公钥安装到服务器上即可