VS code实现前后端交互及大屏可视化(Flask+Mysql+Echarts+HTML+JS+CSS)
@阿乐今天敲代码没
前言
最近老师留了大屏可视化作业,老师讲的模棱两可,在网上又找不到详细的教程,想必好多萌新都跟我一样苦恼,所以在这里记录下,实验工具为VS code。先贴一下我的实验结果图吧,虽然做的比较简单,但是对于我来说收获还是蛮大的。
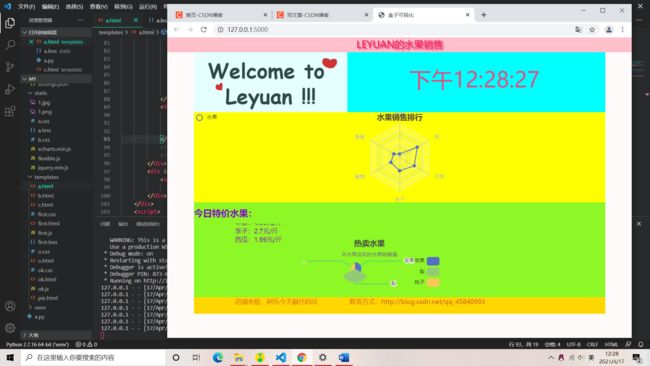
一、可视化大屏是什么?
举个例子,在你电脑的桌面处右键点击,打开显示设置,你便可以看见显示分辨率。我的分辨率为1920*1080,所以此次大屏可视化实验初稿我设计为16:9。
二、实验部分
1.大屏可视化初稿设计及16:9实现
在开发项目之前,我通过电脑显示设置找到了我的分辨率为1920*1080。故此,我的可视化大屏初稿设计为16:9。因此,我在VS code里安装了PXtoREM插件,并将px-per-rem设置为80,将屏幕分为24份。但此时还不足以实现大屏可视化,在此,我又在html中引用了flexible.js文件,最后在CSS中将盒子的宽高均用百分比表示,以此实现16:9大屏可视化
flexible.js代码如下(示例):
(function flexible(window, document) {
var docEl = document.documentElement;
var dpr = window.devicePixelRatio || 1;
// adjust body font size
function setBodyFontSize() {
if (document.body) {
document.body.style.fontSize = 12 * dpr + "px";
} else {
document.addEventListener("DOMContentLoaded", setBodyFontSize);
}
}
setBodyFontSize();
// set 1rem = viewWidth / 10
function setRemUnit() {
// 这里默认是10等份,手动改为24,此时1rem=1920/24px即80px。(设计稿是1920px的)
var rem = docEl.clientWidth / 24;
docEl.style.fontSize = rem + "px";
}
setRemUnit();
// reset rem unit on page resize
window.addEventListener("resize", setRemUnit);
window.addEventListener("pageshow", function (e) {
if (e.persisted) {
setRemUnit();
}
});
// detect 0.5px supports
if (dpr >= 2) {
var fakeBody = document.createElement("body");
var testElement = document.createElement("div");
testElement.style.border = ".5px solid transparent";
fakeBody.appendChild(testElement);
docEl.appendChild(fakeBody);
if (testElement.offsetHeight === 1) {
docEl.classList.add("hairlines");
}
docEl.removeChild(fakeBody);
}
})(window, document);
2.Flask项目搭建以及虚拟环境创建
首先在本地创建空文件夹,并用下列命令创建并激活虚拟环境,在文件夹下新建static以及tamplates文件夹,前者用于存放静态文件,后者主要用于存放HTML页面。创建成功后在终端中下载安装第三方库Flask,至此实验准备工作完成。
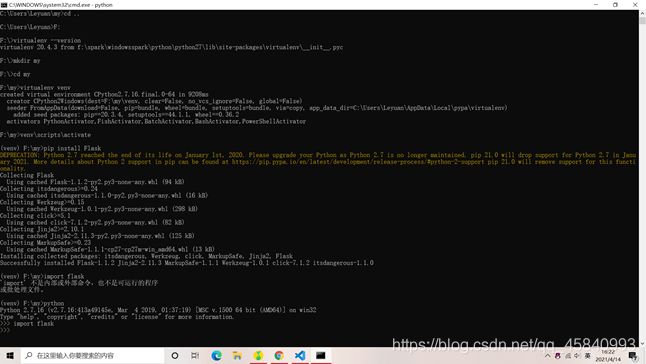
Flask部署及后台数据调用实现
此部分可以参照我上个博文,虽然那个可视化实现环境为Pycharm,但实际原理都是相同的,在此不再赘述,有问题评论区Call我。
盒子模型的框架创建
在本次实验中,为了书写简便,我在VS code中安装了EASTY LESS插件,可以自动生成CSS文件,在此LESS文件代码不再粘贴。值得注意的是,我的框架总体分为三个大部分,即头部top,身体bod,以及脚步footing。其中bod包括body_line和body_content两部分 ,footing包括foot_content和foot_subnav两部分。在此引用a.css文件渲染页面,代码后续粘贴。
盒子模型框架HTML页面大体如下:
<body>
<div id="bod">
<div id="body_line">
div>
<div id="body_content">
div>
<div id="footing">
<div id="foot_content">
div>
<div id="foot_subnav">
div>
body>
页面布局及素材插入和渲染
由于此部分讲解过于繁琐,我只挑选部分素材插入及渲染进行详细讲述。
A.body_line部分:
在此部分中,我插入了一张图片,并将其居左存放,为了美观,我将其透明度设置为0.9;在右侧,我使用getTime()函数获得了本地时间,并对其背景颜色及字体尺寸等进行了调整。
<div id="body_line">
<img src="../static/1.jpg">img>
<p id="ptime">p>
<script>
var mytime = setInterval(function () {
getTime();
}, 1000);
function getTime() {
var d = new Date();
var t = d.toLocaleTimeString();
document.getElementById("ptime").innerHTML = t;
}
script>
div>
B.body_content部分:
在此部分中,我插入了一个雷达图用于体现本店水果销售排行,对于雷达图的背景颜色以及大小位置等进行了调整。
<div id="body_content">
<div id="main" style="width:100%;height:100%;">div>
<script type="text/javascript">
var myChart = echarts.init(document.getElementById('main'));
var option = {
title: {
text: '水果销售排行',
x: 'center',
},
tooltip: {
},
itemStyle: {
color: 'yellow',
},
legend: {
data: ['水果'],
left: 'left',
},
radar: {
indicator: [
{ name: '苹果', max: 10 },
{ name: '香蕉', max: 10 },
{ name: '葡萄', max: 10 },
{ name: '李子', max: 10 },
{ name: '芒果', max: 10 },
{ name: '梨', max: 10 }
],
},
series: [{
name: '水果',
type: 'radar',
radius: '100%',
center: ['10%,50%'],
data: [{
name: '水果',
value: [1, 2, 3, 4, 5, 6]
}],
showBackground: true,
}]
};
myChart.setOption(option);
script>
div>
div>
C.foot_content部分:
在此部分中,我在左侧设置了一个滚动条,用于展示本店的特价活动,滚动条自上而下进行循环滚动。在其右侧,我设置了一个border,并将Mysql获取到的南丁格尔图插入了其中,将本店水果的实时销量进行展示用于吸引客户。
<div id="foot_content">
<font
style="font-size: 142%; color: #8108b9; position: relative; left: 30%px; top: 5%;font-style:宋体;font-weight: bold;">
今日特价水果:font>
<div style="position: relative;left:10%;top: 10%;width: 30%;height: 25%; color:#8108b9">
<tbody>
<tr>
<marquee width="450" height="60" direction="down" hspace="5" vspace="10" scrollamount="3">
苹果:4.99元/斤<br />李子:2.7元/斤<br />西瓜:1.99元/斤marquee>
td>
tr>
tbody>
div>
div>
后端获得数据生成的南丁格尔图可以先创建框架,再把对应的option代码用script标签引入其中即可生成,记得把border的颜色更改为与背景色一致的颜色哦,不然会影响美观(此部分应在foot_content中完成)。
CSS代码如下:
* {
margin: 0rem;
padding: 0rem;
box-sizing: border;
}
body {
height: 13.5rem;
width: 24rem;
background-color: snow;
}
#top {
width: 100%;
height: 0.75rem;
margin: 0rem;
padding: 0rem;
background-color: pink;
text-align: center;
font-size: 0.5rem;
color: #ee1960;
text-shadow: 0.0625rem 0.0625rem 0.0625rem #f0276a;
}
#bod {
margin: 0rem auto;
width: 21.25rem;
height: 7.75rem;
}
#body_line {
width: 100%;
height: 40%;
background-color: aqua;
}
#body_line #ptime {
margin: 0rem;
padding: 0%;
font-size: 1.125rem;
position: absolute;
text-align: right;
color: #e44d7f;
margin-left: 11.125rem;
margin-top: 0.625rem;
background-color: aqua;
}
#body_line img {
margin: 0rem;
padding: 0rem;
height: 3.1rem;
position: absolute;
opacity: 0.9;
}
#body_content {
width: 100%;
height: 60%;
background-color: yellow;
}
#footing {
width: 21.25rem;
height: 5.75rem;
margin: 0rem auto;
}
#foot_content {
width: 100%;
height: 85%;
background-color: #8ef726;
}
#foot_subnav {
width: 100%;
height: 15%;
background-color: gold;
}
#foot_subnav a {
color: chocolate;
}
实验结果图
运行a.py文件后,可以看到终端中出现http://127.0.0.1:5000/连接,点击进入后便可以看到页面。

由以上运行结果图可知,无论浏览器窗口大小如何变化,可视化屏幕比例仍为16:9,可视化大屏实验成功。
总结
由于内容过于多,详细代码不再粘贴,如果我把盒子模型的渲染方式加在HTML页面中的话,实际就用一个py文件,一个html页面即可实现,并不是十分困难,就是控制各个素材的宽高和位置有些许费脑。有问题评论区讨论啊,亲人们!萌新记录学习过程,欢迎交流。


