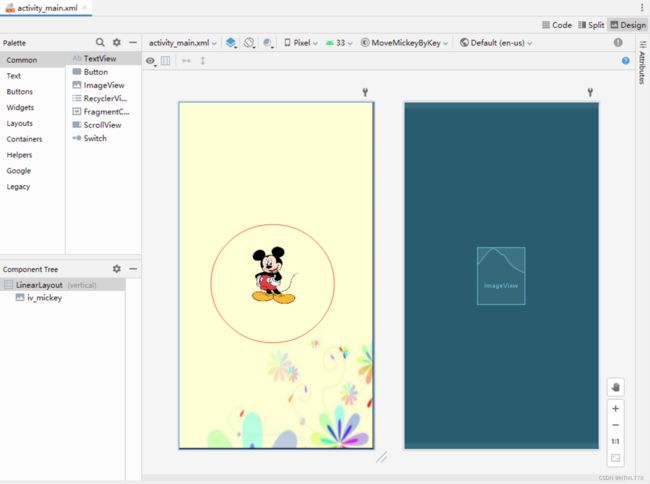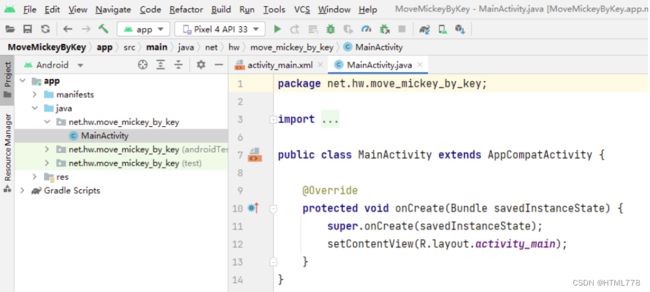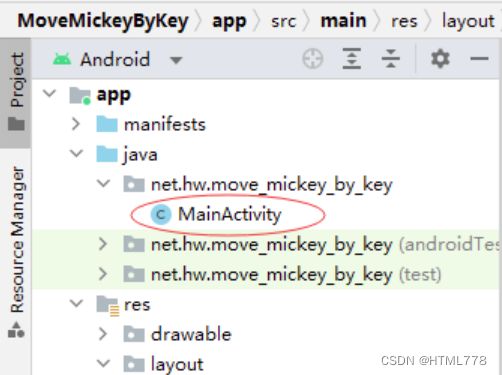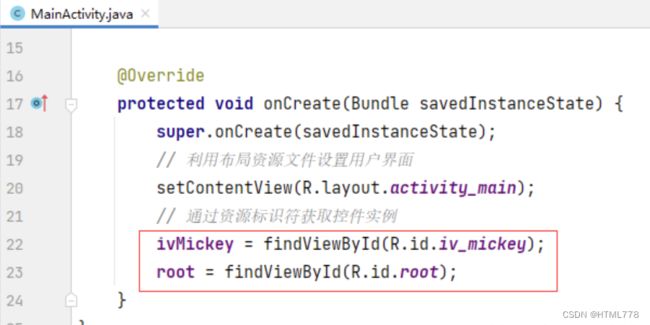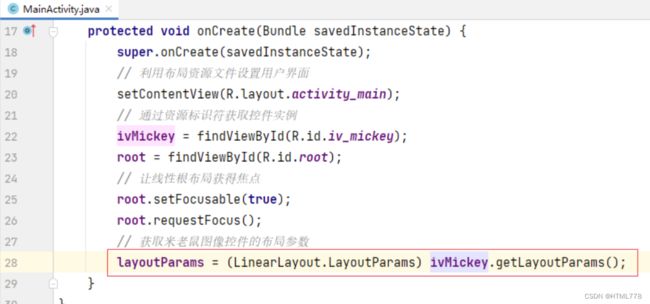android10以后的版本才完全支持深色模式,测试下面两种方法判断系统是否深色模式都是有效的。publicstaticbooleanisDarkMode1(){if(Build.VERSION.SDK_INT
react-native android 环境搭建
环境:macjava版本:Java11最重要:一定要一定要一定要react涉及到很多的依赖下载,gradle和react相关的,第一次安装环境时有外网环境会快速很多。安装nodejs安装react-nativenpminstallreact-native-clinpminstallreact-native创建一个新项目react-nativeinitfirstReact替换gradle下载源rep
android查看so路径
之前遇到过一个问题,apk中有一个so无法确定其路径,是由哪个依赖引入的,网上查询一番后这里记录一下。build.gradle中添加如下任务//列出所有包含有so文件的库信息tasks.whenTaskAdded{task->if(task.name=='mergeDebugNativeLibs'){//如果是有多个flavor,则用mergeFlavorDebugNativeLibs的形式tas
OKHttp3源码分析——学习笔记
Sincerity_
源码相关Okhttp源码解析读书笔记httpclientcache
文章目录1.HttpClient与HttpUrlConnection的区别2.OKHttp源码分析使用步骤:dispatcher任务调度器,(后面有详细说明)Request请求RealCallAsyncCall3.OKHttp架构分析1.异步请求线程池,Dispather2.连接池清理线程池-ConnectionPool3.缓存整理线程池DisLruCache4.Http2异步事务线程池,http
OkHttp3源码解析--设计模式,android开发实习面试题
this.cache=builder.cache;}//构造者publicstaticfinalclassBuilder{Cachecache;…//构造cache属性值publicBuildercache(@NullableCachecache){this.cache=cache;returnthis;}//在build方法中真正创建OkHttpClient对象,并传入前面构造的属性值publi
JavaScript 基础09:Web APIs——日期对象、DOM节点
梦想当全栈
JavaScriptjavascript前端开发语言
JavaScript基础09:WebAPIs——日期对象、DOM节点进一步学习DOM相关知识,实现可交互的网页特效能够插入、删除和替换元素节点。能够依据元素节点关系查找节点。一、日期对象掌握Date日期对象的使用,动态获取当前计算机的时间。ECMAScript中内置了获取系统时间的对象Date,使用Date时与之前学习的内置对象console和Math不同,它需要借助new关键字才能使用。1.实例
Windows平台下Android Studio搭建Flutter开发环境的正确姿势(202506)
Flutter作为Google推出的跨平台移动应用开发框架,近年来获得了广泛关注。它允许开发者使用单一代码库构建iOS和Android应用,大大提高了开发效率。本文将带你一步步在Windows系统上搭建完整的Flutter开发环境。第一步:下载并安装FlutterSDK首先,我们需要获取FlutterSDK:访问Flutter官方中文文档的安装页面:https://docs.flutter.cn/
【AI大模型学习路线】第三阶段之RAG与LangChain——第十六章(Advanced RAG[1])基于历史对话重新生成Query?
985小水博一枚呀
AI大模型学习路线人工智能学习langchainRAG
【AI大模型学习路线】第三阶段之RAG与LangChain——第十六章(AdvancedRAG[1])基于历史对话重新生成Query?【AI大模型学习路线】第三阶段之RAG与LangChain——第十六章(AdvancedRAG[1])基于历史对话重新生成Query?文章目录【AI大模型学习路线】第三阶段之RAG与LangChain——第十六章(AdvancedRAG[1])基于历史对话重新生成Q
【AI大模型学习路线】第三阶段之RAG与LangChain——第十六章(Advanced RAG[1])其他Query优化相关策略?
985小水博一枚呀
AI大模型学习路线人工智能学习langchain
【AI大模型学习路线】第三阶段之RAG与LangChain——第十六章(AdvancedRAG[1])其他Query优化相关策略?【AI大模型学习路线】第三阶段之RAG与LangChain——第十六章(AdvancedRAG[1])其他Query优化相关策略?文章目录【AI大模型学习路线】第三阶段之RAG与LangChain——第十六章(AdvancedRAG[1])其他Query优化相关策略?一
传奇修改map地图教程_传奇技能第三祭:NPC的增加、隐藏和脚本修改
垃圾箱博物馆
传奇修改map地图教程
技能献祭,Get新技能:传奇技能——NPC功能与实现跟航家学技能,用干货带你飞,现学现用,底部有配套学习资源本篇内容简介:通过对游戏内NPC的控制,可以让NPC出现在地图中的任意位置,还可以控制外观显示、自定义命名,新增与隐藏以及脚本功能的实现。一、NPC总控制文本所在路径:D:MirServerMir200EnvirEnvir目录下,找到NPC总控制文本:Merchant,游戏内的所有NPC都在
LangChain中的向量数据库接口-Weaviate
洪城叮当
langchain数据库经验分享笔记交互人工智能知识图谱
文章目录前言一、原型定义二、代码解析1、add_texts方法1.1、应用样例2、from_texts方法2.1、应用样例3、similarity_search方法3.1、应用样例三、项目应用1、安装依赖2、引入依赖3、创建对象4、添加数据5、查询数据总结前言 Weaviate是一个开源的向量数据库,支持存储来自各类机器学习模型的数据对象和向量嵌入,并能无缝扩展至数十亿数据对象。它提供存储文档嵌
深度学习模型表征提取全解析
ZhangJiQun&MXP
教学2024大模型以及算力2021AIpython深度学习人工智能pythonembedding语言模型
模型内部进行表征提取的方法在自然语言处理(NLP)中,“表征(Representation)”指将文本(词、短语、句子、文档等)转化为计算机可理解的数值形式(如向量、矩阵),核心目标是捕捉语言的语义、语法、上下文依赖等信息。自然语言表征技术可按“静态/动态”“有无上下文”“是否融入知识”等维度划分一、传统静态表征(无上下文,词级为主)这类方法为每个词分配固定向量,不考虑其在具体语境中的含义(无法解
android中百度定位、城市选择列表,右侧字母展示
好久好久没光顾过自己空空的博客了,做项目的时候都是逛着别人的博客急着把功能实现,近来闲下来了总结总结。这个城市选择功能也是当时做项目急着实现从哪找来的框架不记得了,然后改改用到项目中来的。非常感谢提供最初源码的博主,主要的区别是添加了搜索功能、定位功能,把以前的操作本地数据库sqlite的部分,改为操作对assest文件的操作,封装的有百度地图定位方法、可删除的edittext。百度地图的key需
桌面上有多个球在同时运动,怎么实现球之间不交叉,即碰撞?
换个号韩国红果果
html小球碰撞
稍微想了一下,然后解决了很多bug,最后终于把它实现了。其实原理很简单。在每改变一个小球的x y坐标后,遍历整个在dom树中的其他小球,看一下它们与当前小球的距离是否小于球半径的两倍?若小于说明下一次绘制该小球(设为a)前要把他的方向变为原来相反方向(与a要碰撞的小球设为b),即假如当前小球的距离小于球半径的两倍的话,马上改变当前小球方向。那么下一次绘制也是先绘制b,再绘制a,由于a的方向已经改变
《高性能HTML5》读后整理的Web性能优化内容
白糖_
html5
读后感
先说说《高性能HTML5》这本书的读后感吧,个人觉得这本书前两章跟书的标题完全搭不上关系,或者说只能算是讲解了“高性能”这三个字,HTML5完全不见踪影。个人觉得作者应该首先把HTML5的大菜拿出来讲一讲,再去分析性能优化的内容,这样才会有吸引力。因为只是在线试读,没有机会看后面的内容,所以不胡乱评价了。
[JShop]Spring MVC的RequestContextHolder使用误区
dinguangx
jeeshop商城系统jshop电商系统
在spring mvc中,为了随时都能取到当前请求的request对象,可以通过RequestContextHolder的静态方法getRequestAttributes()获取Request相关的变量,如request, response等。 在jshop中,对RequestContextHolder的
算法之时间复杂度
周凡杨
java算法时间复杂度效率
在
计算机科学 中,
算法 的时间复杂度是一个
函数 ,它定量描述了该算法的运行时间。这是一个关于代表算法输入值的
字符串 的长度的函数。时间复杂度常用
大O符号 表述,不包括这个函数的低阶项和首项系数。使用这种方式时,时间复杂度可被称为是
渐近 的,它考察当输入值大小趋近无穷时的情况。
这样用大写O()来体现算法时间复杂度的记法,
Java事务处理
g21121
java
一、什么是Java事务 通常的观念认为,事务仅与数据库相关。 事务必须服从ISO/IEC所制定的ACID原则。ACID是原子性(atomicity)、一致性(consistency)、隔离性(isolation)和持久性(durability)的缩写。事务的原子性表示事务执行过程中的任何失败都将导致事务所做的任何修改失效。一致性表示当事务执行失败时,所有被该事务影响的数据都应该恢复到事务执行前的状
Linux awk命令详解
510888780
linux
一. AWK 说明
awk是一种编程语言,用于在linux/unix下对文本和数据进行处理。数据可以来自标准输入、一个或多个文件,或其它命令的输出。它支持用户自定义函数和动态正则表达式等先进功能,是linux/unix下的一个强大编程工具。它在命令行中使用,但更多是作为脚本来使用。
awk的处理文本和数据的方式:它逐行扫描文件,从第一行到
android permission
布衣凌宇
Permission
<uses-permission android:name="android.permission.ACCESS_CHECKIN_PROPERTIES" ></uses-permission>允许读写访问"properties"表在checkin数据库中,改值可以修改上传
<uses-permission android:na
Oracle和谷歌Java Android官司将推迟
aijuans
javaoracle
北京时间 10 月 7 日,据国外媒体报道,Oracle 和谷歌之间一场等待已久的官司可能会推迟至 10 月 17 日以后进行,这场官司的内容是 Android 操作系统所谓的 Java 专利权之争。本案法官 William Alsup 称根据专利权专家 Florian Mueller 的预测,谷歌 Oracle 案很可能会被推迟。 该案中的第二波辩护被安排在 10 月 17 日出庭,从目前看来
linux shell 常用命令
antlove
linuxshellcommand
grep [options] [regex] [files]
/var/root # grep -n "o" *
hello.c:1:/* This C source can be compiled with:
Java解析XML配置数据库连接(DOM技术连接 SAX技术连接)
百合不是茶
sax技术Java解析xml文档dom技术XML配置数据库连接
XML配置数据库文件的连接其实是个很简单的问题,为什么到现在才写出来主要是昨天在网上看了别人写的,然后一直陷入其中,最后发现不能自拔 所以今天决定自己完成 ,,,,现将代码与思路贴出来供大家一起学习
XML配置数据库的连接主要技术点的博客;
JDBC编程 : JDBC连接数据库
DOM解析XML: DOM解析XML文件
SA
underscore.js 学习(二)
bijian1013
JavaScriptunderscore
Array Functions 所有数组函数对参数对象一样适用。1.first _.first(array, [n]) 别名: head, take 返回array的第一个元素,设置了参数n,就
plSql介绍
bijian1013
oracle数据库plsql
/*
* PL/SQL 程序设计学习笔记
* 学习plSql介绍.pdf
* 时间:2010-10-05
*/
--创建DEPT表
create table DEPT
(
DEPTNO NUMBER(10),
DNAME NVARCHAR2(255),
LOC NVARCHAR2(255)
)
delete dept;
select
【Nginx一】Nginx安装与总体介绍
bit1129
nginx
启动、停止、重新加载Nginx
nginx 启动Nginx服务器,不需要任何参数u
nginx -s stop 快速(强制)关系Nginx服务器
nginx -s quit 优雅的关闭Nginx服务器
nginx -s reload 重新加载Nginx服务器的配置文件
nginx -s reopen 重新打开Nginx日志文件
spring mvc开发中浏览器兼容的奇怪问题
bitray
jqueryAjaxspringMVC浏览器上传文件
最近个人开发一个小的OA项目,属于复习阶段.使用的技术主要是spring mvc作为前端框架,mybatis作为数据库持久化技术.前台使用jquery和一些jquery的插件.
在开发到中间阶段时候发现自己好像忽略了一个小问题,整个项目一直在firefox下测试,没有在IE下测试,不确定是否会出现兼容问题.由于jquer
Lua的io库函数列表
ronin47
lua io
1、io表调用方式:使用io表,io.open将返回指定文件的描述,并且所有的操作将围绕这个文件描述
io表同样提供三种预定义的文件描述io.stdin,io.stdout,io.stderr
2、文件句柄直接调用方式,即使用file:XXX()函数方式进行操作,其中file为io.open()返回的文件句柄
多数I/O函数调用失败时返回nil加错误信息,有些函数成功时返回nil
java-26-左旋转字符串
bylijinnan
java
public class LeftRotateString {
/**
* Q 26 左旋转字符串
* 题目:定义字符串的左旋转操作:把字符串前面的若干个字符移动到字符串的尾部。
* 如把字符串abcdef左旋转2位得到字符串cdefab。
* 请实现字符串左旋转的函数。要求时间对长度为n的字符串操作的复杂度为O(n),辅助内存为O(1)。
*/
pu
《vi中的替换艺术》-linux命令五分钟系列之十一
cfyme
linux命令
vi方面的内容不知道分类到哪里好,就放到《Linux命令五分钟系列》里吧!
今天编程,关于栈的一个小例子,其间我需要把”S.”替换为”S->”(替换不包括双引号)。
其实这个不难,不过我觉得应该总结一下vi里的替换技术了,以备以后查阅。
1
所有替换方案都要在冒号“:”状态下书写。
2
如果想将abc替换为xyz,那么就这样
:s/abc/xyz/
不过要特别
[轨道与计算]新的并行计算架构
comsci
并行计算
我在进行流程引擎循环反馈试验的过程中,发现一个有趣的事情。。。如果我们在流程图的每个节点中嵌入一个双向循环代码段,而整个流程中又充满着很多并行路由,每个并行路由中又包含着一些并行节点,那么当整个流程图开始循环反馈过程的时候,这个流程图的运行过程是否变成一个并行计算的架构呢?
重复执行某段代码
dai_lm
android
用handler就可以了
private Handler handler = new Handler();
private Runnable runnable = new Runnable() {
public void run() {
update();
handler.postDelayed(this, 5000);
}
};
开始计时
h
Java实现堆栈(list实现)
datageek
数据结构——堆栈
public interface IStack<T> {
//元素出栈,并返回出栈元素
public T pop();
//元素入栈
public void push(T element);
//获取栈顶元素
public T peek();
//判断栈是否为空
public boolean isEmpty
四大备份MySql数据库方法及可能遇到的问题
dcj3sjt126com
DBbackup
一:通过备份王等软件进行备份前台进不去?
用备份王等软件进行备份是大多老站长的选择,这种方法方便快捷,只要上传备份软件到空间一步步操作就可以,但是许多刚接触备份王软件的客用户来说还原后会出现一个问题:因为新老空间数据库用户名和密码不统一,网站文件打包过来后因没有修改连接文件,还原数据库是好了,可是前台会提示数据库连接错误,网站从而出现打不开的情况。
解决方法:学会修改网站配置文件,大多是由co
github做webhooks:[1]钩子触发是否成功测试
dcj3sjt126com
githubgitwebhook
转自: http://jingyan.baidu.com/article/5d6edee228c88899ebdeec47.html
github和svn一样有钩子的功能,而且更加强大。例如我做的是最常见的push操作触发的钩子操作,则每次更新之后的钩子操作记录都会在github的控制板可以看到!
工具/原料
github
方法/步骤
">的作用" target="_blank">JSP中的作用
蕃薯耀
JSP中<base href="<%=basePath%>">的作用
>>>>>>>>>>>>>>>>>>>>>>>>>>>>>>>>>>>
linux下SAMBA服务安装与配置
hanqunfeng
linux
局域网使用的文件共享服务。
一.安装包:
rpm -qa | grep samba
samba-3.6.9-151.el6.x86_64
samba-common-3.6.9-151.el6.x86_64
samba-winbind-3.6.9-151.el6.x86_64
samba-client-3.6.9-151.el6.x86_64
samba-winbind-clients
guava cache
IXHONG
cache
缓存,在我们日常开发中是必不可少的一种解决性能问题的方法。简单的说,cache 就是为了提升系统性能而开辟的一块内存空间。
缓存的主要作用是暂时在内存中保存业务系统的数据处理结果,并且等待下次访问使用。在日常开发的很多场合,由于受限于硬盘IO的性能或者我们自身业务系统的数据处理和获取可能非常费时,当我们发现我们的系统这个数据请求量很大的时候,频繁的IO和频繁的逻辑处理会导致硬盘和CPU资源的
Query的开始--全局变量,noconflict和兼容各种js的初始化方法
kvhur
JavaScriptjquerycss
这个是整个jQuery代码的开始,里面包含了对不同环境的js进行的处理,例如普通环境,Nodejs,和requiredJs的处理方法。 还有jQuery生成$, jQuery全局变量的代码和noConflict代码详解 完整资源:
http://www.gbtags.com/gb/share/5640.htm jQuery 源码:
(
美国人的福利和中国人的储蓄
nannan408
今天看了篇文章,震动很大,说的是美国的福利。
美国医院的无偿入院真的是个好措施。小小的改善,对于社会是大大的信心。小孩,税费等,政府不收反补,真的体现了人文主义。
美国这么高的社会保障会不会使人变懒?答案是否定的。正因为政府解决了后顾之忧,人们才得以倾尽精力去做一些有创造力,更造福社会的事情,这竟成了美国社会思想、人
N阶行列式计算(JAVA)
qiuwanchi
N阶行列式计算
package gaodai;
import java.util.List;
/**
* N阶行列式计算
* @author 邱万迟
*
*/
public class DeterminantCalculation {
public DeterminantCalculation(List<List<Double>> determina
C语言算法之打渔晒网问题
qiufeihu
c算法
如果一个渔夫从2011年1月1日开始每三天打一次渔,两天晒一次网,编程实现当输入2011年1月1日以后任意一天,输出该渔夫是在打渔还是在晒网。
代码如下:
#include <stdio.h>
int leap(int a) /*自定义函数leap()用来指定输入的年份是否为闰年*/
{
if((a%4 == 0 && a%100 != 0
XML中DOCTYPE字段的解析
wyzuomumu
xml
DTD声明始终以!DOCTYPE开头,空一格后跟着文档根元素的名称,如果是内部DTD,则再空一格出现[],在中括号中是文档类型定义的内容. 而对于外部DTD,则又分为私有DTD与公共DTD,私有DTD使用SYSTEM表示,接着是外部DTD的URL. 而公共DTD则使用PUBLIC,接着是DTD公共名称,接着是DTD的URL.
私有DTD
<!DOCTYPErootSYST