【docker】Windows系统下安装并配置阿里云镜像加速
【docker】Windows系统下安装并配置阿里云镜像加速
提示:博主取舍了很多大佬的博文并亲测有效,分享笔记邀大家共同学习讨论
文章目录
- 【docker】Windows系统下安装并配置阿里云镜像加速
- 一、查看Windows环境是否支持docker
- 二、 启动Hyper-V
- 三、 官网下载安装
-
- 1.Docker应用和数据默认位置设置/更改
- 2.Docker应用安装
- 3.Docker应用安装常见问题
-
- 可能遇到的问题:"Docker Desktop stopped..."
- 可能遇到的问题:"Docker Desktop failed to start"
- 可能遇到的问题:"Docker failed to initialize"
- 四、配置阿里云镜像加速
- 五、docker常用指令
一、查看Windows环境是否支持docker
打开命令行窗口,执行“winver”命令。

Windows环境Docker必须满足是64位,Home或Pro 21H1(OS内部版本 19043及以上).Enterprise或Education 20H2(OS内部版本 19042及以上)。


二、 启动Hyper-V
Hyper-V是微软的虚拟机,在win10上是自带的,所以通过控制面板“设置”启用 Hyper-V即可:
1.打开“控制面板”->“程序”-> “启动或关闭Windows功能”。

2.勾选Hyper-V选项,点击“确定”:


常见问题:
1.假设Hyper -V 平台不能勾选,新建的.txt文件(随便命名)将下面的命令复制到其中并将文件格式修改为.cmd文件,右键,以管理员身份运行该文档,输入Y进行电脑重启。
pushd "%~dp0"
dir /b %SystemRoot%\servicing\Packages\*Hyper-V*.mum >hyper-v.txt
for /f %%i in ('findstr /i . hyper-v.txt 2^>nul') do dism /online /norestart /add-package:"%SystemRoot%\servicing\Packages\%%i"
del hyper-v.txt
Dism /online /enable-feature /featurename:Microsoft-Hyper-V-All /LimitAccess /ALL
2.打开任务管理器,选择性能,点击cpu,检查一下计算机是否已开启了虚拟化支持,假设还不支持虚拟化,重启进入BIOS中开启VT支持CPU虚拟化。
三、 官网下载安装
1.Docker应用和数据默认位置设置/更改
有条件的话应用程序(软件)和数据(镜像容器)都放在固态硬盘
Docker Desktop应用程序默认安装在【C:\Program Files\Docker】,安装时无法自定义安装位置,采用目录链接的方式将应用安装到其他盘:

# 管理员身份运行CMD
# 存放docker应用程序的目录
MD "D:\Docker\DockerApp\Docker"
# 创建E盘Docker应用到C盘的链接
mklink /J "C:\Program Files\Docker" "D:\Docker\DockerApp\Docker"
同样用户镜像文件及容器数据文件的默认存储位置【C:\Users\xxxx\AppData\Local\Docker\wsl】下的两个目录,无法自定义安装位置,随着镜像和容器的增加会严重占用C盘空间,采用目录链接的方式将应用安装到其他盘:。
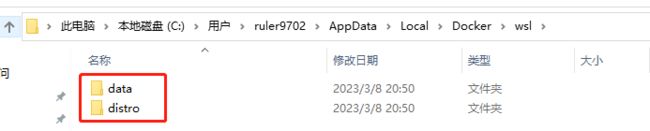
# 存放用户镜像文件及容器数据文件的目录
MD "D:\Docker\DockerData\Docker"
# 创建E盘Docker数据到C盘的链接
mklink /J "C:\Users\ruler9702\AppData\Local\Docker" "D:\Docker\DockerData\Docker"
注意:卸载docker时,会将链接一同删除,所以重新安装时需要新建。


2.Docker应用安装
从 windows-docker官网(推荐)
下载后直接安装。
安装完成后需要重启主机。

待重启结束后,启动docker运行,点击"Accept"。

安装完成。

3.Docker应用安装常见问题
可能遇到的问题:“Docker Desktop stopped…”
解决方法:将 WSL2 设置为默认版本【官方教程】

再按照一下流程走一遍(个人经验,不懂原理)
# 用管理员打开Windows PowerShell
# 显示错误信息
wsl -l -v
# 设置wsl的默认版本
wsl --set-default-version 2
# 安装默认虚拟机(ubuntu)
wsl --install -d Ubuntu
# 启动docker-desktop,过程可能有点漫长
# 正确显示信息
wsl -l -v
# 卸载虚拟机(ubuntu)
wsl --unregister Ubuntu
# 卸载ubuntu成功
wsl -l -v
显示错误信息
![]()
安装默认ubuntu后能正确显示信息

卸载ubuntu只保留docker虚拟机即可

可能遇到的问题:“Docker Desktop failed to start”
可能遇到的问题:“Docker failed to initialize”
解决方法: 根据个人安装docker的位置进入【C:\Users\xxxx\AppData\Roaming】下删除Docker目录和Docker Desktop目录,本人是【C:\Users\Administrator\AppData\Roaming】,AppData显示需要–点击查看–勾选隐藏的项目,然后重新启动docker。

四、配置阿里云镜像加速
登录阿里云官网:镜像加速器(需要账号登录)

将https://inhj05a1.mirror.aliyuncs.com加到"registry-mirrors"的数组里
{
"registry-mirrors":["https://inhj05a1.mirror.aliyuncs.com"]
}

点击 Apply & Restart按钮,等待Docker重启并应用配置的镜像加速器。
五、docker常用指令
参考链接
提示:博主取舍了很多大佬的博文并亲测有效,分享笔记邀大家共同学习讨论

