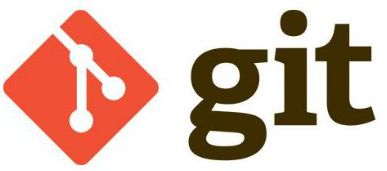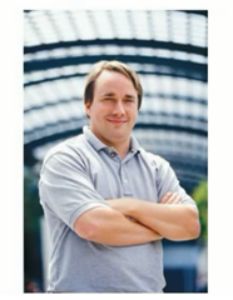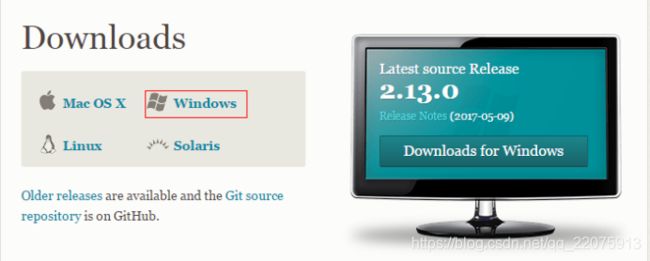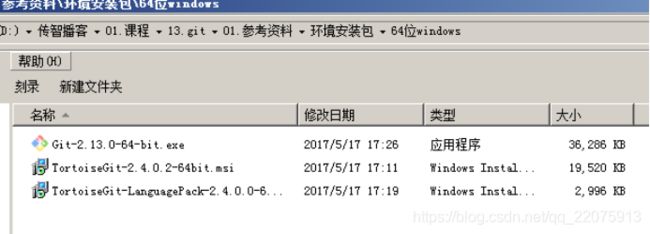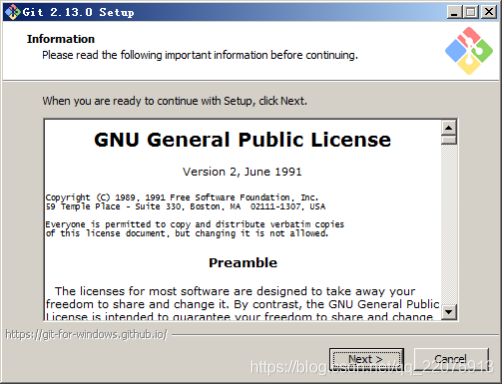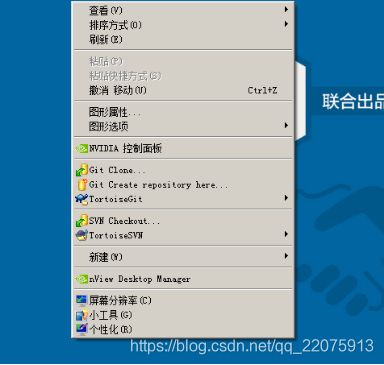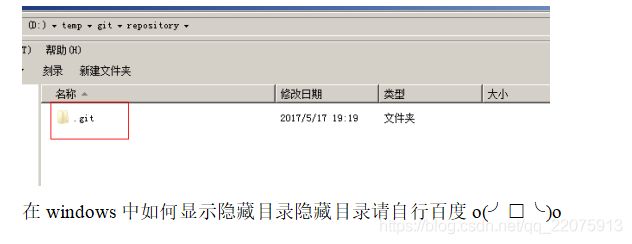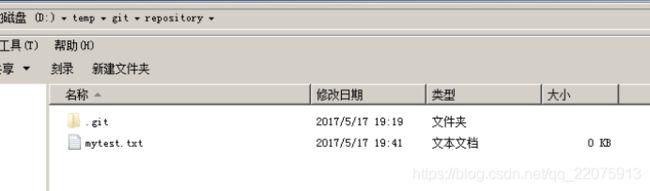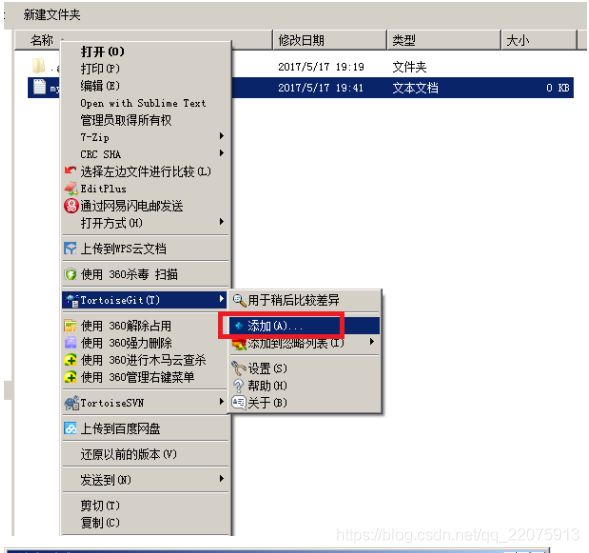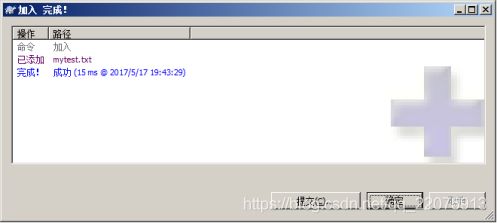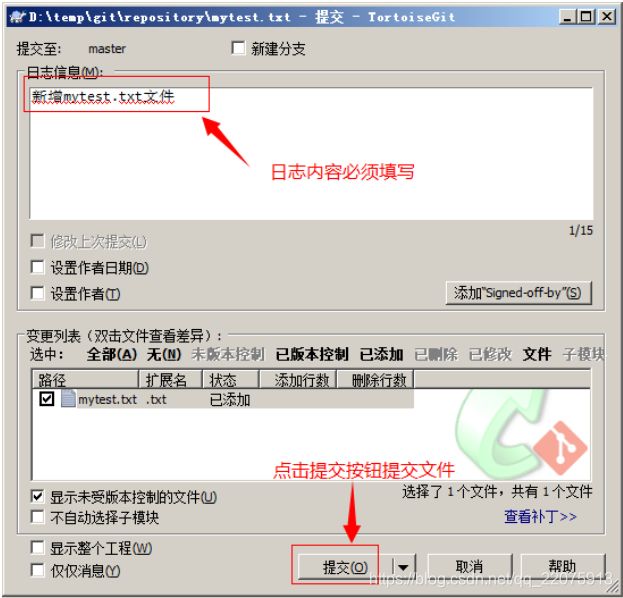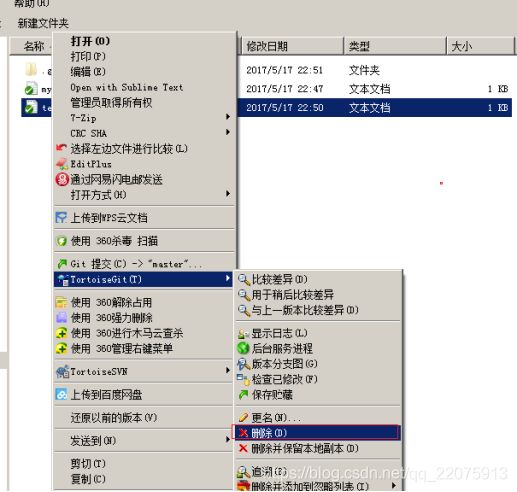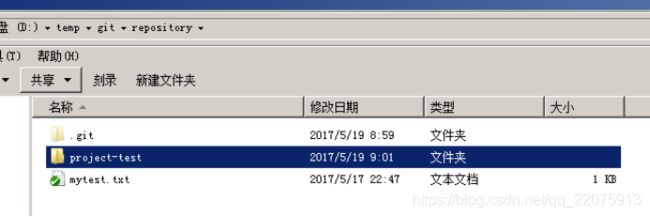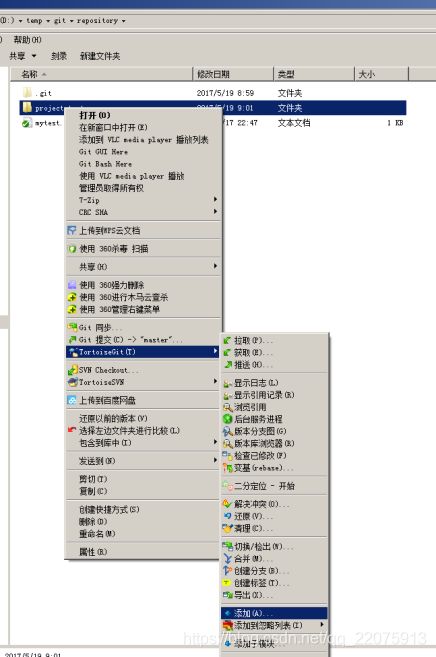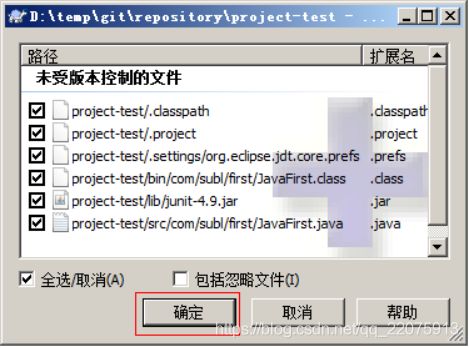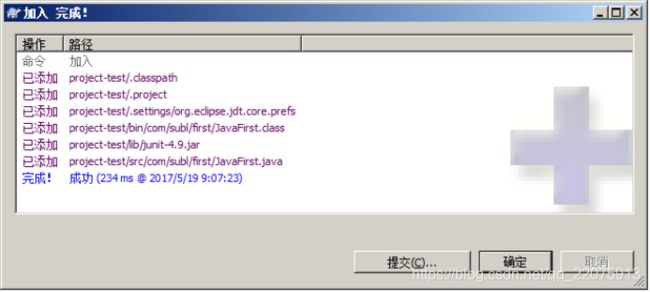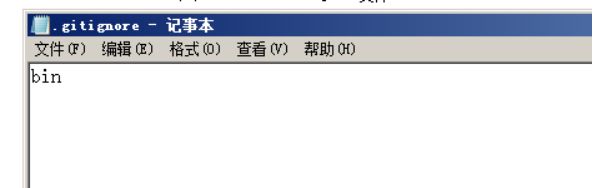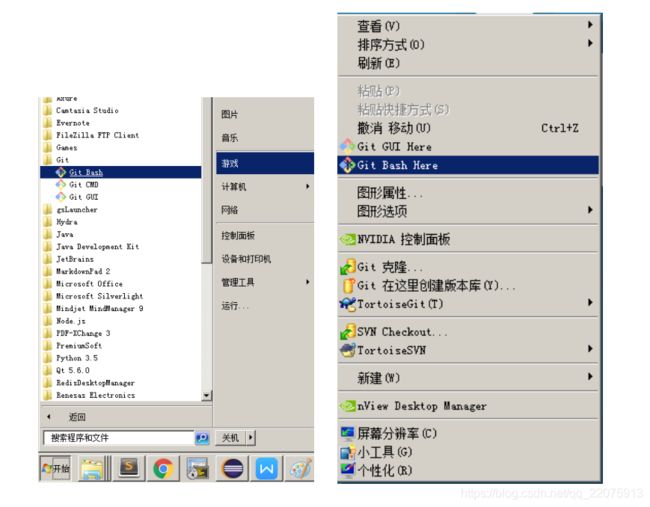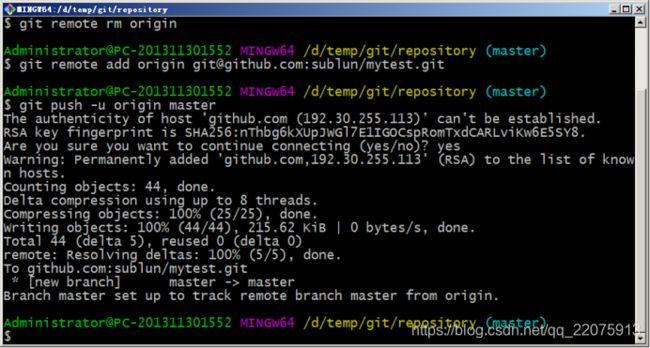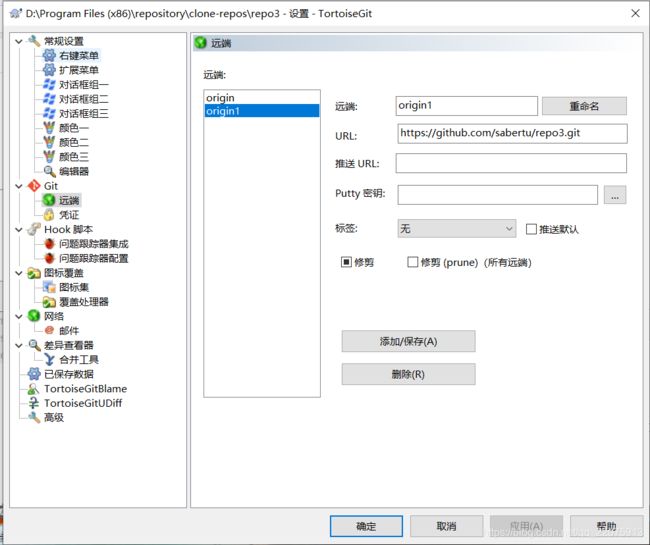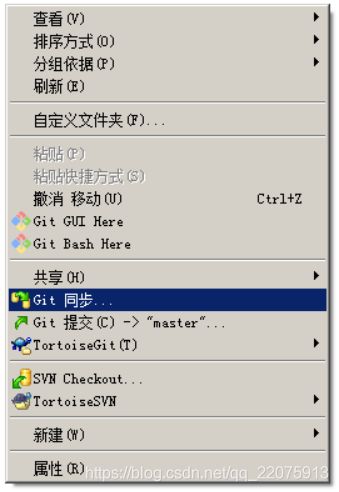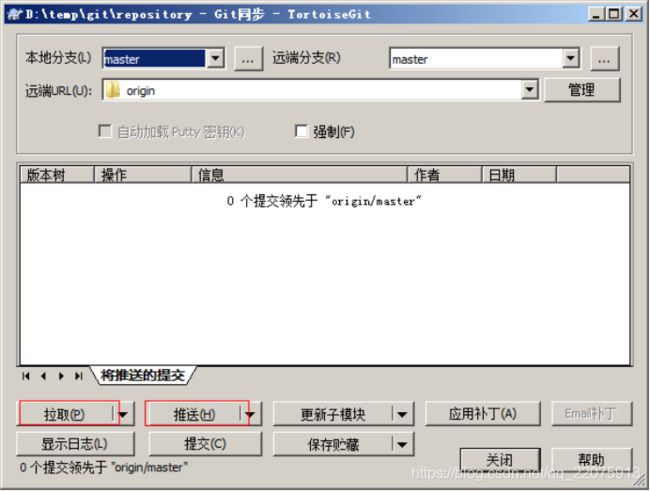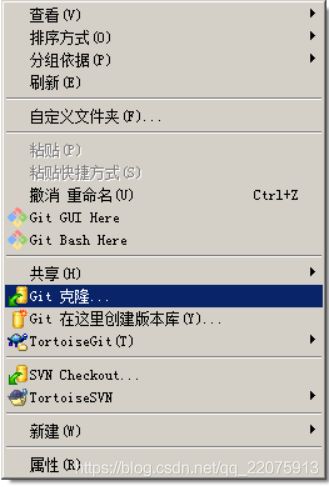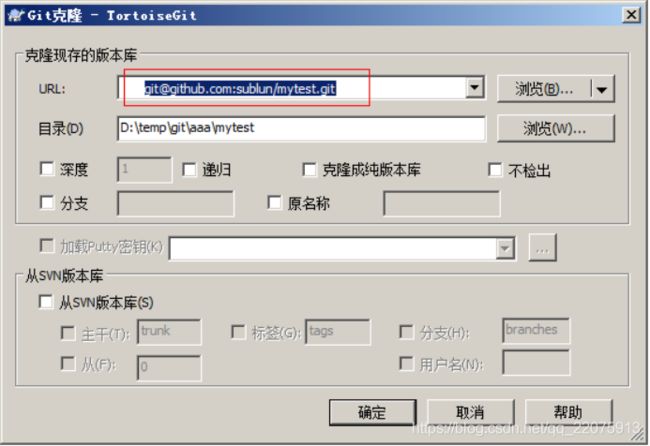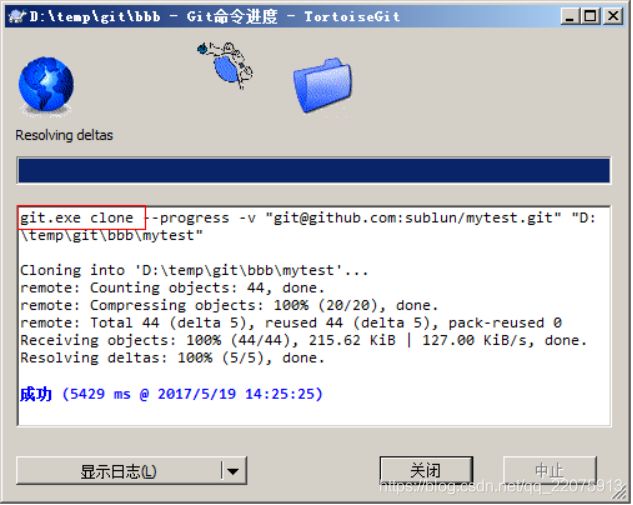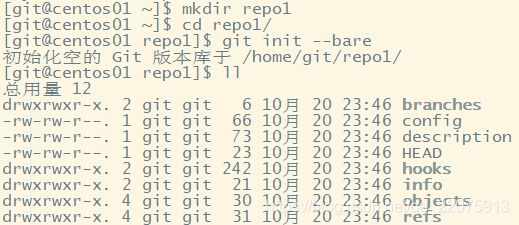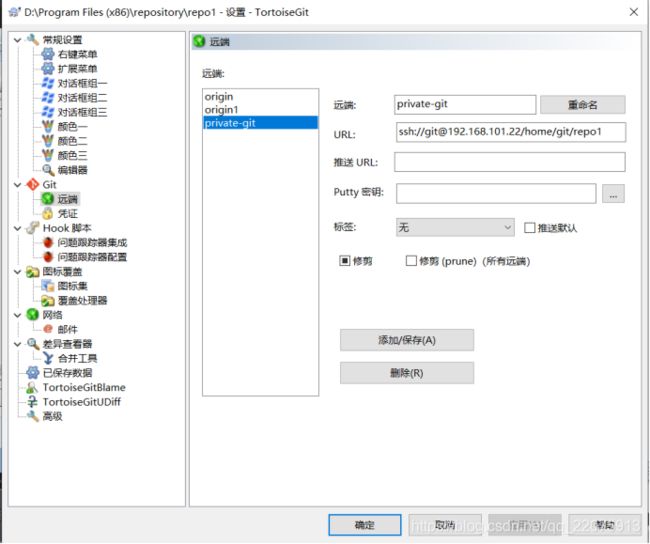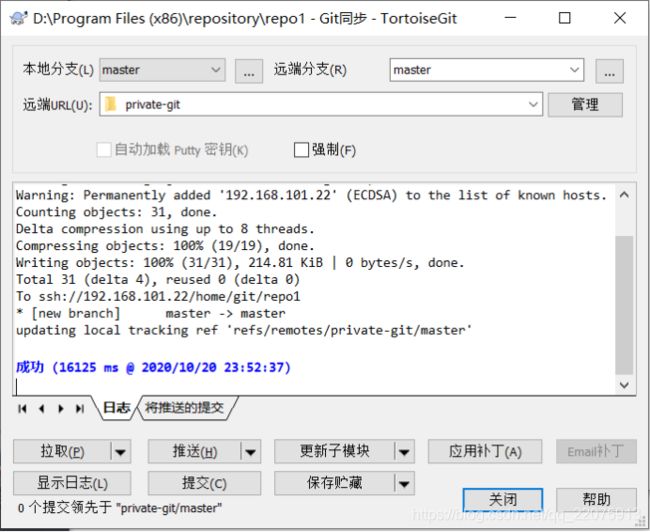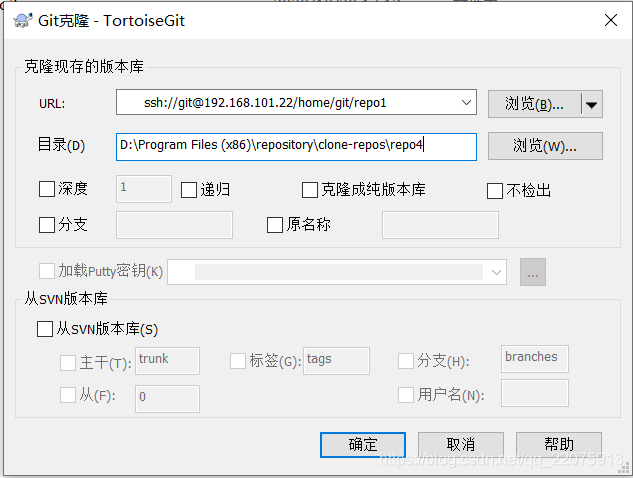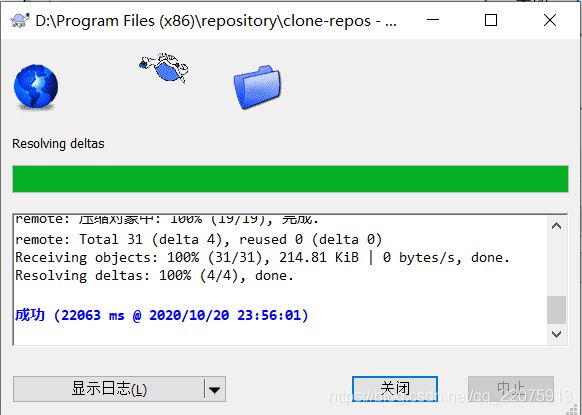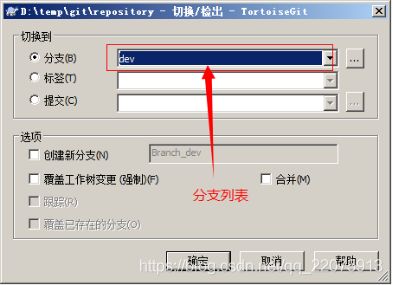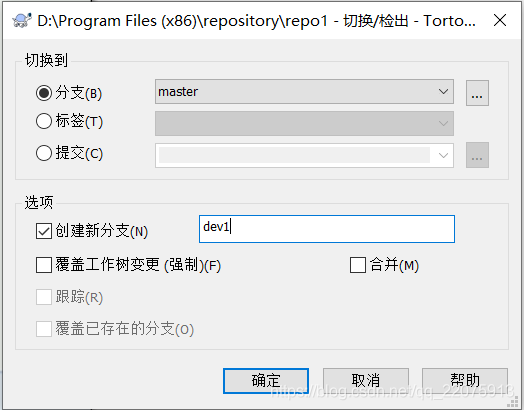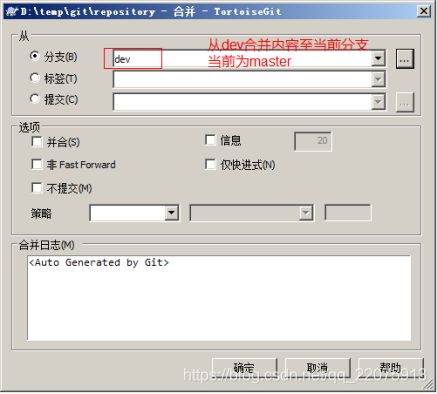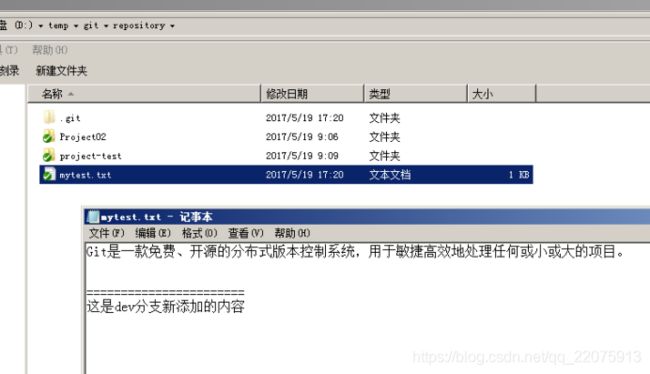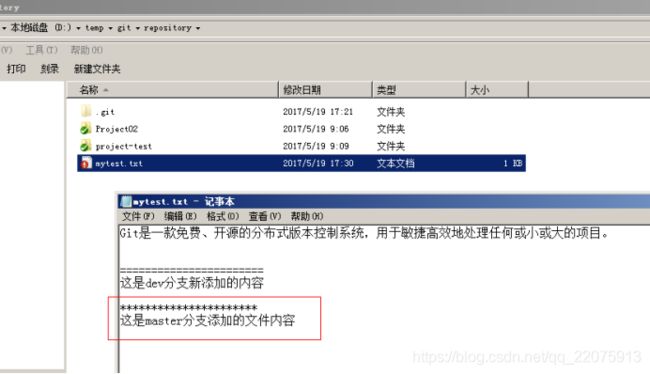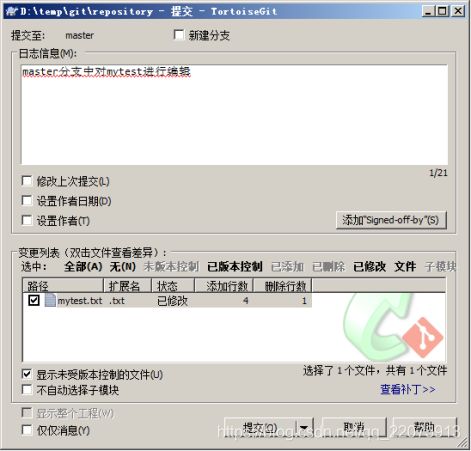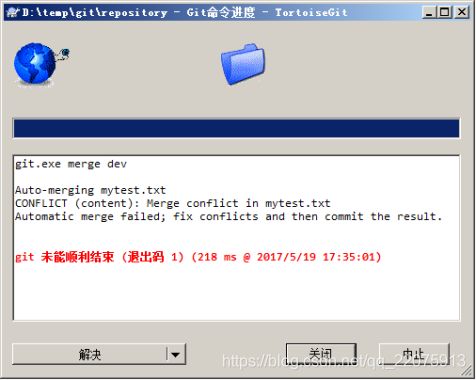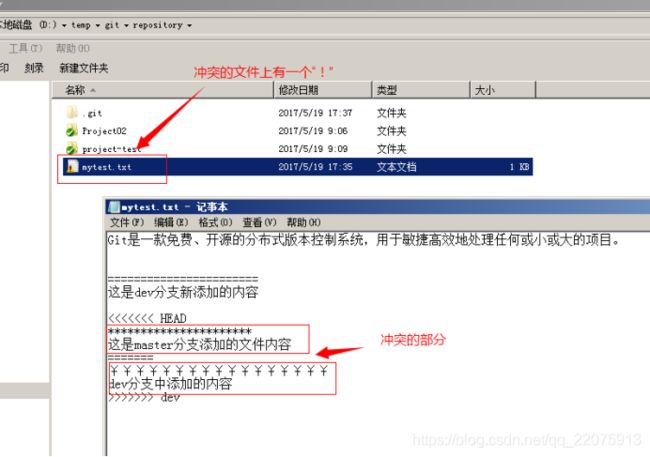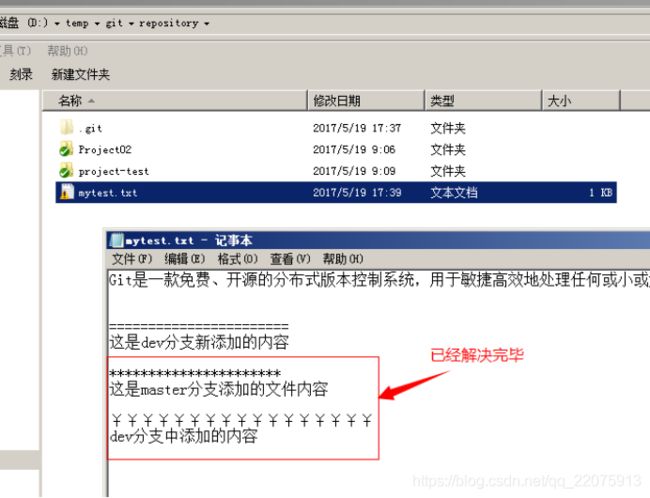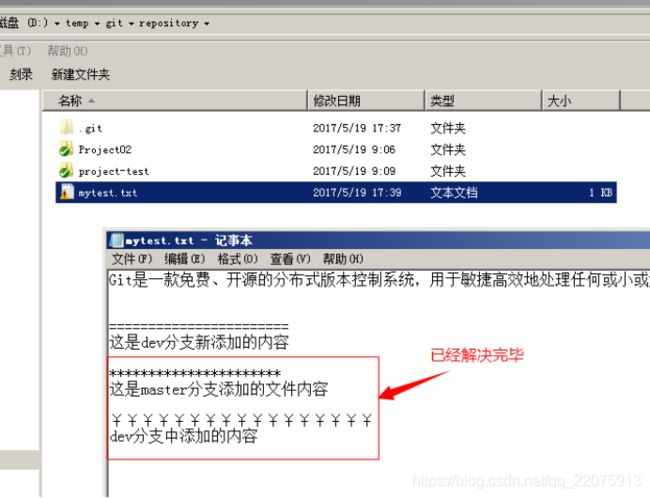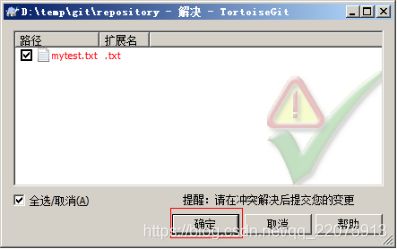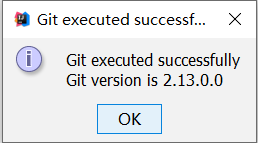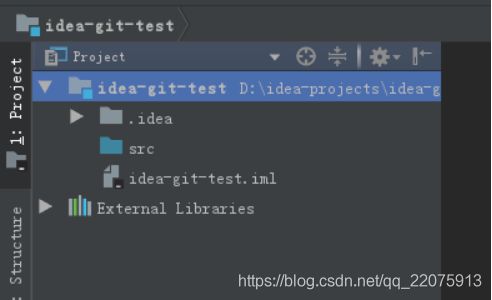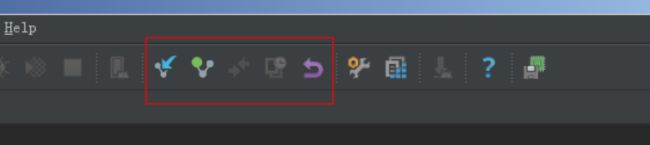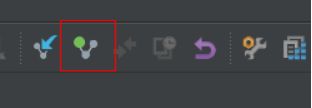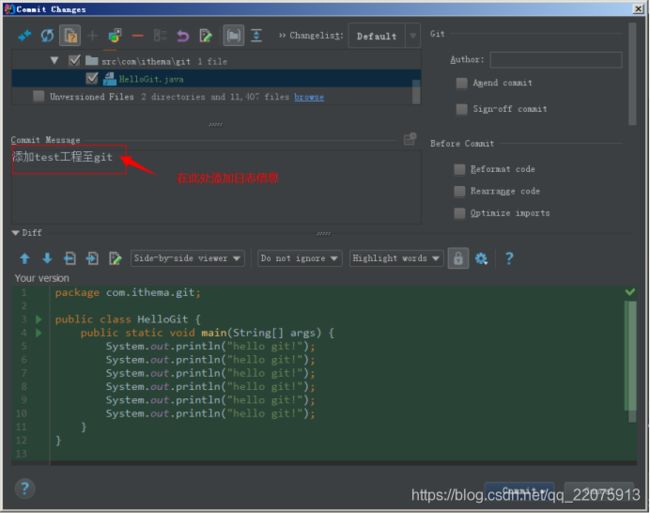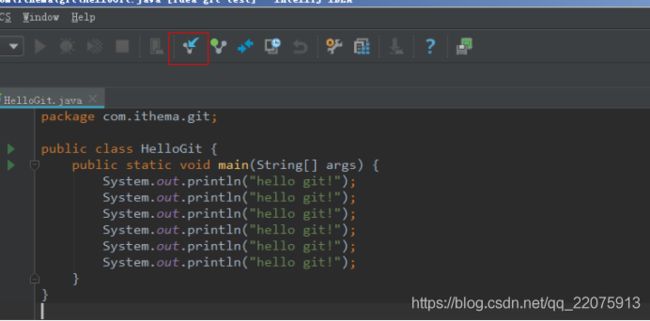Git入门教程
Git入门教程
1. Git历史
同生活中的许多伟大事件一样,Git 诞生于一个极富纷争大举创新的年代。Linux 内核开源项目有着为数众广的参与者。绝大多数的 Linux 内核维护工作都花在了提交补丁和保存归档的繁琐事务上(1991-2002年间)。到 2002 年,整个项目组开始启用分布式版本控制系统 BitKeeper 来管理和维护代码。
到 2005 年的时候,开发 BitKeeper 的商业公司同 Linux 内核开源社区的合作关系结束,他们收回了免费使用 BitKeeper 的权力。这就迫使 Linux 开源社区(特别是 Linux的缔造者 Linus Torvalds )不得不吸取教训,只有开发一套属于自己的版本控制系统才不至于重蹈覆辙。他们对新的系统订了若干目标:
• 速度
• 简单的设计
• 对非线性开发模式的强力支持(允许上千个并行开发的分支)
• 完全分布式
• 有能力高效管理类似 Linux 内核一样的超大规模项目(速度和数据量)
2. Git与svn对比
2.1 Svn
SVN是集中式版本控制系统,版本库是集中放在中央服务器的,而干活的时候,用的都是自己的电脑,所以首先要从中央服务器哪里得到最新的版本,然后干活,干完后,需要把自己做完的活推送到中央服务器。集中式版本控制系统是必须联网才能工作,如果在局域网还可以,带宽够大,速度够快,如果在互联网下,如果网速慢的话,就郁闷了。
下图就是标准的集中式版本控制工具管理方式:
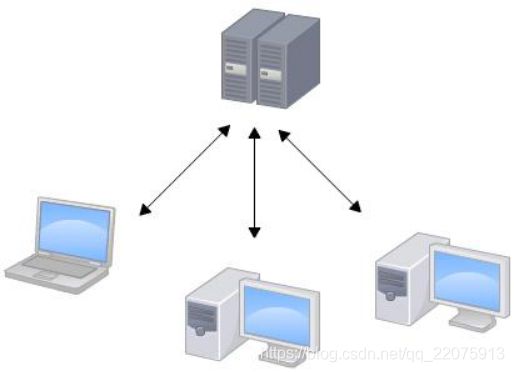 集中管理方式在一定程度上看到其他开发人员在干什么,而管理员也可以很轻松掌握每个人的开发权限。但是相较于其优点而言,集中式版本控制工具缺点很明显:
集中管理方式在一定程度上看到其他开发人员在干什么,而管理员也可以很轻松掌握每个人的开发权限。但是相较于其优点而言,集中式版本控制工具缺点很明显:
- 服务器单点故障
- 容错性差
2.2 Git
Git是分布式版本控制系统,那么它就没有中央服务器的,每个人的电脑就是一个完整的版本库,这样,工作的时候就不需要联网了,因为版本都是在自己的电脑上。既然每个人的电脑都有一个完整的版本库,那多个人如何协作呢?比如说自己在电脑上改了文件A,其他人也在电脑上改了文件A,这时,你们两之间只需把各自的修改推送给对方,就可以互相看到对方的修改了。
下图就是分布式版本控制工具管理方式:
3. git工作流程
一般工作流程如下:
1.从远程仓库中克隆 Git 资源作为本地仓库。
2.从本地仓库中checkout代码然后进行代码修改
3.在提交前先将代码提交到暂存区。
4.提交修改。提交到本地仓库。本地仓库中保存修改的各个历史版本。
5.在修改完成后,需要和团队成员共享代码时,可以将代码push到远程仓库。
4. Git的安装
最早Git是在Linux上开发的,很长一段时间内,Git也只能在Linux和Unix系统上跑。不过,慢慢地有人把它移植到了Windows上。现在,Git可以在Linux、Unix、Mac和Windows这几大平台上正常运行了。由于开发机大多数情况都是windows,所以本教程只讲解windows下的git的安装及使用。
4.1 软件下载
下载地址:https://git-scm.com/download
4.2 软件安装
4.2.1 安装git for windows
4.2.2 安装TortoiseGit
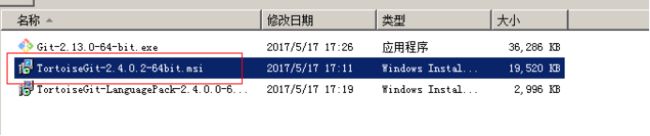
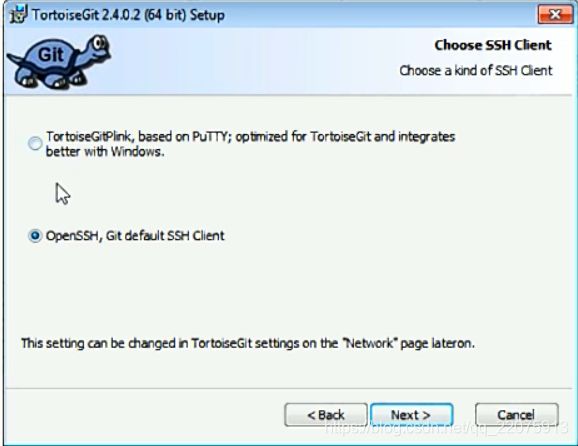
 一路“下一步”使用默认选项即可。
一路“下一步”使用默认选项即可。
默认选项下会启动配置画面:
配置git.exe,在4.2.1中已经安装过git-for-windows了所以在此找到git.exe所在的目录。
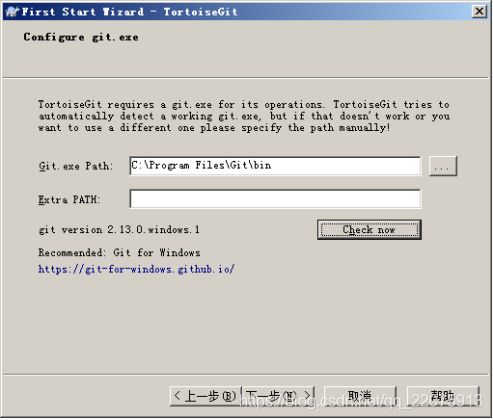 配置开发者姓名及邮箱,每次提交代码时都会把此信息包含到提交的信息中。
配置开发者姓名及邮箱,每次提交代码时都会把此信息包含到提交的信息中。
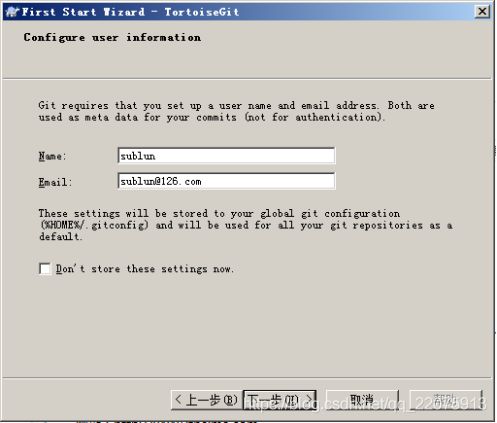
 使用默认配置,点击“完成”按钮完成配置。
使用默认配置,点击“完成”按钮完成配置。
完整完毕后在系统右键菜单中会出现git的菜单项。
安装中文语言包并不是必选项。可以根据个人情况来选择安装。

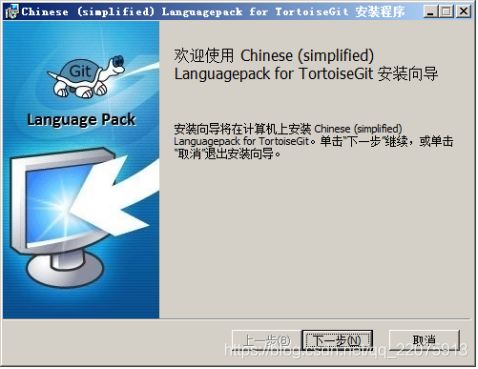 直接“下一步”完整完毕。
直接“下一步”完整完毕。
语言包安装完毕后可以在TortoiseGit的设置中调整语言
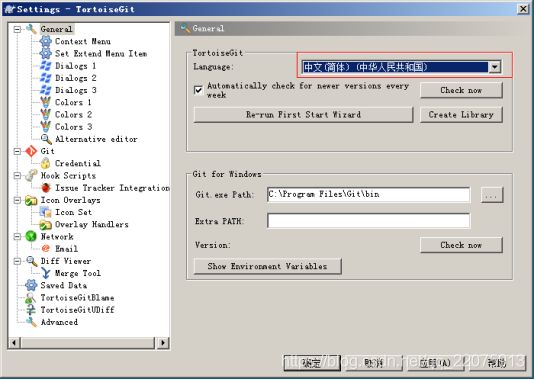
5. 使用git管理文件版本
5.1 创建版本库(本地仓库)
什么是版本库呢?版本库又名仓库,英文名repository,你可以简单理解成一个目录,这个目录里面的所有文件都可以被Git管理起来,每个文件的修改、删除,Git都能跟踪,以便任何时刻都可以追踪历史,或者在将来某个时刻可以“还原”。由于git是分布式版本管理工具,所以git在不需要联网的情况下也具有完整的版本管理能力。
创建一个版本库非常简单,可以使用git bash也可以使用tortoiseGit。首先,选择一个合适的地方,创建一个空目录(D:\temp\git\repository)。
5.1.1 使用GitBash
在当前目录中点击右键中选择Git Bash来启动。

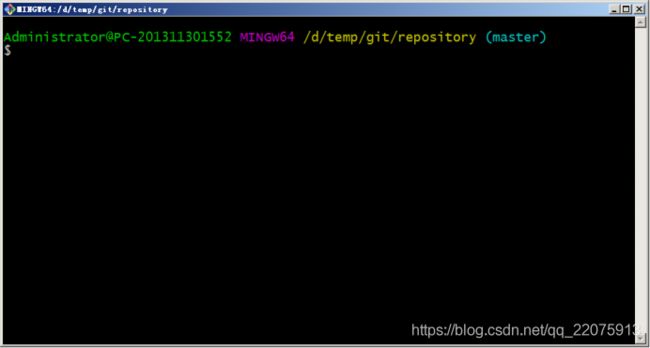
或者在开始菜单中启动。注意如果是从开始菜单启动的gitbash需要切换目录到仓库所在的目录。
5.1.2 使用TortoiseGit
使用TortoiseGit时只需要在目录中点击右键菜单选择“在这里创建版本库”
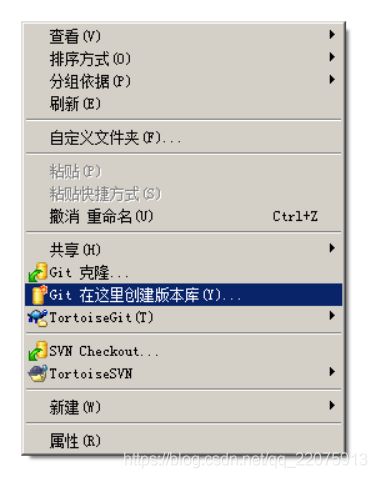
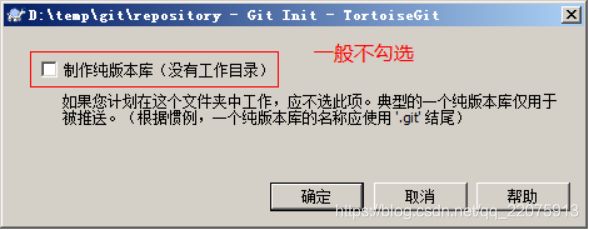
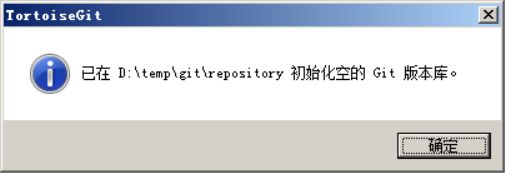
版本库创建成功,会在此目录下创建一个.git的隐藏目录,如下所示:
- 版本库:“.git”目录就是版本库,将来文件都需要保存到版本库中。
- 工作目录:包含“.git”目录的目录,也就是.git目录的上一级目录就是工作目录。只有工作目录中的文件才能保存到版本库中。
5.2 添加文件
5.2.1 添加文件过程
在D:\temp\git\repository目录下创建一个mytest.txt文件
 提交文件:在mytest.txt上再次点击右键选择“提交”,此时将文件保存至版本库中。
提交文件:在mytest.txt上再次点击右键选择“提交”,此时将文件保存至版本库中。
Git和其他版本控制系统如SVN的一个不同之处就是有暂存区的概念。
什么是工作区(Working Directory)?
工作区就是你在电脑里能看到的目录,比如我的reporstory文件夹就是一个工作区。
有的同学可能会说repository不是版本库吗怎么是工作区了?其实repository目录是工作区,在这个目录中的“.git”隐藏文件夹才是版本库。这回概念清晰了吧。
Git的版本库里存了很多东西,其中最重要的就是称为stage(或者叫index)的暂存区,还有Git为我们自动创建的第一个分支master,以及指向master的一个指针叫HEAD。
如下图所示:
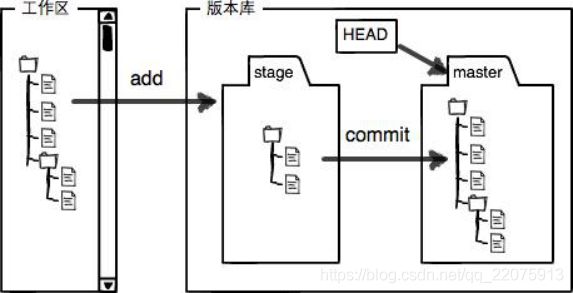 分支和HEAD的概念我们稍后再讲。前面讲了我们把文件往Git版本库里添加的时候,是分两步执行的:
分支和HEAD的概念我们稍后再讲。前面讲了我们把文件往Git版本库里添加的时候,是分两步执行的:
- 第一步是用git add把文件添加进去,实际上就是把文件修改添加到暂存区;
- 第二步是用git commit提交更改,实际上就是把暂存区的所有内容提交到当前分支。
因为我们创建Git版本库时,Git自动为我们创建了唯一一个master分支,所以,现在,git commit就是往master分支上提交更改。
你可以简单理解为,需要提交的文件修改通通放到暂存区,然后,一次性提交暂存区的所有修改。
5.3 修改文件
5.3.1提交修改
被版本库管理的文件不可避免的要发生修改,此时只需要直接对文件修改即可。修改完毕后需要将文件的修改提交到版本库。
在mytest.txt文件上点击右键,然后选择“提交”


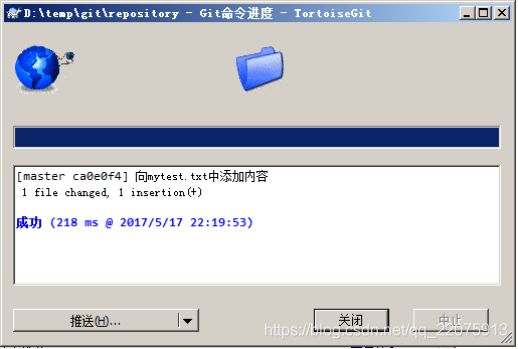
5.3.2 查看修改历史
在开发过程中可能会经常查看代码的修改历史,或者叫做修改日志。来查看某个版本是谁修改的,什么时间修改的,修改了哪些内容。
可以在文件上点击右键选择“显示日志”来查看文件的修改历史。
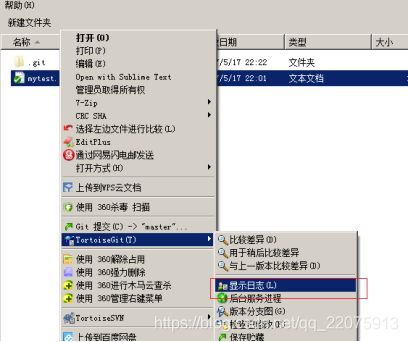
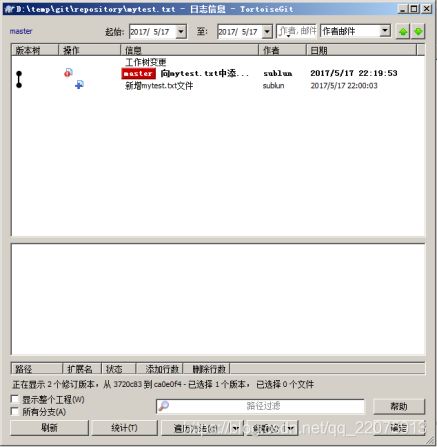 5.3.3 差异比较
5.3.3 差异比较
当文件内容修改后,需要和修改之前对比一下修改了哪些内容此时可以使用“比较差异功能”
当文件修改后不想把修改的内容提交,还想还原到未修改之前的状态。此时可以使用“还原”功能



注意:此操作会撤销所有未提交的修改,所以当做还原操作是需要慎重慎重!!!
5.4 删除文件
需要删除无用的文件时可以使用git提供的删除功能直接将文件从版本库中删除。
5.5 案例:将java工程提交到版本库
第一步:将参考资料中的java工程project-test复制到工作目录中
三、忽略文件或文件夹
在此工程中,并不是所有文件都需要保存到版本库中的例如“bin”目录及目录下的文件就可以忽略。好在Git考虑到了大家的感受,这个问题解决起来也很简单,在Git工作区的根目录下创建一个特殊的.gitignore文件,然后把要忽略的文件名填进去,Git就会自动忽略这些文件。
如果使用TortoiseGit的话可以使用菜单项直接进行忽略。
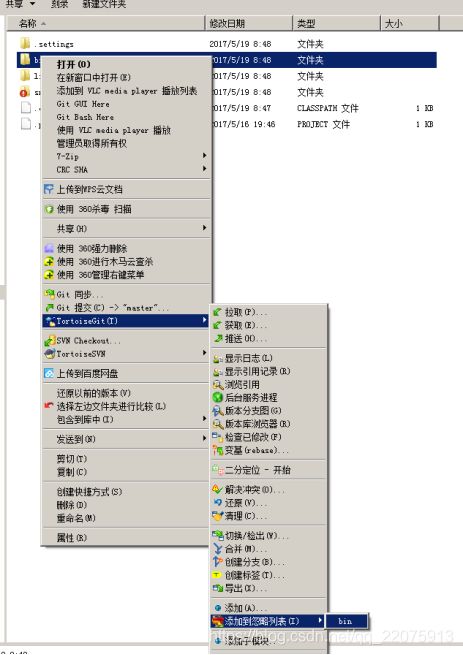
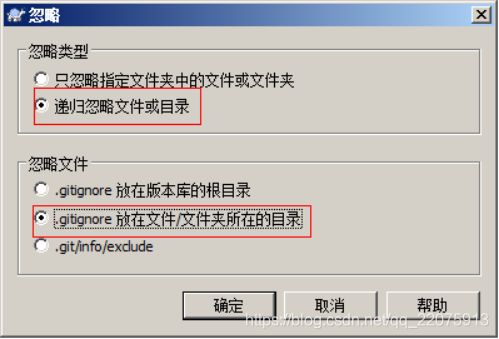
 选择保留本地文件。完成后在此文件夹内会多出一个.gitignore文件,这个文件就是文件忽略文件,当然也可以手工编辑。其中的内容就是把bin目录忽略掉。
选择保留本地文件。完成后在此文件夹内会多出一个.gitignore文件,这个文件就是文件忽略文件,当然也可以手工编辑。其中的内容就是把bin目录忽略掉。
将代码添加到master分支上,其中.gitignore文件也需要添加到暂存区,然后提交到版本库。
5.6 忽略文件语法规范
空行或是以 # 开头的行即注释行将被忽略。
可以在前面添加正斜杠 / 来避免递归,下面的例子中可以很明白的看出来与下一条的区别。
可以在后面添加正斜杠 / 来忽略文件夹,例如 build/ 即忽略build文件夹。
可以使用 ! 来否定忽略,即比如在前面用了 *.apk ,然后使用 !a.apk ,则这个a.apk不会被忽略。
- 用来匹配零个或多个字符,如 *.[oa] 忽略所有以".o"或".a"结尾, ~ 忽略所有以 ~ 结尾的文件(这种文件通常被许多编辑器标记为临时文件); [] 用来匹配括号内的任一字符,如 [abc] ,也可以在括号内加连接符,如 [0-9] 匹配0至9的数; ? 用来匹配单个字符。
看了这么多,还是应该来个栗子:
#忽略 .a 文件
.a
#但否定忽略 lib.a, 尽管已经在前面忽略了 .a 文件
!lib.a
#仅在当前目录下忽略 TODO 文件, 但不包括子目录下的 subdir/TODO
/TODO
#忽略 build/ 文件夹下的所有文件
build/
#忽略 doc/notes.txt, 不包括 doc/server/arch.txt
doc/.txt
#忽略所有的 .pdf 文件 在 doc/ directory 下的
doc/**/.pdf
6. 远程仓库
6.1 添加远程库
现在我们已经在本地创建了一个Git仓库,又想让其他人来协作开发,此时就可以把本地仓库同步到远程仓库,同时还增加了本地仓库的一个备份。
常用的远程仓库就是github:https://github.com/,接下来我们演示如何将本地代码同步到github。
6.1.1 在github上创建仓库
首先你得在github上创建一个账号,这个就不演示了。然后在github上创建一个仓库:
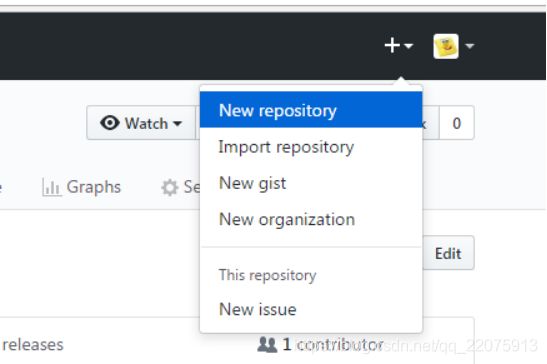
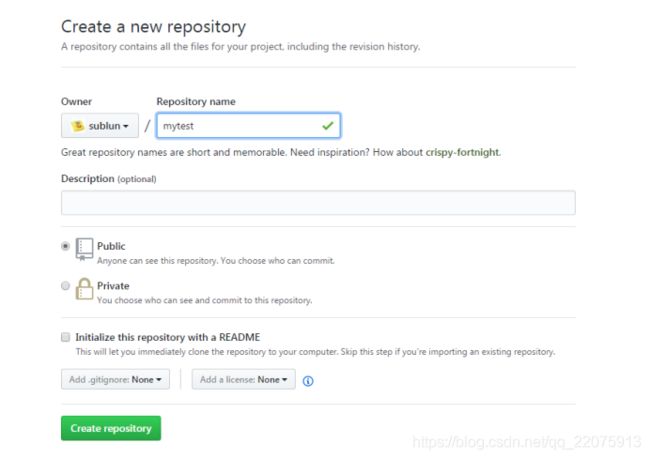 点击 create repository 按钮仓库就创建成功了。
点击 create repository 按钮仓库就创建成功了。
Github支持两种同步方式 https 和 ssh 。
- 如果使用https很简单基本不需要配置就可以使用,但是每次提交代码和下载代码时都需要输入用户名和密码。
- 如果使用ssh方式就需要客户端先生成一个密钥对,即一个公钥一个私钥。然后还需要把公钥放到github的服务器上。这两种方式在实际开发中都用应用,所以我们都需要掌握。接下来我们先看ssh方式。
6.1.2 ssh协议
6.1.2.1 什么是ssh?
SSH 为 Secure Shell(安全外壳协议)的缩写,由 IETF 的网络小组(Network Working Group)所制定。SSH 是目前较可靠,专为远程登录会话和其他网络服务提供安全性的协议。利用 SSH 协议可以有效防止远程管理过程中的信息泄露问题。
6.1.2.2 基于密匙的安全验证
使用ssh协议通信时,推荐使用基于密钥的验证方式。你必须为自己创建一对密匙,并把公用密匙放在需要访问的服务器上。如果你要连接到SSH服务器上,客户端软件就会向服务器发出请求,请求用你的密匙进行安全验证。服务器收到请求之后,先在该服务器上你的主目录下寻找你的公用密匙,然后把它和你发送过来的公用密匙进行比较。如果两个密匙一致,服务器就用公用密匙加密“质询”(challenge)并把它发送给客户端软件。客户端软件收到“质询”之后就可以用你的私人密匙解密再把它发送给服务器。
6.1.2.3 ssh密钥生成
在windows下我们可以使用 Git Bash.exe来生成密钥,可以通过开始菜单或者右键菜单打开Git Bash
命令: ssh-keygen -t rsa
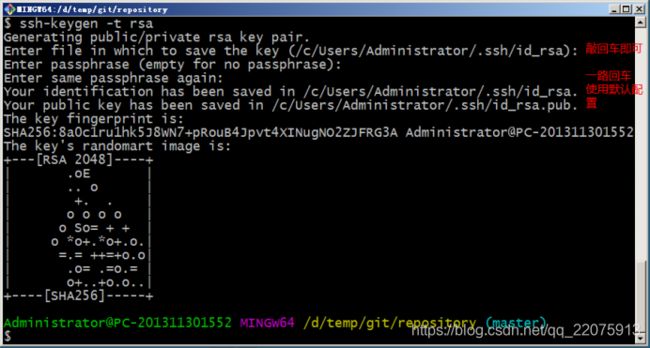
执行命令完成后,在window本地用户.ssh目录C:\Users\用户名.ssh下面生成如下名称的公钥和私钥:
6.1.2.4 ssh密钥配置
密钥生成后需要在github上配置密钥本地才可以顺利访问。
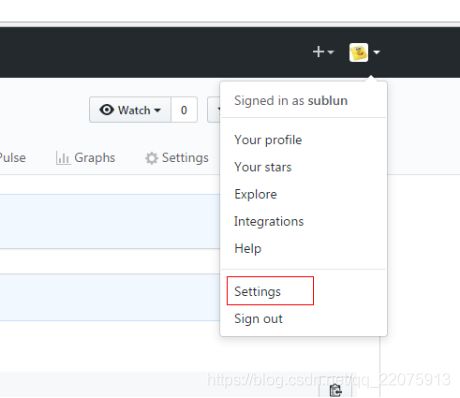
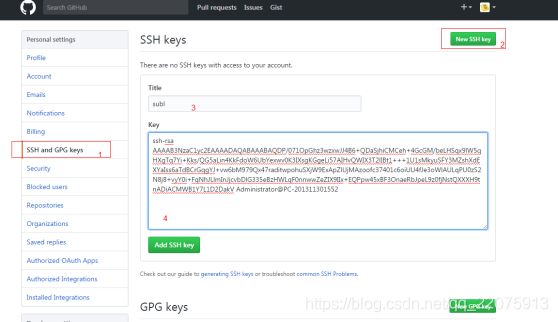
在key部分将id_rsa.pub文件内容添加进去,然后点击“Add SSH key”按钮完成配置。
6.1.3 同步到远程仓库
同步到远程仓库可以使用git bash也可以使用tortoiseGit
6.1.3.1 使用git bash
在仓库所在的目录(D:\temp\git\repository)点击右键选择“Git Bash Here”,启动git bash程序。
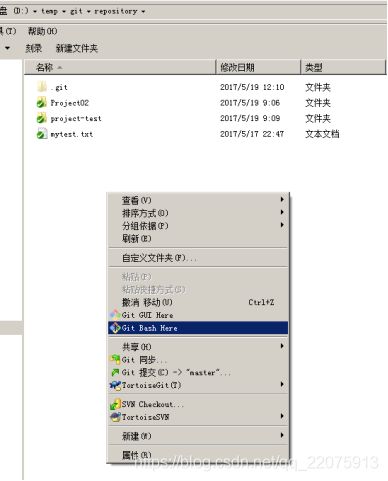 然后在git bash中执行如下语句:
然后在git bash中执行如下语句:
git remote add origin [email protected]:sublun/mytest.git
git push -u origin master
注意:其中红色字体部分需要替换成个人的用户名。
如果出现如下错误:
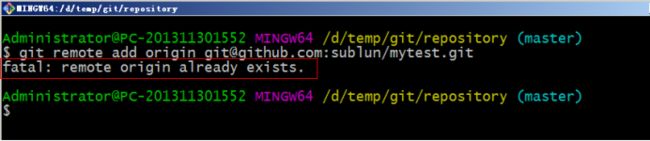
可以先执行如下命令,然后再执行上面的命令
$ git remote rm origin
一、由于TortoiseGit使用的ssh工具是“PuTTY”git Bash使用的ssh工具是“openSSH”,如果想让TortoiseGit也使用刚才生成的密钥可以做如下配置:
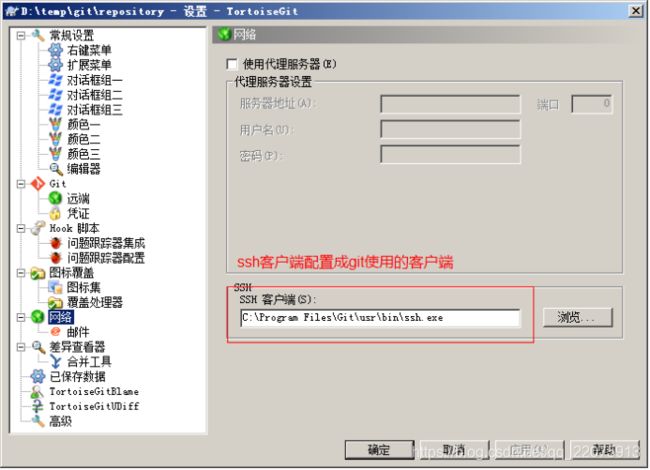
使用SSH连接
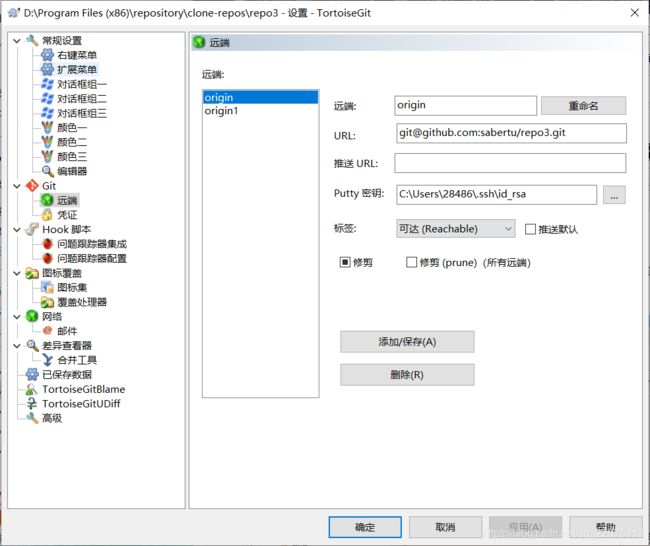
Url:远程仓库的地址
推送URL:也是相同的
Putty密钥:选择刚才生成的密钥中的私钥
使用https连接
6.2 从远程仓库克隆
克隆远程仓库也就是从远程把仓库复制一份到本地,克隆后会创建一个新的本地仓库。选择一个任意部署仓库的目录,然后克隆远程仓库。
6.2.1使用git bash:
$ git clone [email protected]:sublun/mytest.git
6.2.2使用TortoiseGit:
6.3 从远程仓库取代码
Git中从远程的分支获取最新的版本到本地有这样2个命令:
- 1.git fetch:相当于是从远程获取最新版本到本地,不会自动merge(合并代码)
- 2.git pull:相当于是从远程获取最新版本并merge到本地
上述命令其实相当于git fetch 和 git merge
在实际使用中,git fetch更安全一些
因为在merge前,我们可以查看更新情况,然后再决定是否合并
如果使用TortoiseGit的话可以从右键菜单中点击“拉取”(pull)或者“获取”(fetch)
6.4 搭建私有Git服务器
6.4.1服务器搭建
远程仓库实际上和本地仓库没啥不同,纯粹为了7x24小时开机并交换大家的修改。GitHub就是一个免费托管开源代码的远程仓库。但是对于某些视源代码如生命的商业公司来说,既不想公开源代码,又舍不得给GitHub交保护费,那就只能自己搭建一台Git服务器作为私有仓库使用。
搭建Git服务器需要准备一台运行Linux的机器,在此我们使用CentOS。以下为安装步骤:
1、安装git服务环境准备
yum -y install curl curl-devel zlib-devel openssl-devel perl cpio expat-devel gettext-devel gcc cc
2、下载git-2.5.0.tar.gz
1)解压缩
2)cd git-2.5.0
3)autoconf
4)./configure
5)make
6)make install
3、添加用户
adduser -r -c ‘git version control’ -d /home/git -m git
此命令执行后会创建/home/git目录作为git用户的主目录。
5、设置密码
passwd git
输入两次密码 git
6、切换到git用户
su git
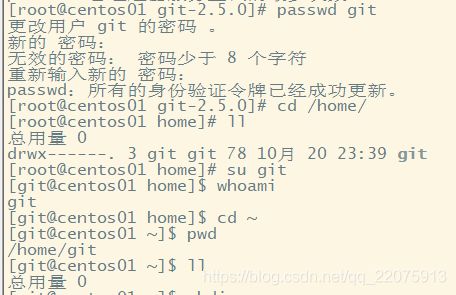 7、创建git仓库
7、创建git仓库
git --bare init /home/git/first
注意:如果不使用“–bare”参数,初始化仓库后,提交master分支时报错。这是由于git默认拒绝了push操作,需要.git/config添加如下代码:
[receive]
denyCurrentBranch = ignore
推荐使用:git --bare init初始化仓库。
私有git服务器搭建完成后就可以向连接github一样连接使用了,但是我们的git服务器并没有配置密钥登录,所以每次连接时需要输入密码。
使用命令连接:
$ git remote add origin ssh://[email protected]/home/git/first
这种形式和刚才使用的形式好像不一样,前面有ssh://前缀,好吧你也可以这样写:
$ git remote add origin [email protected]:first
使用TortoiseGit同步的话参考上面的使用方法。
7 分支管理
7.1 创建合并分支
在我们每次的提交,Git都把它们串成一条时间线,这条时间线就是一个分支。截止到目前,只有一条时间线,在Git里,这个分支叫主分支,即master分支。HEAD指针严格来说不是指向提交,而是指向master,master才是指向提交的,所以,HEAD指向的就是当前分支。
一开始的时候,master分支是一条线,Git用master指向最新的提交,再用HEAD指向master,就能确定当前分支,以及当前分支的提交点:
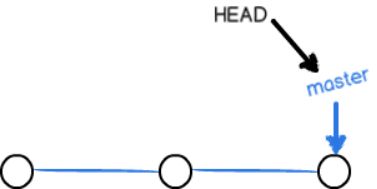
每次提交,master分支都会向前移动一步,这样,随着你不断提交,master分支的线也越来越长。
当我们创建新的分支,例如dev时,Git新建了一个指针叫dev,指向master相同的提交,再把HEAD指向dev,就表示当前分支在dev上:
 你看,Git创建一个分支很快,因为除了增加一个dev指针,改改HEAD的指向,工作区的文件都没有任何变化!
你看,Git创建一个分支很快,因为除了增加一个dev指针,改改HEAD的指向,工作区的文件都没有任何变化!
不过,从现在开始,对工作区的修改和提交就是针对dev分支了,比如新提交一次后,dev指针往前移动一步,而master指针不变:
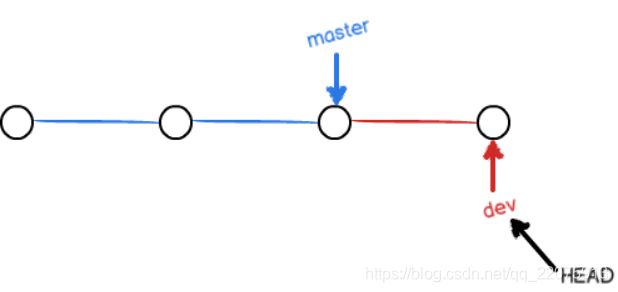 假如我们在dev上的工作完成了,就可以把dev合并到master上。Git怎么合并呢?最简单的方法,就是直接把master指向dev的当前提交,就完成了合并:
假如我们在dev上的工作完成了,就可以把dev合并到master上。Git怎么合并呢?最简单的方法,就是直接把master指向dev的当前提交,就完成了合并:
 合并完分支后,甚至可以删除dev分支。删除dev分支就是把dev指针给删掉,删掉后,我们就剩下了一条master分支:
合并完分支后,甚至可以删除dev分支。删除dev分支就是把dev指针给删掉,删掉后,我们就剩下了一条master分支:
7.2 使用TortoiseGit实现分支管理
使用TortoiseGit管理分支就很简单了。
7.2.1创建分支
在本地仓库文件夹中点击右键,然后从菜单中选择“创建分支”:
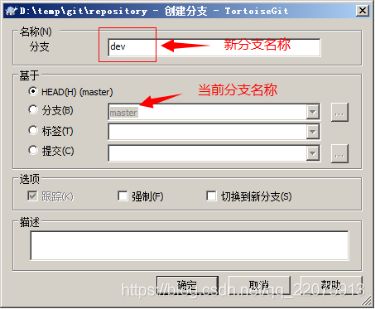 如果想创建完毕后直接切换到新分支可以勾选“切换到新分支”选项或者从菜单中选择“切换/检出”来切换分支:
如果想创建完毕后直接切换到新分支可以勾选“切换到新分支”选项或者从菜单中选择“切换/检出”来切换分支:
分支切换到dev后就可以对工作区的文件进行修改,然后提交到dev分支原理的master分支不受影响。例如我们修改mytest.txt中的内容,然后提交到dev分支。
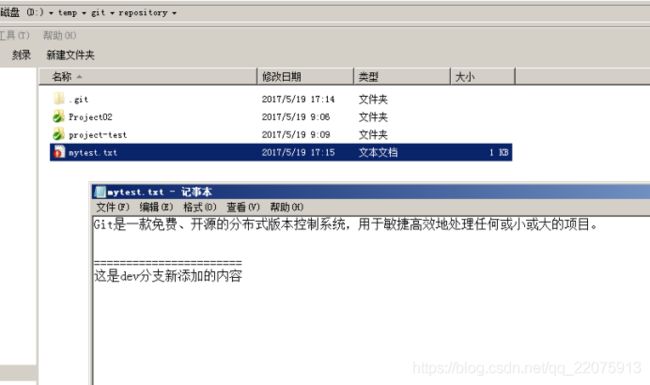

切换到master分支后还是原来的内容:
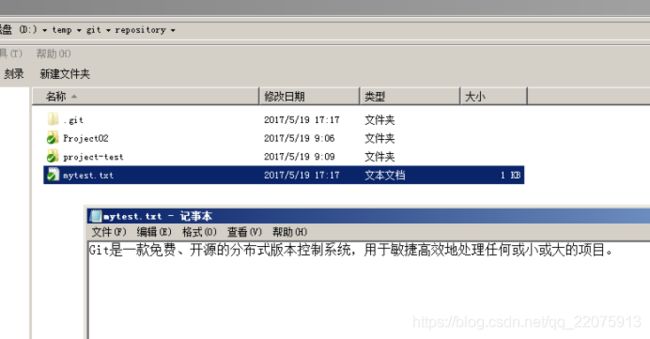
将dev分支的内容合并到master分支,当前分支为master。从右键菜单中选择“合并”:
7.3 解决冲突
两个分支中编辑的内容都是相互独立互不干扰的,那么如果在两个分支中都对同一个文件进行编辑,然后再合并,就有可能会出现冲突。
例如在master分支中对mytest.txt进行编辑:
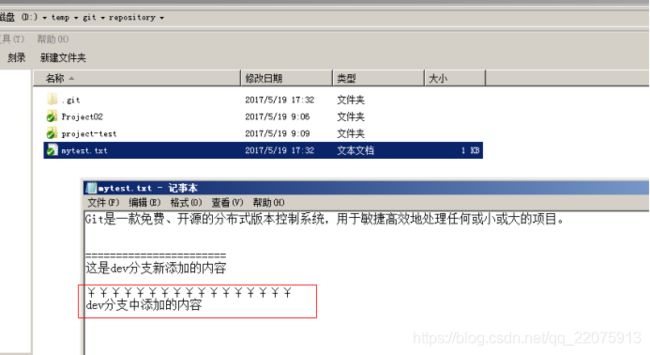
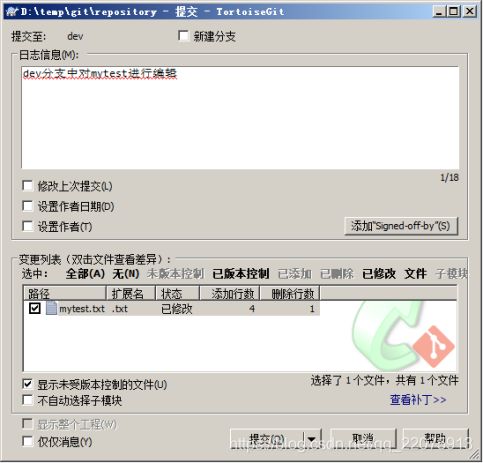
最后进行分支合并,例如将dev分支合并到master分支。需要先切换到master分支然后进行分支合并。
8 在IntelliJ IDEA中使用git
8.1 在Idea中配置git
安装好IntelliJ IDEA后,如果Git安装在默认路径下,那么idea会自动找到git的位置,如果更改了Git的安装位置则需要手动配置下Git的路径。
选择File→Settings打开设置窗口,找到Version Control下的git选项:
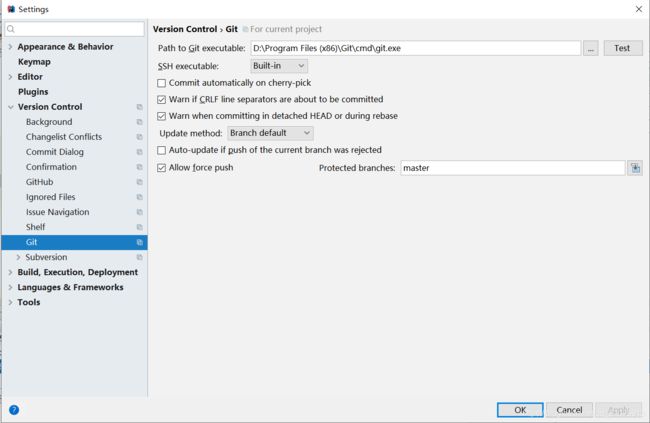
选择git的安装目录后可以点击“Test”按钮测试是否正确配置。
8.2 将工程添加至git
1)在idea中创建一个工程,例如创建一个java工程,名称为idea-git-test,如下图所示:
在菜单中选择“vcs”→Import into Version Control→Create Git Repository…
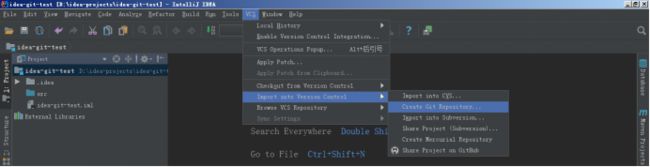
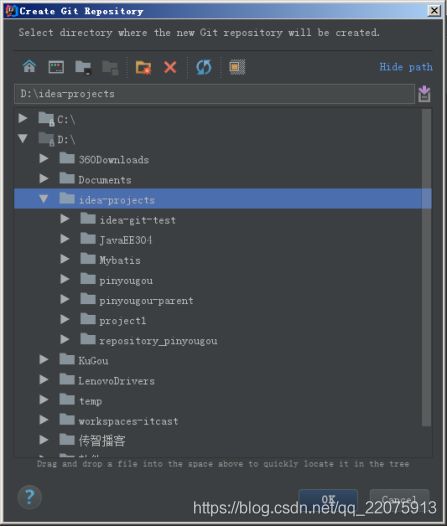 选择工程所在的上级目录。本例中应该选择idea-projects目录,然后点击“OK”按钮,在工程的上级目录创建本地仓库,那么idea-projects目录就是本地仓库的工作目录,此目录中的工程就可以添加到本地仓库中。也就是可以把idea-git-test工程添加到本地仓库中。
选择工程所在的上级目录。本例中应该选择idea-projects目录,然后点击“OK”按钮,在工程的上级目录创建本地仓库,那么idea-projects目录就是本地仓库的工作目录,此目录中的工程就可以添加到本地仓库中。也就是可以把idea-git-test工程添加到本地仓库中。
选择之后在工具栏上就多出了git相关工具按钮:
直接点击commit按钮,将工程提交至本地仓库。
4)推送到远程
在github上创建一个仓库然后将本地仓库推送到远程。
在工程上点击右键,选择git→Repository→push,
或者在菜单中选择vcs→git→push
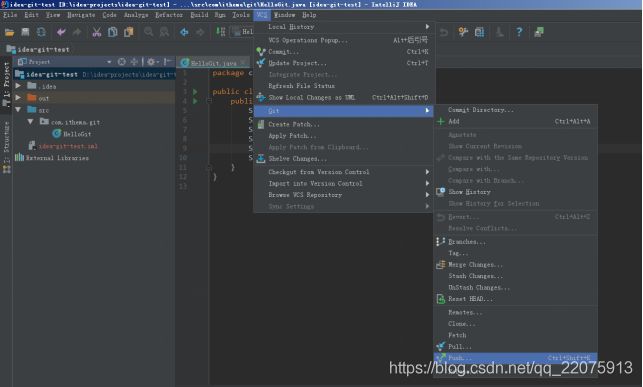
 点击“Define remote”链接,配置https形式的URL,git形式的无法通过。然后点击OK
点击“Define remote”链接,配置https形式的URL,git形式的无法通过。然后点击OK
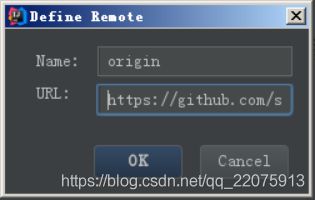

点击“push”按钮就讲本地仓库推送到远程,如果是第一次配置推送需要输入github的用户名和密码。
8.3 从远程仓库克隆
关闭工程后,在idea的欢迎页上有“Check out from version control”下拉框,选择git
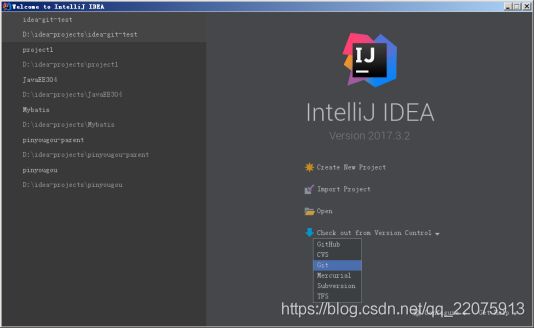
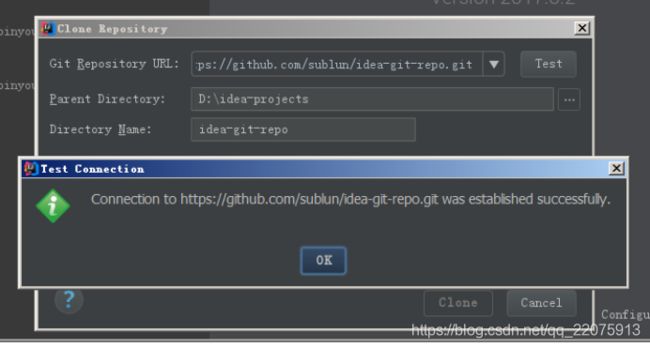 此处仍然推荐使用htts形式的url,点击“test”按钮后显示连接成功。
此处仍然推荐使用htts形式的url,点击“test”按钮后显示连接成功。
点击OK按钮后根据提示将远程仓库克隆下来,然后倒入到idea中。
8.4 从服务端拉取代码
如果需要从服务端同步代码可以使用工具条中的“update”按钮