如何利用splashtop实现远程开机、远程唤醒电脑
Splashtop商业版和个人版提供了局域网唤醒计算机(WoL)功能,您可以按照下面的指引进行设置。
首先,请确保完全满足以下三个条件,否则,远程唤醒无法工作。
计算机 BIOS支持WoL并且该选项已启用。
Windows或Mac计算机的操作系统中已正确设置唤醒功能。
计算机通过网线连接,而不是WiFi。
请注意:
目前仅支持唤醒睡眠状态的Mac计算机,而不支持唤醒关机状态的Mac计算机。
如果在睡眠或关机计算机所在的同一网络上有另外一台处于开机状态的计算机,并且该计算机已安装了Streamer v3.0.8.3或更新版本并已登录了您的帐户,则Splashtop商业版支持跨网络唤醒。
在Windows 8或10计算机上,您需要禁用“打开快速启动”功能才能将其从关闭状态中唤醒。
I
被唤醒计算机设置
要在计算机处于睡眠或休眠模式时连接到计算机,需要以下设置:
1.确保需被唤醒计算机的BIOS支持LAN唤醒,并且此选项已启用。(此步骤仅适用于PC; Mac用户可以忽略此操作。)
2.将需被唤醒计算机配置为LAN唤醒就绪。请注意,BIOS中的术语可能会有所不同。例如,它可能是“Wake on LAN”或“Onboard LAN Boot ROM”或其他内容,例如下2图所示:


对于Windows用户:
完成BIOS配置后, 需在操作系统中配置LAN网络接口适配器(控制面板->所有控制面板项->设备管理器->网络适配器),双击打开要设置的网卡,打开网卡属性对话框,进入电源管理,勾选“允许此设备唤醒计算机”和“只允许幻数据包唤醒计算机”两项,如下图,勾选后,需点击“确定”按钮。

对于Mac用户:
确保节能器设置中已勾选“唤醒以供网络访问”选项。

3.计算机必须使用网线(以太网)连接到网络,不能使用无线网卡连接网络。
4.如果计算机是笔记本电脑(例如,NB,Mac Book Pro或Mac Book Air),请确保电源线已接入电源。如果您仅使用笔记本电脑上的电池电源,则可能会导致唤醒失败。
您可以使用检查工具来检查需被唤醒计算机的设置是否正确,您访问下述网址获取检查工具及使用方法:
https://support-splashtoppersonal.splashtop.com/hc/en-us/articles/230006307
II
触发局域网唤醒的步骤
完成需被唤醒计算机的配置后, 按如下步骤操作:
1.需被唤醒的计算机保持开机状态,Streamer登录您的账号。
2.Splashtop商业版或个人版控制端设备与需被唤醒的计算机处于同一网络内。
3.控制端设备与需被唤醒的计算机确保成功连接一次,断开连接。
4.关闭计算机(关闭电源),或使其进入休眠/睡眠状态。
5.在控制端程序上,进入电脑列表界面,该需被唤醒的计算机会处于离线状态,如下图:
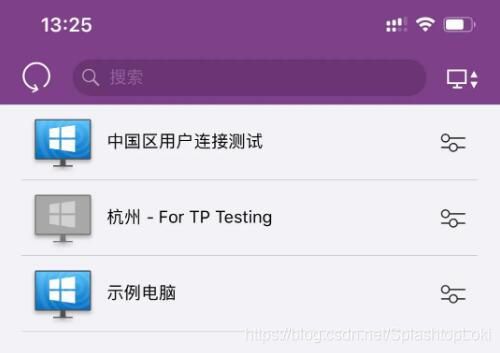
6.点击需被唤醒计算机右侧的设置按钮
商业版控制端APP

个人版控制端APP

7.点击“唤醒”按钮,尝试唤醒计算机
注意:有时您可能需要点击多次“唤醒”按钮而不是一次,以确保计算机已被唤醒。
III
触发跨网络唤醒步骤(仅限商业版)
跨网络唤醒计算机, 适用于同一网络内部署多台计算机,保持一台计算机处于开机状态,其它处于休眠或关机状态。在此条件下, 处于休眠或关机状态的计算机可被跨网络远程唤醒。
1.同一网络内部署至少2台计算机, 2台计算机按照第I步中, 设置好网络唤醒功能,安装部署Streamer,必须使用同一个Splashtop账号登录。
2.关闭其中一台计算机(关闭电源),或使其进入休眠/睡眠状态。
3.控制端app在其它网络登录, 进入电脑列表,找到关机的计算机, 唤醒。
4.也可以浏览器登录my.splashtop.com,进入电脑页面 ,找到关机的计算机,唤醒,如下图所示:

IV
其它设置
您可以访问下述网址获取更详细的设置过程或限制条件:
https://support-splashtopbusiness.splashtop.com/hc/zh-cn/articles/212724263