【Docker】部署Jira&Confluence
首先先做声明,本文中提到的所有关于破解的内容纯属学习用途并于24小时内自觉删除,请支持正版软件(求生欲拉满)。
1. 整合镜像
本次使用的是破解版Jira和Confluence,所以在使用之前还需要对镜像内程序进行破解,所幸网上有很多破解资料。在经过层层筛选后最终确定使用7.13.0版本的Jira和7.4.0版本的Confluence。(之前有试过使用最新版本8.x的镜像,但是破解程序未能完美破解插件因此进行了多版本验证并最终选择了7.13.0和7.4.0版本)
在官网镜像下载下来后使用Dockerfile将破解jar打包到新镜像中,如下图所示:

如上图所示,这个Dockerfile是jira镜像的dockerfile文件。
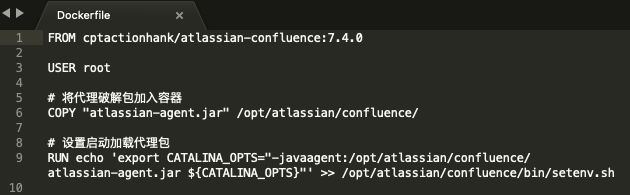
而下方这个图则是confiluence的dockerfile文件,在编写好dockerfile之后就能够通过docker tag和docker push命令将新镜像上传到私库。之后登录服务器(以下简称“jira208”)中安装docker和下载所需镜像。
2. 创建挂载目录
接下来在jira208中创建挂载目录,初步选定在/home目录中新建一个workspace目录并按照以下格式进行对应镜像的目录创建

3. 创建自定义网络(可选做)
通过命令
docker network create \
--driver bridge \
--subnet=172.20.0.0/16 \
--gateway=172.20.0.1 micnetwork
创建自定义网络micnetwork,创建后docker网络如下:

4. 创建mysql5服务
先启动docker镜像
docker run -p 3506:3306 \
-e MYSQL_ROOT_PASSWORD='${PASSWORD}'\
--name mysql5 -d \
--restart=always 192.168.100.218/library/yzh/mysql:5.6
创建完毕后通过docker cp将内部配置和数据文件拷贝到宿主机
docker cp mysql5:/var/lib/mysql/ /home/workspace/mysql/data/
docker cp mysql5:/etc/mysql/ /home/workspace/mysql/config/
之后就可以修改mysql.cnf配置,它存放在宿主机的这个位置
/home/workspace/mysql/config/mysql/conf.d/mysql.cnf
配置的内容如下:
[mysqld]
max_connections = 1000
max_connect_errors = 800
max_allowed_packet = 512M
thread_cache_size = 600
character-set-server = utf8
collation-server = utf8_bin
transaction_isolation = READ-COMMITTED
当配置完成之后就可以删除原来的mysql5容器然后重新通过以下命令启动mysql。
docker run -p 3306:3306 \
--network micnetwork \
--ip 172.20.0.2 \
-v /home/workspace/mysql/data/mysql:/var/lib/mysql \
-v /home/workspace/mysql/config/mysql:/etc/mysql \
-e MYSQL_ROOT_PASSWORD='${PASSWORD}'\
--name mysql5 \
--restart=always \
-d 192.168.100.218/library/yzh/mysql:5.6
在mysql服务启动完成后就可以在mysql中创建jira和confluence用户。
-- 创建jira用户和数据库
create database jira character set 'UTF8';
alter database jira character set utf8 collate utf8_bin;
create user jira identified by '${PASSWORD}';
grant all privileges on `jira`.* to 'jira'@'%' identified by '${PASSWORD}' with grant option;
grant all privileges on `jira`.* to 'jira'@'localhost' identified by '${PASSWORD}' with grant option;
flush privileges;
-- 创建confluence用户和数据库
create database confluence character set 'UTF8';
alter database confluence character set utf8 collate utf8_bin;
create user confluence identified by '${PASSWORD}';
grant all privileges on `confluence`.* to 'confluence'@'%' identified by '${PASSWORD}' with grant option;
grant all privileges on `confluence`.* to 'confluence'@'localhost' identified by '${PASSWORD}' with grant option;
flush privileges;
5. 创建Jira服务
当数据库创建完毕后就可以创建jira服务了。
docker run --net=host \
-e TZ="Asia/Shanghai" \
-m 2048M \
-v /home/workspace/jira/data:/var/atlassian/jira \
-v /home/workspace/jira/data/logs:/opt/atlassian/jira/logs \
-v /etc/localtime:/etc/localtime \
--name jira \
--restart always \
-d 192.168.100.218/library/yzh/jira:7.13.0
服务在启动之后将可以通过浏览访问(http://192.168.100.208:8080)到Jira配置页面,按照要求一步一步做下去后会来到一个“输入许可证”页面,在这里会要求你将许可证填入,在这个时候就可以使用破解jar生成许可证。
java -jar /home/workspace/jira/atlassian-agent.jar \
-d -m [email protected] \
-n ph-jira \
-p jira \
-o https://www.163.com \
-s ${SERVICE_ID}
在获取到许可证后点击下一步系统就开始创建表了,至于后面步骤就按照提示一步一步往下走就可以了。
到最后一步会需要确定管理员的用户名和密码,在这里选用了过往运维用到的“admin”和“${PASSWORD}”作为用户名和密码,而邮箱则使用的是[email protected]。
之后就可以进入系统了,在进入系统后首要的就是安装插件,如下图所示:

通过界面可以选择需要的插件,我选择了:
- Better Excel Exporter for Jira(Excel报表)
- Better PDF Exporter for Jira(PDF浏览)
- Checklist(检查表)
- Find Duplicates(“活动”排重)
- Git Integration for Jira(Gitlab整合到jira)
- Power BI Connector for Jira(Power BI报表工具)
- synapseRT - Test management and QA in JIRA(测试用例&质量测试插件)
- Xray(质量扫描插件)
这里只是基于学习的态度尝试一下Jira插件,实际上并不需要用这么多的…
# 破解方式
java -jar /home/workspace/jira/atlassian-agent.jar \
-m [email protected] -n BAT -p ${AUTHORIZATION_KEY} \
-o http://192.168.100.208:8080 -s ${SERVICE_ID}
在做完所有插件破解后就可以对jira做系统配置,如下图所示:
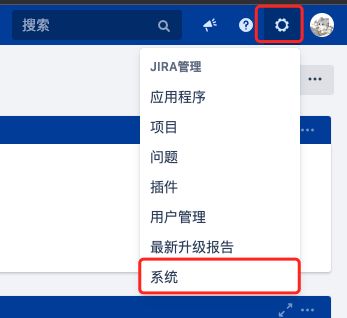
在这里面可以对整个系统进行配置,其中包括系统参数、项目角色、分析报告、日志路径等,由于配置项目众多在这里不能一一描述。其中跟项目经理有关的是项目角色配置,我的配置如下图所示:

系统配置完成后就可以新建一个项目了,但是第一步并不是创建故事而是对项目进行配置,下面将描述几个比较重要的配置,如下图:
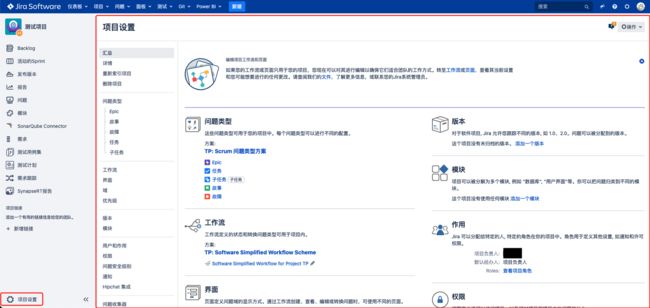
这部分工作一般由项目经理来做,包括工作流、人员浏览权限、操作权限等。由于问题类型和工作流涉及到Scrum敏捷开发的知识。而在“用户和作用”这个菜单下是配置项目的参与人员,如下图所示:

这里将针对定义的角色配置对应的人员,只有配置上的人员才能够看到项目的内容,没有配置上的就不能看到项目。在“用户和作用”下面的“权限”菜单配置的是角色可以使用的功能,如下图:

如上图所示,“用户和作用”是定义项目的参与者,而权限则是定义参与者中的那些角色能够访问那些内容或者操作那些功能。除了上面的配置外,Jira也通过“Git Integration for Jira”插件跟Gitlab私库进行联动,在使用之前我们需要将Gitlab与Jira进行同步。

点击“连接到Git信息库”可以选择连接方式,如下图:
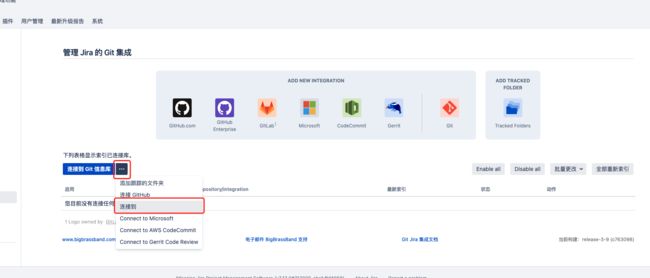
在弹出框中输入Gitlab的内网地址和访问token,Jira能够通过这两个信息访问到私库的Gitlab。若填入信息正常,则会弹出另一个窗口列出现在Gitlab里面所有项目信息(这里就不给各位展示了)。
选择“导入仓库”后将会将代码信息获取到本地,获取信息结束后将会给出最后的配置,这里面主要是确认是否与Gitlab进行联动。至此,Jira的配置大体都配置完成了。
6. 创建Confluence服务
通过命令启动Confluence
docker run --name confluence \
--net host \
-e TZ="Asia/Shanghai" \
-m 1024M \
-v /home/workspace/confluence/data:/home/confluence_data \
-v /home/workspace/confluence/data/logs:/opt/atlassian/confluence/logs \
-v /home/workspace/confluence/data:/var/atlassian/confluence \
-v /etc/localtime:/etc/localtime \
--restart always \
-d 192.168.100.218/library/yzh/confluence:7.4.0
跟Jira一样,采用atlassian-agent.jar对Confluence进行破解。
java -jar /home/workspace/confluence/atlassian-agent.jar \
-d -m [email protected] \
-n BAT \
-p conf \
-o https://www.163.com \
-s ${SERVICE_ID}
在破解之后就可以设置Confluence与Jira联动,这个可以通过“管理 -> 应用程序导航器”配置来完成,如下图:
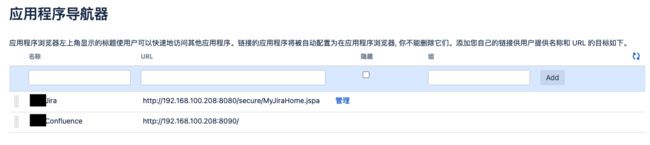
配置过程中或许会卡顿一阵子,在卡顿结束之后就能够进行系统互通了。