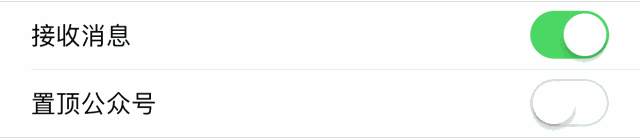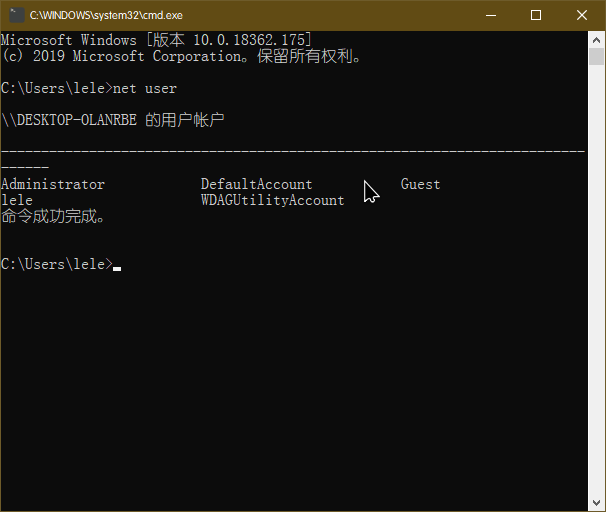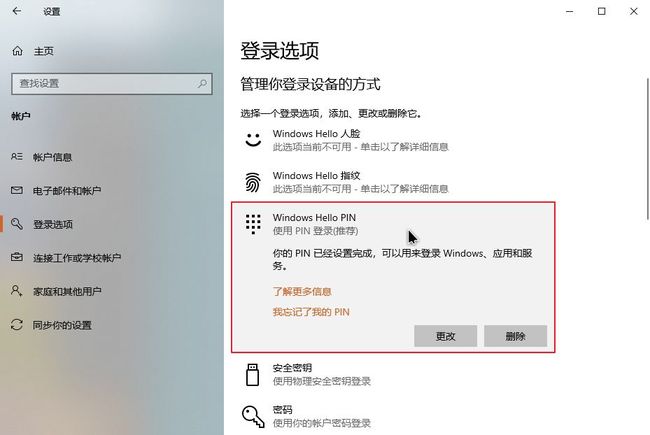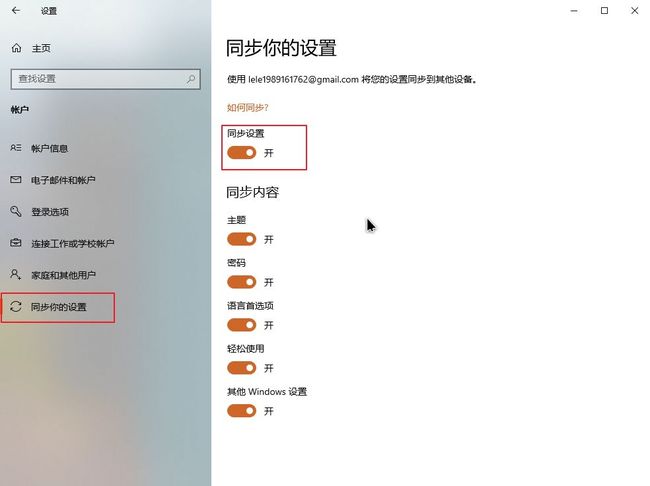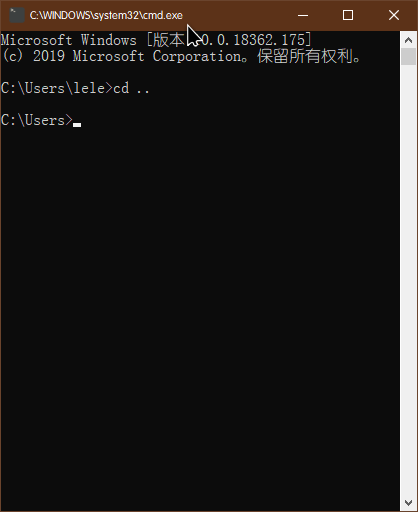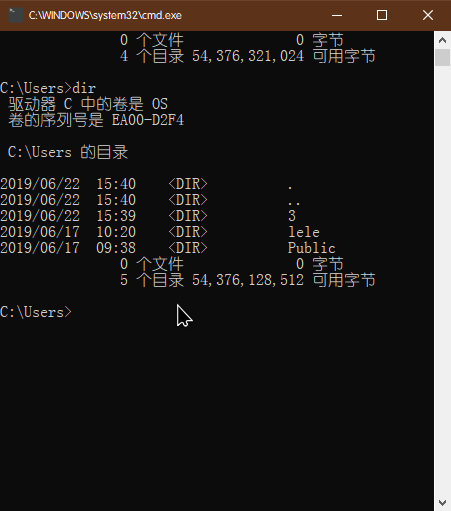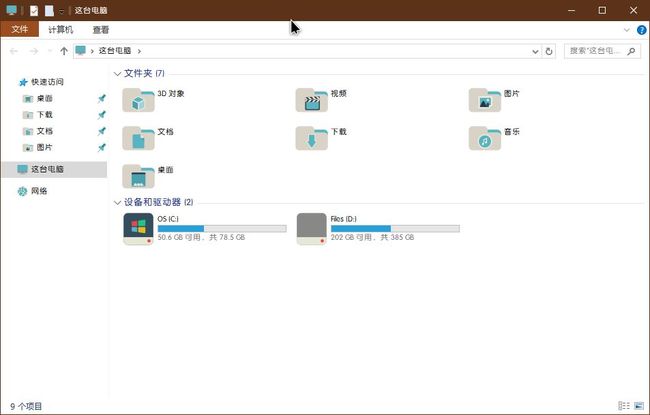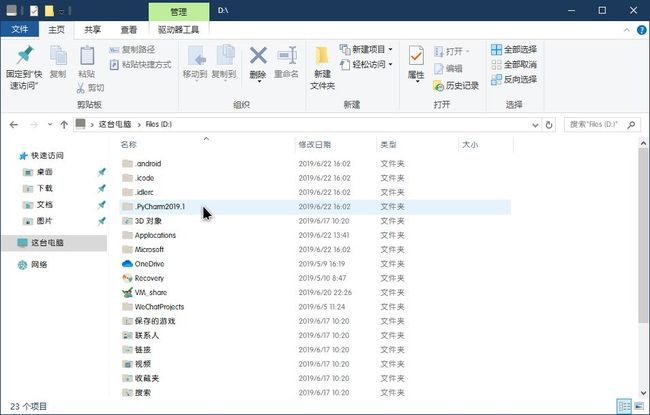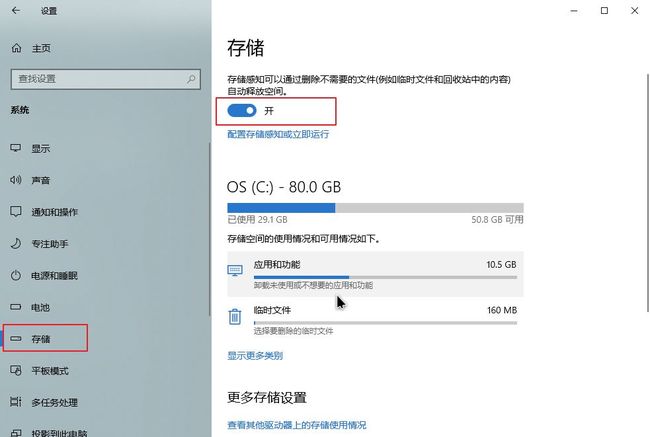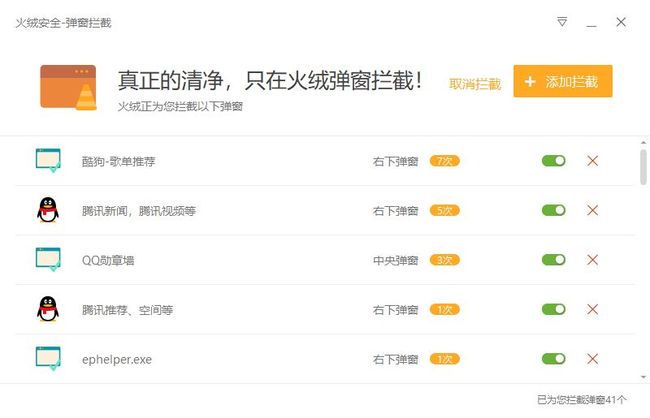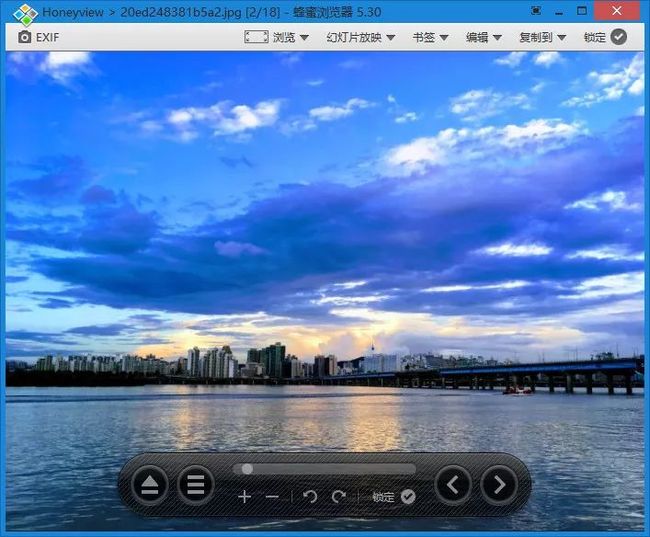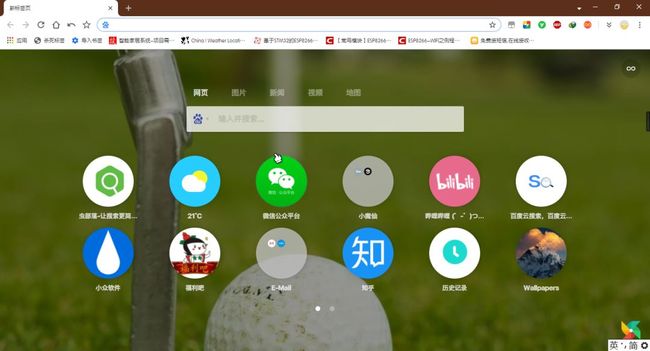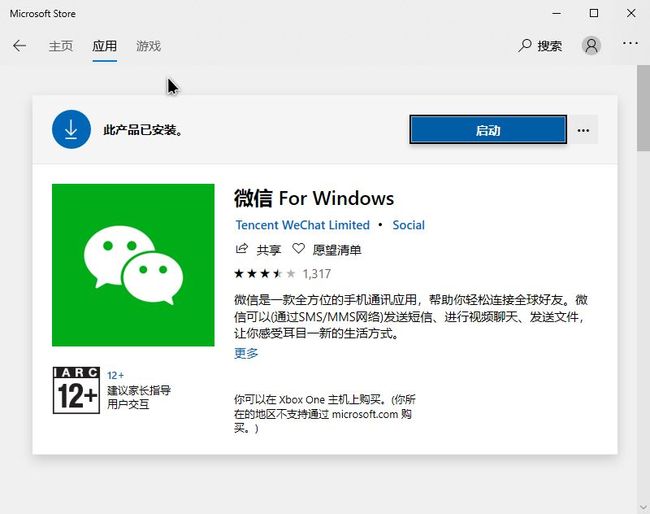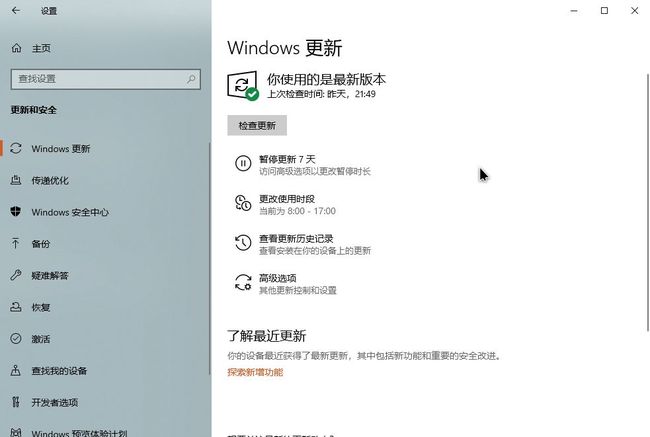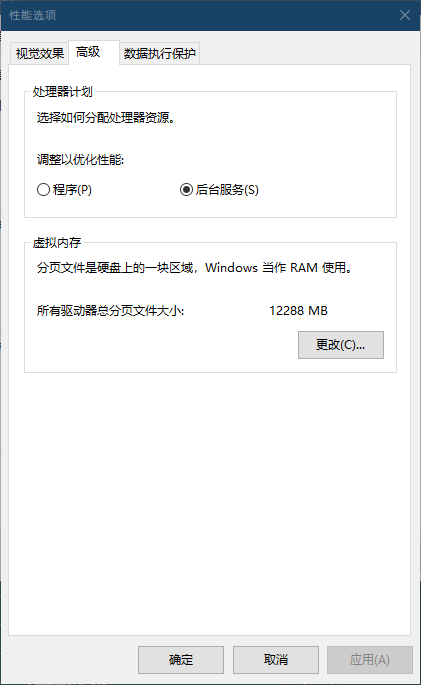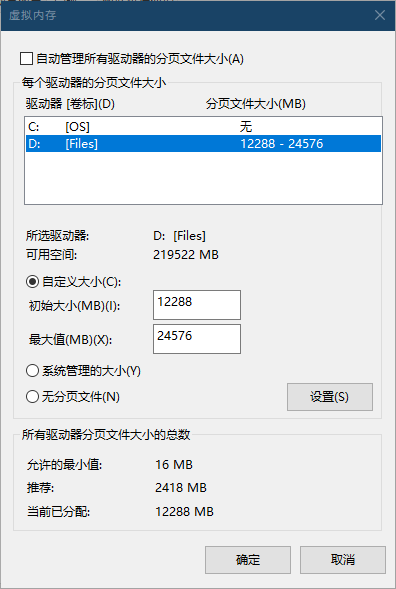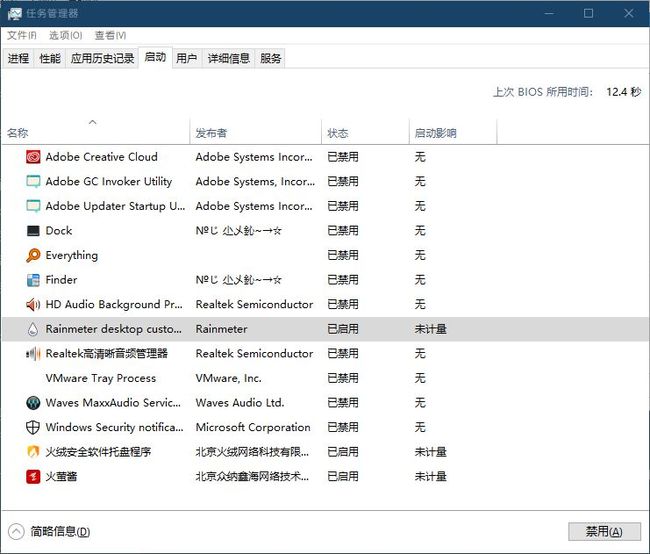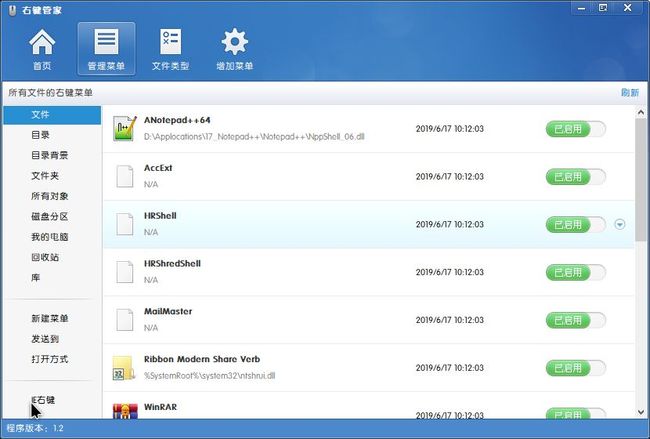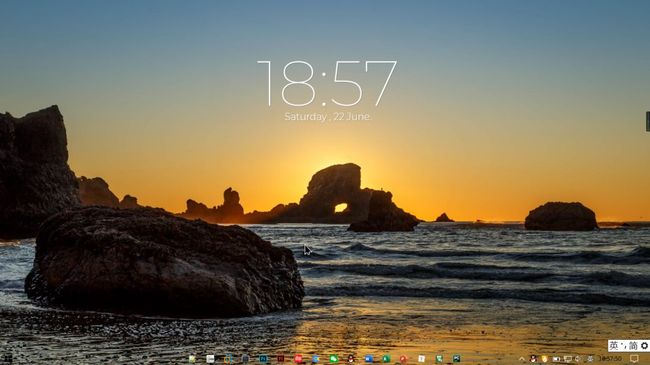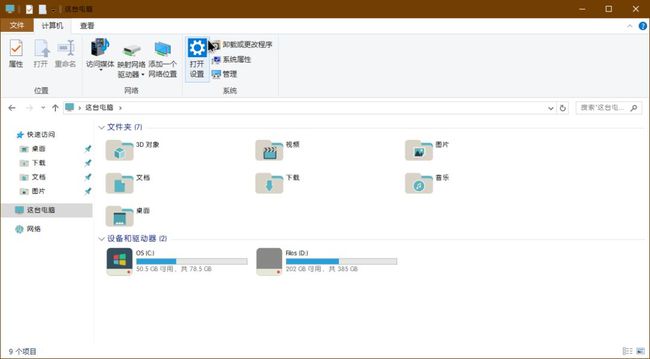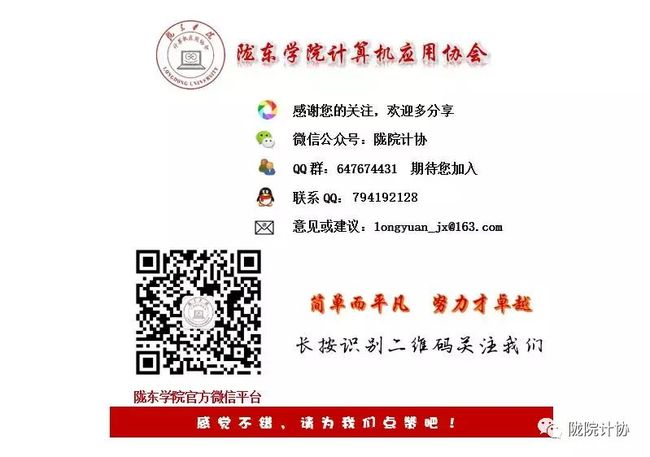电脑pin码忘了登录不进系统_做好这些优化,电脑5秒开机不是梦
为保证及时获取最新消息
建议置顶公众号
编辑:王富国
审核:瓦彦文
![]()
昨天公众号没有发文章,一是因为没有动力,毕竟写了文章没有回报,看不到任何的反馈,还有什么意思?二是因为我帮我一个朋友处理了一下她的电脑,也耗费了不少时间,也从中又得到了一些对电脑优化的经验,现在也给大家分享一下。
本文较长,请耐心看完!
昨天我这位朋友的电脑是全新的,对,刚买的,她自己看的,也是让我比较后,她自己选择购买的,配置大致如下:
华硕顽石5代(ASUS FL8000UF)
CPU:i7-8550U 1.80GHz 8M 四核
显卡:独显+核显 独立2G NVIDIA GeForce MX 130
内存:8G DDR4 2400 2XSO-DIMM MAX:16G
显示器:16:9 1920X1080 FHD LED背光 15.6寸
硬盘:128SSD+1THDD SATA 5400r/min
其他:VGD HDMI USBX3 Type-C 无CD-ROM
在这里,对这台电脑只做简单评价,防止广告嫌疑,CPU真的差,看主频就知道了,不要被i7迷惑了,显卡是入门级的独显,VGA大大增加了电脑机身厚度,太笨重,散热口在转动轴位置,向屏幕吹热风,大减这台电脑的评分,当然,也有优势,对于平常上班族使用,这个防眩光雾面屏,1080FHD就很不错了,挺好的,内存DDR4,8G足够了,当然还可以加到16,也不贵,就是最大只能16了,硬盘的话,足够使用了SSD+HDD,很合理,遗憾就是女生使用太过笨重。
为什么新新的电脑,还要过一遍我的手呢,主要是刚买回来,也不知道干个啥,加上就要去实习,吃饭家伙要收拾利索,这台电脑比起我的电脑,我感觉除了屏幕,应该占不了多大的优势,毕竟我的电脑花了将近1000加装了一下,我原以为处理完之后,也就那样,没想到处理完,最后开机试了一下,5秒,已经到达锁屏,输入PIN密码,手都没从最后一位按键离开,已经进入了桌面,让我也吃惊了。
这里简单说明一下,我测试时间是这样的,从我的手摁下电源键,也就是BIOS通电开始,手掐秒表,并不是什么360、电脑管家的开机时间。
顺便普及第三方软件的测速
你自己想一下,开机时间是从摁下电源键开始算的,电脑都没开机,360和杀毒软件服务都没启动呢,它就能计算出开机,它怎么这么厉害,其实那个时间有问题呢,应该是这样的,(我并没有了解过)电脑在引导后,第三方软件的服务开始加载到完全启动所用的时间,应该才是第三方软件测试的时间。
有人说,第三方软件读取了BIOS启动时间,错了,不可能给它这个权限的,至于为什么自己了解一下,看图
5秒的开机时间,再一次证实了,电脑运行速度真的是优化出来的,并不能完全吃配置,完全靠配置,花不起这个钱的。
举个简单的例子,一个很差的电脑,用了30S开机,正常进入系统,无任何后台程序,另一个高配电脑,带了一堆自启动软件用了20S开机,然后前3分钟自动打开QQ、腾讯视频、QQ音乐、鲁大师、360电脑管家,爱奇艺等等,你一个一个关闭又用了5分钟(相信不会快捷键使用者的操作速度),那你说,哪个划算?
所以说,后期优化很重要,我今天这篇文章、介绍几个方案供大家选择,优化你自己的电脑,大家跟着做,不会操作的,看往期文章,应该我都有介绍。里面每一条的原因,我都不做解释了,太长了。关键内容,我会用其他颜色标出
优化电脑方案:
eg1:针对从现在起购买的新电脑
1、拆包装后,先插电源,5分钟后再开机
将电脑从运输模式中解除
2、新建英文用户账户(当然也可以选择系统重置),将此账户作为唯一使用账户
<1>输入英文账户名
<2>不设置密码
<3>不联网登录桌面
可能会用到的命令
net user查看所有用户
net user 账户名 /active:no启用账户
net user 账户名 /active:yes停用账户
net user Administrator /active:no停用内置管理员账户
net localgroup administrators 某个账户 /add将“某个户”提升到管理员账户
<4>注册并登录Microsoft账户
此时的微软账户密码就是开机密码,但是太过繁琐
<5>设置PIN开机密码
建议设置4位纯数字PIN,开机迅速
<5>开启微软账户同步设置
先联网,联网自动激活系统,联网后,登录或者注册并登录你的微软账户,将Windows 10的数字密钥同步到账户里,以后重装Windows 10,系统自动激活,开启下面的同步,设置也就跟着同步了
一次设置,以后装机直接同步
<6>停用并删除多余的账户和文件
用到的Cmd命令
cd 路径跳转到该路径
dir列出该路径下所有的文件和文件夹
rd /s /q 文件夹名字强制删除某个文件夹
①停用账户后,(停用账户的代码,上面有写)打开Cmd(管理员身份运行),进入到C:\Users文件夹
②dir列出所有的文件夹,一个账户对应一个文件夹
(为了演示,我新建了个3)
③删除不需要的账户文件夹,public是公用文件夹,不要动,rd /s /q 账户名
④删除完确认是否删除,删除后,注销计算机再登录,应该只有目前新建的这一个账户。
3、分区
方法:此电脑右键->管理->存储->磁盘管理(本地),然后对分区进行操作
个人建议:分区原则:系统+软件、文件、其他;系统+软件、文件+其他;系统+软件+文件+其他;
严格归类各个分区的文件,不要乱存乱放!
全部机械盘:C盘80-100G;如果是500G固态:分两个,C盘80-100G;固态+机械:固态独占一个,机械3个分区以下。
我自己只要两个区,分的越多,我觉得文件越乱
4、将个人用户文件夹迁移到其他盘
个人用户文件夹位于C:用户/账户名/
直接剪切到其他分区
例如D:
放心大胆做,系统会跟着同步!
5、开启存储感知
方法:设置->系统->存储->存储感知
6、安装常用软件
注意:
如果是固态+机械,采用这个方案:固态C盘:火绒、输入法、Bandizip、CentBrower和其他重量级软件,其余装硬盘;
如果是机械:全部另一个分区,非C盘;
软件安装包我会放在文末,注意按照这个顺序安装,有我的用意
*表示强烈推荐 TM表示推荐
<1>*安装微软运行库
什么是运行库,系统软件跑起来必备的一些框架和系统组件。
运行库2019版,我在文末发放!
安装完是这样的,这些认不得的都叫运行库,还有好多智障全卸载的呢,我们补都补不全的,卸载了,基本上这个电脑软件啥的打开全报错误
Windows7用户还必须装Microsoft .NET FrameWork 3.5以上的框架,Windows10内置,已经自带更高版本。
<2>*火绒安装软件
必须安装并开启弹窗拦截,将托盘图标隐藏,这个软件的广告拦截很强大
<3>*压缩软件Bandizip或者WinRAR去广告版(文末有)
非常推荐Bandizip,自己设置一下,能不开就不要开多余的功能
Bandizip官网:http://www.bandisoft.com/bandizip/
重度用户使用WinRAR
<4> TM搜狗输入法
这个建议装去广告版,正版也可以,弹窗广告火绒能够拦截
<5>*图片浏览器 Honeyview(蜂蜜浏览器)或者2345看图王去广告版
文末有提供!
Honeyview跟Bandizip出自同一家,但是UI难看,挺实用
2345看图王是2345的精品,但是广告多,我个人用2345去广告版
<6>*CentBrower(百分浏览器)
这款浏览器跟Chrome一样的内核,但是速度快,功能强,强烈推荐,登录Google账户同步数据,非常推荐
后期还得自己设置一下,插件功能很爽,可以看我浏览器右上角。
<7>*Foxit Reader(PDF阅读器)
我推荐的这款,11.3MB,精简到最小,绿色免安装,需要自己设置一下,麻雀虽小,五脏俱全
<8>*PotPlayer(视频播放器)
一个版本用到老,官网进不去,你们懂得。被墙!!!
<9>TM QQ,这个不用我说,都会装,我只说安装注意事项
安装路径和消息数据路径建议修改,默认消息路径在文档下的Tencent文件夹。
<10>TM 微信
微信不推荐装官网的,推荐装Windows10应用商店的Windows版,不是UWP版,这个版本稳定、启动速度快、下载文件非常快,还有批量存储功能。
<11>*Uninstall Tool
官网:https://www.crystalidea.com/uninstall-tool
卸载软件必备,清理注册表,删除Windows 10预装应用,卸载无残留,同样文末获取,正版付费
<12>*Microsoft office
强烈推荐使用微软的office,毕竟WPS推广太多,实在钟爱WPS,我这里有去广告、专业版和政府专版。
7、更新Windows至最新版
联网更新系统和驱动程序,其实在上面登录账户的时候,只要一联网,更新自动进行更新下载,这里呢,手动点击更新,一次更新到最新版。
我不建议大家禁止Windows10更新,反而我推荐时刻更新,只要不耽误工作,只要优化到位,他不会影响你的工作,你考虑的问题,微软大厂,早考虑到了
更新完成后,在做一遍第四步。
8、关闭微软获取用户隐私权限和一些自动推广,广告等
使用一款软件叫WPD。软件在文末。自己根据需要设置,稍微读一下,除了同步设置到账户和Windows更新还有防火墙,其他的我觉得都可以关闭。
禁止Windows自动下载应用商店推广应用
9、使用Dism++继续优化
<1>空间回收,清理多余文件
<2>系统优化
将所有需要设置的选项逐一设置一遍
10、个性化设置
<1>开始菜单关闭建议、常用应用推荐等
<2>设置任务栏大小、关闭人脉等
11、显示设置
最近买的电脑肯定分辨率都上1920X1080了,土豪可能都上2K屏了,但是分辨率越高,画面越清晰,显示比例越小,所以Windows推荐显示比例为125%(说是太小看不见,保护视力),放大了屏幕dpi,但是放大之后层叠窗口画面会变虚、变模糊,看起来眼睛更疲劳,更加影响视力,所以我推荐100%的比例。如图设置。
12、卸载不用的软件
我说的不用的软件包括电脑买回来预装的、厂商品牌预装的、Windows内置预装的应用。
这些应用不用就卸载了,但是认不得的千万不能卸载,比如上面的运行库。
<1>厂商预装软件的卸载
推荐使用上面提到的Uninstall Tool,卸载干净。
技巧就是,如果是戴尔电脑,预装的软件开头都是Dell某某某,华硕就是ASUS某某某,惠普就是hp某某某,有人说这些是厂商预装好的,能提升电脑性能的软件,而我说,有个卵用,让我注册个Dell账户就提升性能了?华硕的Hello整天在后台闪烁,电脑就能快了?一切优化全靠自己,没有谁能做到适合你自己!之所以给你装这些,只是为了钱,为了推广而已。
<2>店家预装的软件
包括什么2345输入法,360安全卫士啥的,也是为了推广,不用也罢,如果按照我这套一步步走下来,你会发现这些数据在新建账户后已经不见了,只需要使用Uninstall Tool强力卸载即可。
<3>Windows内置应用卸载
Windows内置应用你联网后会自动给你装上推广应用,如果按照我上面的步骤优化过,已经在系统内部禁止了,以后不会自动下载安装,这里将多余的卸载。
我只留下这几个,其他的我用不到
小技巧:一般卸载完之后需要重启电脑,我们不需要每个卸载完都重启,全部卸载完了再重启,这里先不要重启,看下一个,最后整体重启一遍。
13、设置虚拟内存
虚拟内存作用:内存不够时,将设置好的硬盘的部分空间当内存来用,Windows会自动执行
方法:此电脑(Windows 10 1903版叫这台电脑)图标右键属性->高级系统设置->性能里的设置->高级->虚拟内存的更改
推荐这么设置:C盘不设置,因为C盘空间可贵,推荐设置到空闲盘,设置几个都行,初始大小是物理内存X1024,最大值是物理内存X2X1024,不可过大,也不可能过小,适当就好。
14、关闭开机自启动项
方法:Ctrl+Shift+ESC打开任务管理器->详细信息->启动->不用的全部禁用
推荐保留:火绒,因为我上面只介绍了一个火绒。
我自己的开机启动项
15、管理右键菜单
其实鼠标右键也会拖慢开机速度,虽然这是写入注册表的,但是需要加载,我推荐联合管理,分别使用火绒、Dism ++,还有我提供的另一个软件,右键管家
16、其他设置
<1>关闭蓝牙,退出OneDrive,关闭右下角的显卡图标等
默认重装系统后这些开启,这里全部关闭,OneDrive建议卸载,用时手动开启
<2>更改一下壁纸,锁屏、头像、窗口颜色,自定义一下开始菜单等
<3>自定义开始磁贴,常用应用固定
<4>桌面图标和快捷方式
我这里不建议桌面放太多图标,图标开机加载也需要时间,徐然微乎其微,有时进不去桌面,黑屏,就是桌面explorer卡住了,原因在这里。下面是我的桌面,根据自己喜好设置,请不要乱放。
<5>学会归类文件
此电脑里有7个文件夹,我前面第4步已经让大家把所有的文件夹路径从C盘挪出去了,这里你可以放心大胆的存文件,分门归类,即使重装系统,只装C盘,和这些无关,文件不会丢失。
例如:文档里存文档、音乐存音乐、图片放图片壁纸等,所有的下载目录都在下载文件夹里
<6>归类软件安装位置
我自己是500G的固态,我的软件都归类在D盘的Applocations文件夹里,一个软件新建一个文件夹,从来不会乱,即使哪个软件卸载,我用Uninstall Tool卸载了,过来顺便把对应文件夹删了,无任何残留。
<7>个性化设置
到这里所有的优化就结束了,自己换个输入法皮肤,装上其他自用软件,就没有任何问题了。记得归类哦!
17、清理所有垃圾文件
方法:打开文件资源管理器->选中C盘,右键属性->磁盘管理->清理系统文件->勾选所有的选项,确定即可,这一次会清理出好几个G的文件,包括前面的更新清理。
18、创建系统还原点
方法:此电脑图标->右键属性->系统保护->配置->启用系统保护->设置10G左右就够了->立即创建一个还原点。
如果哪天开不了机,奔溃了,还原到这个点就好了。
19、重启看效果
你会满意的,此次重启可能时间久,下次就不会了。
eg2:针对刚重装系统的电脑
装系统,一定要完全格式化硬盘,重新安装,采用原版镜像,Win7就用Wim第三方好,Windows10一定要用UEFI+GPT引导,才能发挥Windows10固件快速启动的特性
我这里再把重装系统格式化硬盘,并转换格式的代码写一遍
运行Cmd
diskpart
list disk
select disk 编号
clean
convert GPT
重装完成之后,开机就会创建账户,还是建议英文账户,接着依次进行上面的3-19步,一样的操作。
eg3:现在已经很卡顿的电脑
1、方法一:重装系统,跟着eg2做
2、方法二:新建一个英文账户,然后卸载不用的软件,依次执行eg1剩余步骤
注:新建账户会删除用户个人数据,软件什么的都在,文件全不在
3、方法二:跟着下面的步骤
<1>分区,跟着上面做
<2>卸载多余的软件
如果是固态+机械,只把小众软件卸载重装,如果是纯机械,全部重装,参照eg1卸载软件
依次按照顺序执行eg1剩余步骤完成即可。
文章推荐
1
惊讶 | 陇院终于买下了百度文库的版权?
2
Widows 10 任务栏全透明,酷毙了
3
你期待已久的Office 2019来了
4
【官宣】 | 电脑有线网络和无线网络到底能不能同时使用
5
【教程】| Autodesk Revit(BIM) 2014 安装注册教程
复制链接使用浏览器打开
方可下载
回复 下载http://sina.lt/gnUc
陇东学院计算机应用协会下载说明:
1、下载方式在文章发布7天后失效
2、7天内最多下载100次
3、失效后,一般不再补发
点个在看吧!