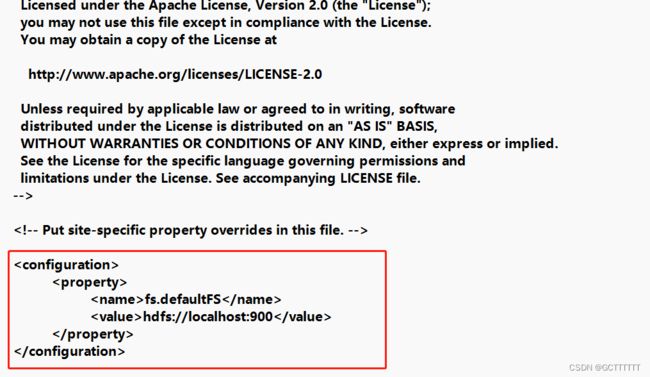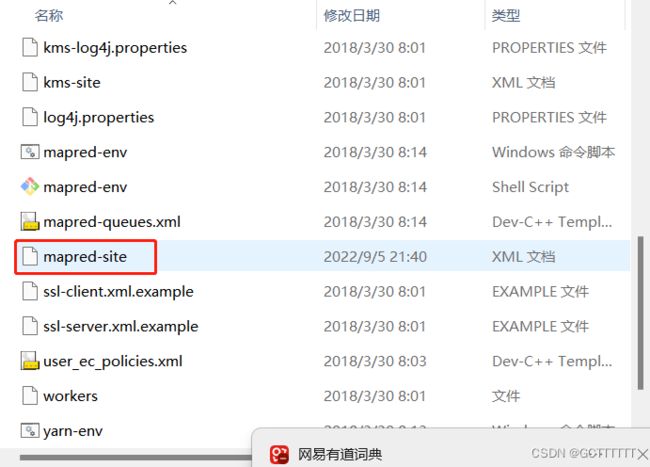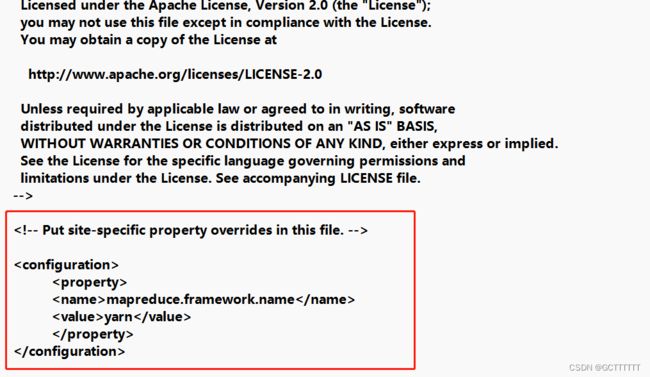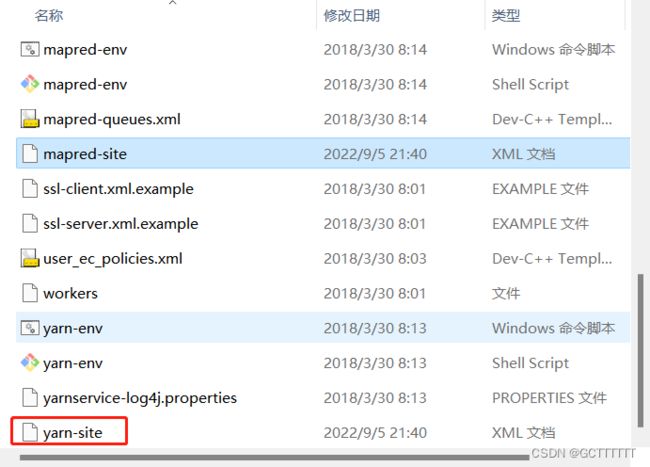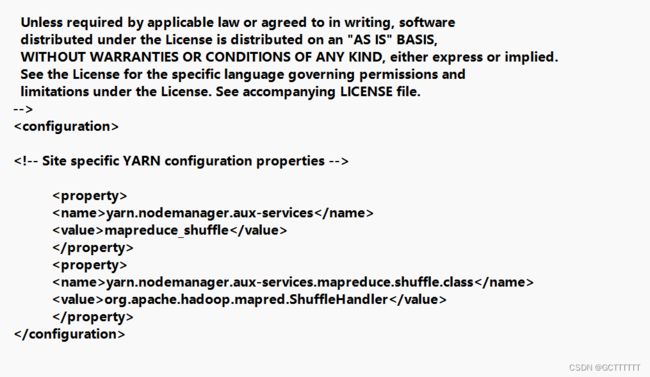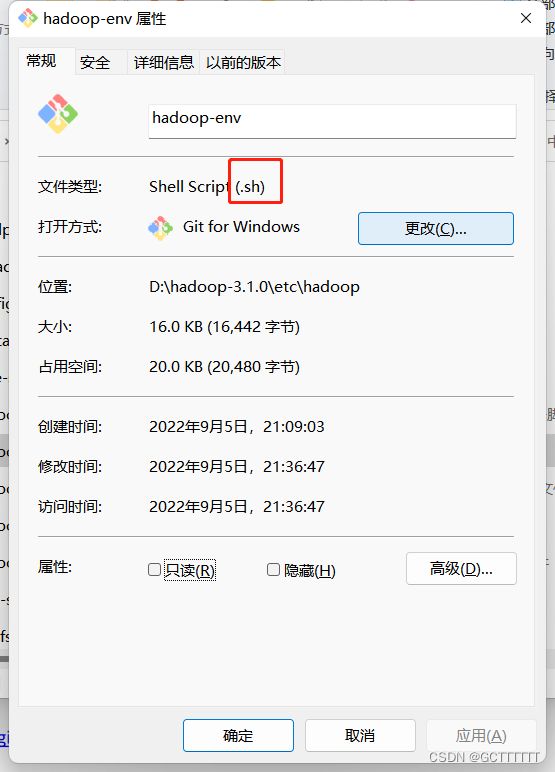Windows环境下安装Hadoop3.1.0全过程(超详细手把手一条龙教学)
文章目录
- 1、查看是否安装好了Java开发环境
- 2、下载安装Hadoop所需要的文件
- 3、解压已下载的文件
- 4、替换原安装包的bin文件夹
- 5、配置Hadoop环境变量
- 6、检查环境变量是否配置成功
- 7、配置hadoop的配置文件
-
- 1. 配置core-site.xml文件
- 2. 配置mapred-site.xml
- 3. 配置yarn-site.xml
- 4. 新建namenode文件夹和datanode文件夹
- 5. 配置hdfs-site.xml
- 6、配置hadoop-env.sh
- 7、配置hadoop-env.cmd
- 8、启动Hadoop服务
1、查看是否安装好了Java开发环境
在cmd中输入java -version
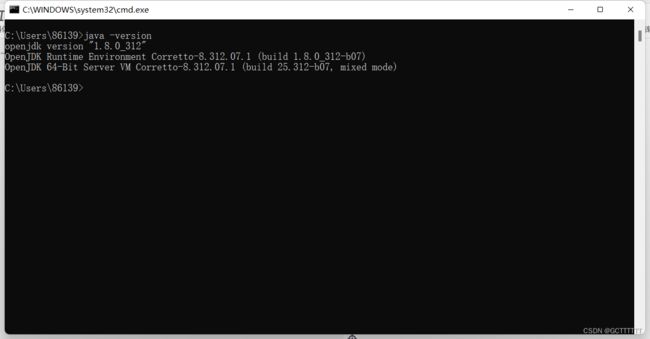
若能成功显示java jdk的版本号则代表java环境已安装成功(注意要配置好JAVA_HOME,后面步骤中会用到)
若还未安装或配置Java JDK,可以参考以下链接进行安装:Java JDK安装和配置
2、下载安装Hadoop所需要的文件
- Hadoop3.1.0版本的安装包:https://archive.apache.org/dist/hadoop/common/hadoop-3.1.0/hadoop-
3.1.0.tar.gz - Windows环境安装所需的bin:https://github.com/s911415/apache-hadoop-3.1.0-winutils
3、解压已下载的文件
我的hadoop-3.1.0解压后文件夹的路径为D:\hadoop-3.1.0

4、替换原安装包的bin文件夹
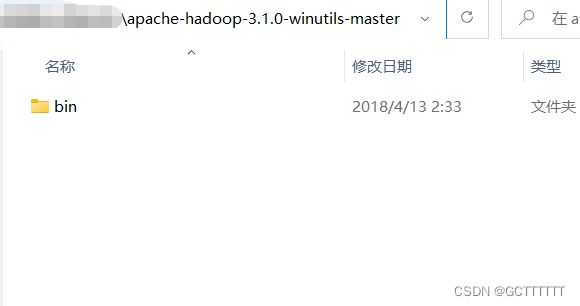
可以发现apache-hadoop-3.1.0-winutils-master这个文件夹解压后里面只有bin这一个文件夹,我们将这个bin文件夹复制到hadoop-3.1.0文件夹中替换原有的bin文件夹
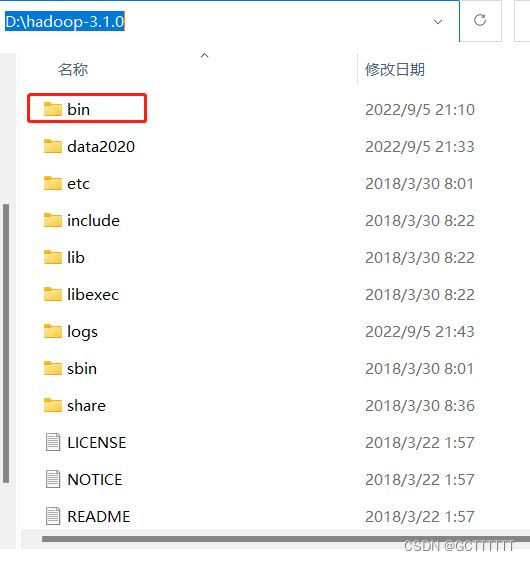
5、配置Hadoop环境变量

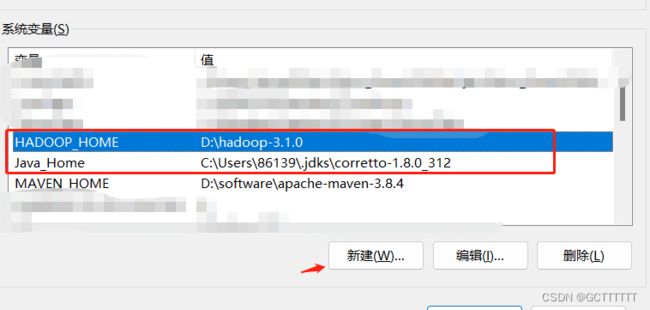
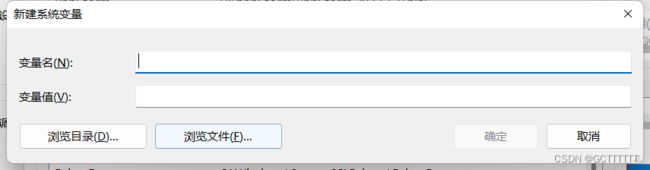
在新建系统变量中:变量名填HADOOP_HOME,变量值填hadoop-3.1.0对应的路径(比如我的是D:\hadoop-3.1.0)
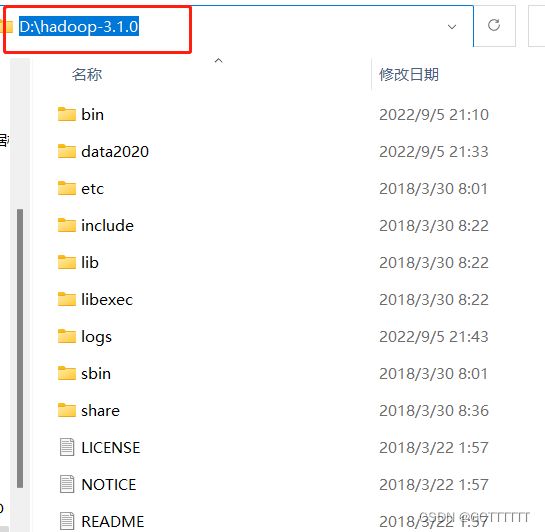
顺便可以检查一下JAVA_HOME有没有配置好,后面会用到
然后点击Path变量进行编辑,在最前面加上%HADOOP_HOME%\bin;(记得加分号和别的隔开),配置完后如图所示:
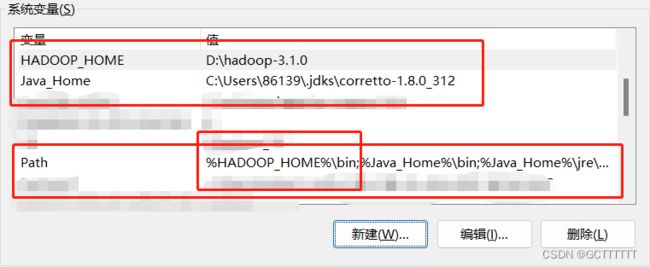
6、检查环境变量是否配置成功
配置好环境变量后,win+R 输入cmd打开命令提示符,然后输入hadoop version,按回车,如果出现如图所示版本号,则说明安装成功
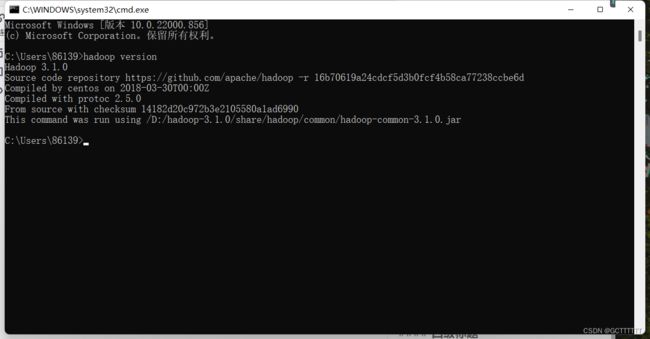
7、配置hadoop的配置文件
进入到\hadoop-3.1.0\etc\hadoop文件夹

1. 配置core-site.xml文件
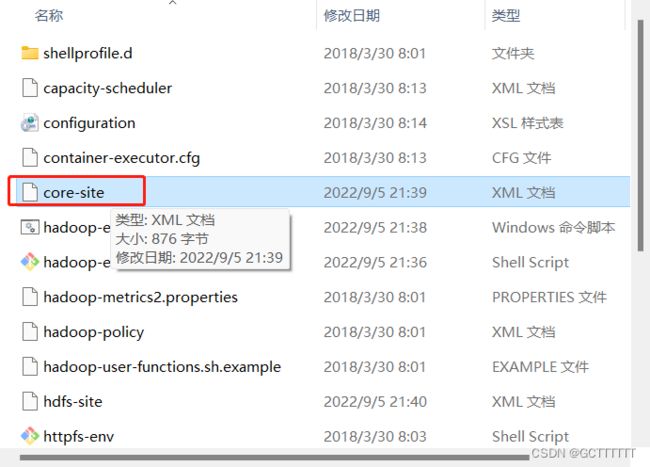
以记事本或其他文本编辑器打开:

找到文档最后的""标签
填入以下内容:
<configuration>
<property>
<name>fs.defaultFSname>
<value>hdfs://localhost:900value>
property>
configuration>
注意:最后只有一个configuration标签!可以先去掉原来的configuration标签将以上内容复制粘贴到文档最后;或者将以上内容中configuration标签内的内容复制粘贴到原本文档中的configuration标签中!(最后文档内只能有一个configuration标签,以下几个配置文件也是如此)
2. 配置mapred-site.xml
<configuration>
<property>
<name>mapreduce.framework.namename>
<value>yarnvalue>
property>
configuration>
如图所示:
3. 配置yarn-site.xml
<configuration>
<property>
<name>yarn.nodemanager.aux-servicesname>
<value>mapreduce_shufflevalue>
property>
<property>
<name>yarn.nodemanager.auxservices.mapreduce.shuffle.classname>
<value>org.apache.hadoop.mapred.ShuffleHandlervalue>
property>
configuration>
4. 新建namenode文件夹和datanode文件夹
- 在D:\hadoop-3.1.0创建
data2020文件夹(这个也可以是别的名字,但后面配置要对应修改)
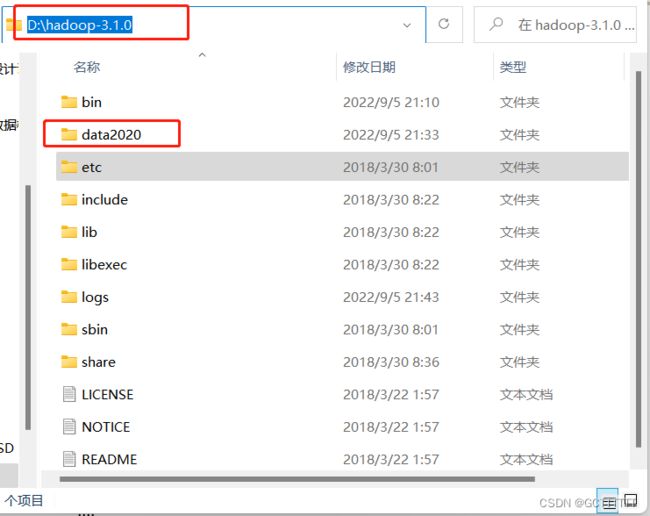
- 在data2020文件夹中(D:\hadoop-3.1.0\data2020)创建
datanode和namenode文件夹
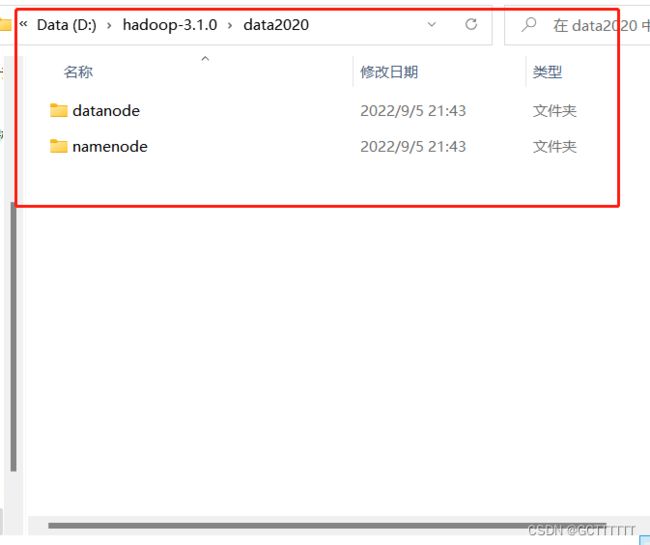
5. 配置hdfs-site.xml
<configuration>
<property>
<name>dfs.replicationname>
<value>1value>
property>
<property>
<name>dfs.namenode.name.dirname>
<value>D:\hadoop-3.1.0\data2020\namenodevalue>
property>
<property>
<name>dfs.datanode.data.dirname>
<value>D:\hadoop-3.1.0\data2020\datanodevalue>
property>
configuration>
注意两个标签中的地址是刚刚创建的datanode和namenode的对应地址
6、配置hadoop-env.sh
注意!!hadoop-env.sh是.sh文件!有两个“hadoop-env”,一个是cmd文件,一个是sh文件,不要搞混了!
可以右键文件,点击属性,查看该文件的类型:
打开hadoop-env.sh
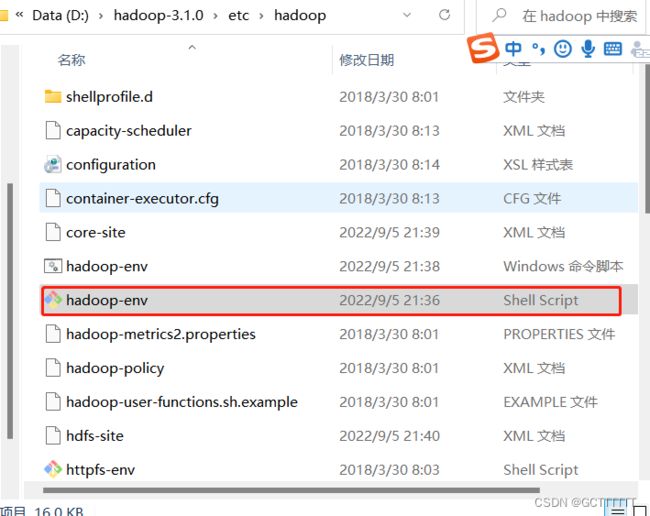
使用查找功能(ctrl+f)查找export JAVA_HOME,找到相应的位置:
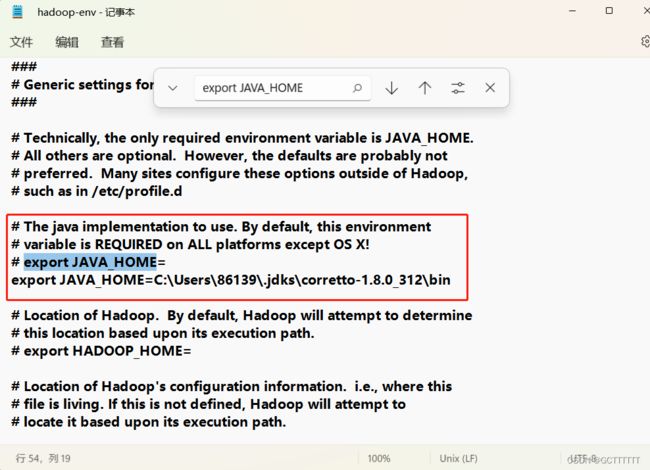
在#export JAVA_HOME=下面一行配置自己电脑上对应的JAVA_HOME/bin路径,注意是以bin结尾的!!
JAVA_HOME的具体路径在环境变量中查找到
7、配置hadoop-env.cmd
注意是.cmd文件!!
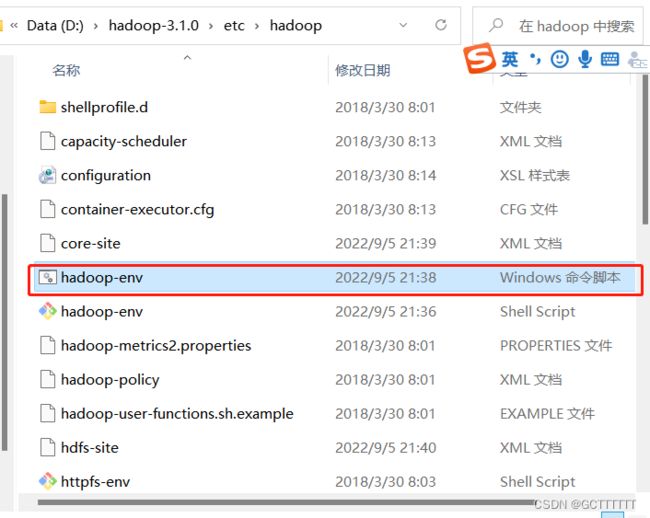
.cmd文件无法用记事本打开的话,可以右键用Intellij IDEA打开并编辑

打开后使用查找功能(ctrl+f),输入@rem The java implementation to use查找到对应行
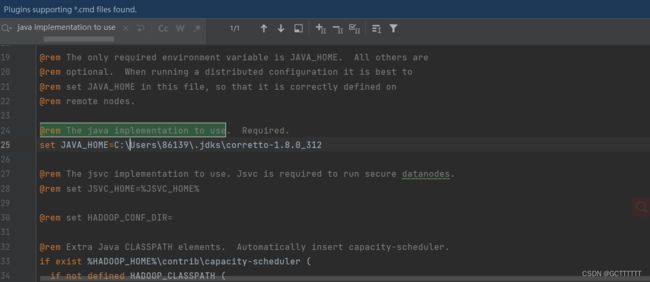
在set JAVA_HOME那一行将自己的JAVA_HOME路径配置上去
到这里配置文件就配置完了,注意每个文件配置完后记得保存!!
8、启动Hadoop服务
在cmd中进入到D:\hadoop-3.1.0\bin路径
或者直接在对应的文件夹里面输入cmd进入
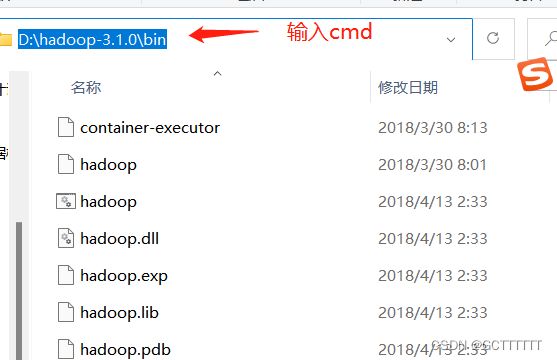
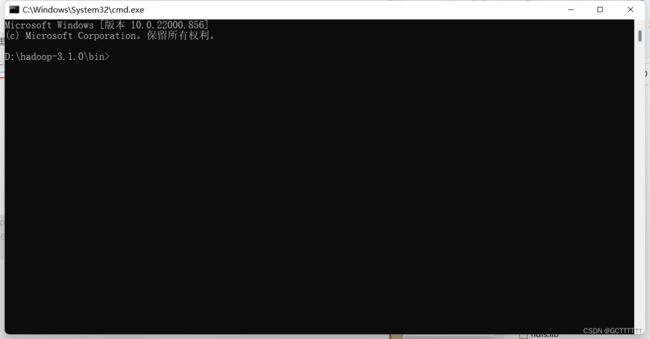
输入hdfs namenode –format命令
如果没报错的话,证明配置文件没出问题!
然后再进入到D:\hadoop-3.1.0\sbin路径
注意,是sbin,不是bin!!

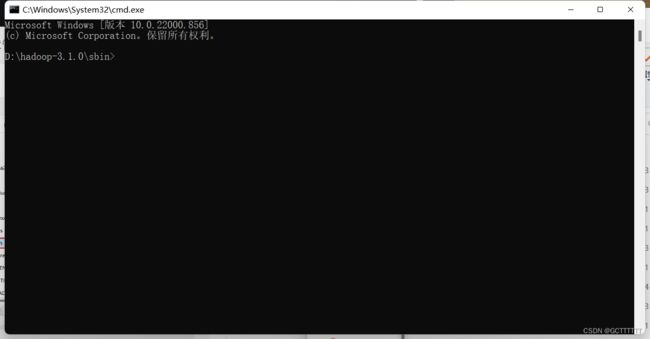
输入start-dfs.cmd命令,会跳出两个窗口,不要关掉它们!
再输入start-yarn.cmd,命令,又会再出现两个窗口,也不要关!
接着在浏览器中访问http://localhost:9870/
如果成功出现以下界面则代表Hadoop安装和配置完成啦!!