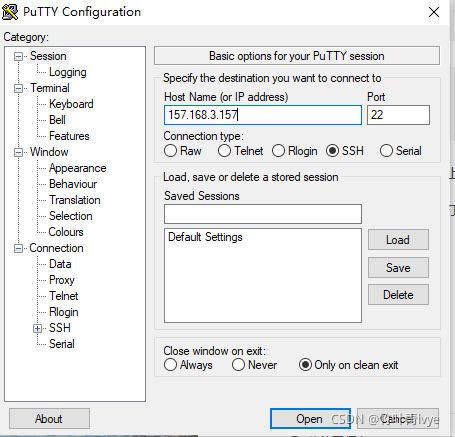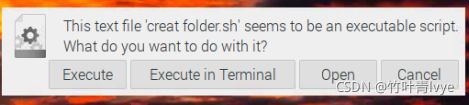树莓派4B基础环境配置
刚入手了一块树莓派,接下来会有系列博客简单记录自己的学习过程。
树莓派的管脚图如下:
树莓派官网是个好东西,建议多去看看,里面产品线丰富,硬件信息介绍,软件下载,一些小项目demo都有。善于利用官网,查找各种资料,快速熟悉并掌握一个硬件或者软件产品也是一种好的学习素养。
For industry – Raspberry Pi
https://projects.raspberrypi.org/en
如下你可以看到详细的raspberry 4b产品的硬件介绍信息
https://datasheets.raspberrypi.com/rpi4/raspberry-pi-4-product-brief.pdf
下面就正是进入配置主题吧!
一.系统烧录
1. 官网上Operating system images – Raspberry Pi下载系统,这里选择带了一些推荐安装软件及桌面版的系统。
2.读卡器上插上SD卡,连接到电脑(SD卡里如果有东西可以先格式化掉)。
3.选择balenaEtcher-Setup-1.5.51.exe作为烧录软件,安装完毕后选择上面下载的系统,通过该软件烧录到SD卡里。
4.完毕后可以看到设备和驱动器里有刚烧录的系统盘(若不出现,重新插拔下)
打开boot盘,根目录下有个config.txt,通过修改此文件可以配置相应的系统参数,如下是设置显示屏分辨率为1024 x 600像素需要添加的代码。
[all]
max_usb_current=1
hdmi_force_hotplug=1
config_hdmi_boost=7
hdmi_group=2
hdmi_mode=1
hdmi_mode=87
hdmi_drive=1
display_rotate=0
hdmi_cvt 1024 600 60 6 0 0 0
5.后面想通过wifi去连接自己的树莓派,所以第一步得让其开机后自动连上网,所以配置一个名叫wpa_supplicant.conf的文件。ssid就是wifi的名称(英文名),psk就是对应的无线网密码
6.开启ssh功能,可以和板子通信,通过命令语句去控制树莓派的一些动作。新建一个空的ssh文本即可。
7.将这两个文件拷贝到SD卡的根目录下(树莓派第一次开机后会去加载这两个文件,若加载成功,再次查看时发现这两个文件已经没有了)
8.将SD卡从读卡器中拔出,插到树莓派上,给板子通上电源开机。
二.基础功能配置
1.查看树莓派的IP
开机后,由于前面设定了wifi连接,那么如何去查看当前板子的IP呢?可以使用登录到自家路由器,查看当前连接此wifi的所有设备。
如上看到树莓派的IP是192.168.3.157
2.SSH访问树莓派
打开putty.exe软件,通过SSH登录树莓派
在出来的窗体中输入账号密码
3.开启VNC
进入后就可以根据需要去敲你的shell命令语句了,这里先去设置打开下VNC服务,以供我在windows上去远程连接树莓派板子。敲入如下命令
选择Interface Options
选择VNC
选择上面的yes即可。
设置完毕后可以输入sudo reboot,重启树莓派
自己的win10电脑上安装VNC
![]()
输入IP
输入密码
接下来就可以远程登录到树莓派上操作了。
4.解决VNC连接后卡顿问题
连接之后若发现很卡顿,排除系统,网络问题外,可以尝试修改VNC的显示分辨率,在终端中输入
vncserver -geometry 1920x1080下次登录VNC的时候就以192.168.3.157:24登录即可
再次连接后若发现鼠标箭头呈现叉状,则可以使用如下命令语句
lxappearance5.常用的命令语句
fee命令查看当前内存使用情况,df -hl命令查询当前硬盘使用情况,
GPU内存分配大小可在/boot/config.txt文件中设置,例如
gpu_mem=64即分配给GPU64M
6.如何创建双击可运行的脚本
可在桌面上创建两份sh文件, 一份用于创建以当前时间命名的文本文件create file.sh。一份用于创建以当前时间命名的文件夹create folder.sh。内容分别如下:
#!/bin/sh
echo test >> $(date -d "today" +"%Y%m%d_%H%M%S").txtSUFFIX=`date --date= +%Y%m%d%H%M%S`
echo ${SUFFIX}
dir=compile_${SUFFIX}
echo ${dir}
mkdir ${dir}
mkdir ${dir}右击文件选择Properties选项,出来的界面如下配置
两份文件都进行此操作。完成后双击sh文本文件,便出现如下对话框
选择Execute in Terminal,便执行shell命令。如下是点击几次两个文件后,桌面自动创建的文件夹和文本。
此时可以创建一个show.sh脚本,脚本内内容为:
!/bin/sh
vncserver -geometry 1920x1080 创建fit.sh脚本,脚本内容为:
#!/bin/sh
lxappearance以后双击对应脚本就能执行shell命令,避免打开终端,在里面输入命令。
7.文件传输
windows系统电脑端安装一个常用的FileZilla Client端,通过此软件可以进行文件传输,图片传输到树莓派上。软件安装完毕后打开,输入对应的信息
选择快速连接,连接成功后,可以看到树莓派上的目录结构,此时就可以可以往树莓派传输图片了。
8.创建桌面快捷方式
创建一个.desktop后缀的文本文件,这里我取名为file.desktop,里面内容编辑为如下:
[Desktop Entry]
Name=example1
Comment=Program
Exec=/home/pi/Desktop/createfile.sh
Icon=/home/pi/Desktop/1.png
Terminal=false
MultipleArgs=false
Type=Application
Categories=Application;Development;
StartupNotify=true
桌面上上面创建的create file改为createfile,此时发现图标变为1.png显示的图,双击运行
可发现此快捷方式生效了,创建的文本见/home/pi文件夹内
9.回收站图标添加到桌面
不小心误删除了回收站桌面快捷方式,可以右击桌面,选择Desktop Preferences选项,勾选下如下复选框,即可出现。
接着上一篇,继续如下的一些功能实验。
10. 任务开启自启动
在/home/pi/.config文件夹下创建一个名为autostart的文件夹,文件夹内创建了一个.desktop类型文件,编辑内容如下:
[Desktop Entry]
Name=example1
Comment=autocreatefile
Exec=/home/pi/Desktop/createfile.sh
Icon=/home/pi/Desktop/1.png
Terminal=false
MultipleArgs=false
Type=Application
Categories=Application;
StartupNotify=true其中的createfile.sh中的内容见上一篇博客,开机便会自动执行create.sh文件,执行自启任务。如下重新开机后发现文本文件自动创建了
11.查看运行某个应用程序的命令(终端中输入语句可以执行程序的运行)。
比如桌面上的mu,可以右击图标,看到Target file对应的路径
转到/usr/share/文件夹下
可在Desktop Entry下看到Command对应的语句
在shell中敲入mu-editor命令,便可运行程序
12.Vim安装
sudo apt-get install vim这是一个不需要图形交互的文本编辑环境,基本的命令语句容易掌握,知道下如何进入编辑模式,如何修改文本,如何退出编辑模式进入命令模式,如何进入底部命令行模式,如何退出文件等。需要更为复杂的场合,可以到如下的资料中去查找。
Linux vi/vim | 菜鸟教程
树莓派学习(3)-安装vim编辑器_龙董的博客-CSDN博客_树莓派安装vim
后面会用树莓派整几个和视觉不相关的demo,然后再进入主题视觉相关部分以及Tensorflow的使用相关配置。
---------------------------------------更新2022.06.05--------------------------------------
若要烧录2022.04.04发布的镜像文件,得使用树莓派的官方助手,不然按照上面方法烧录后,ssh连不上去,会报Access denied错误
,