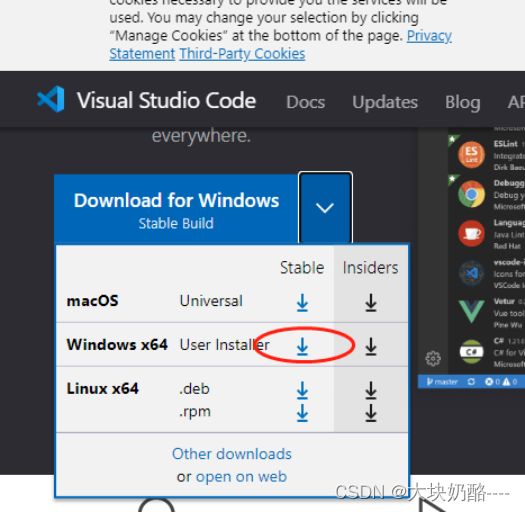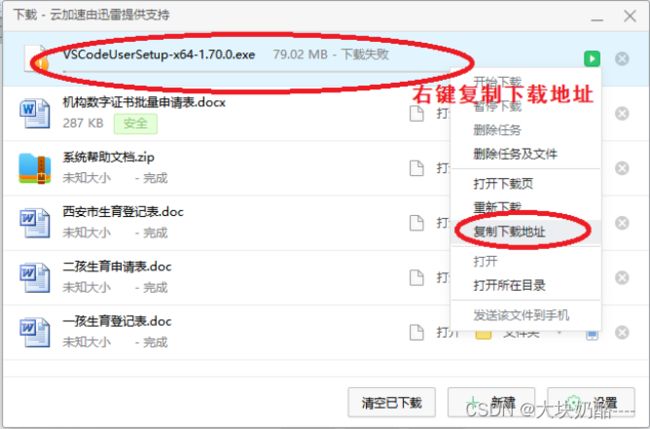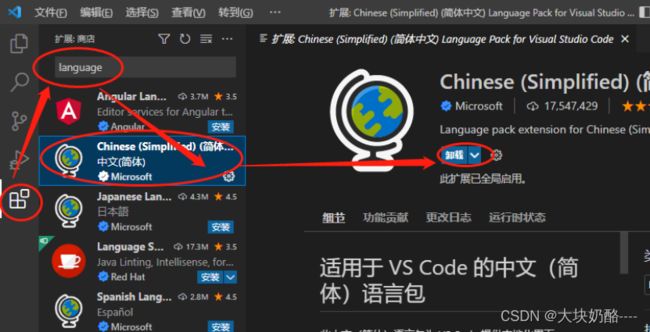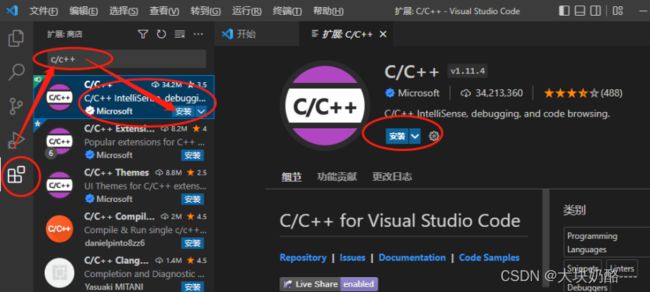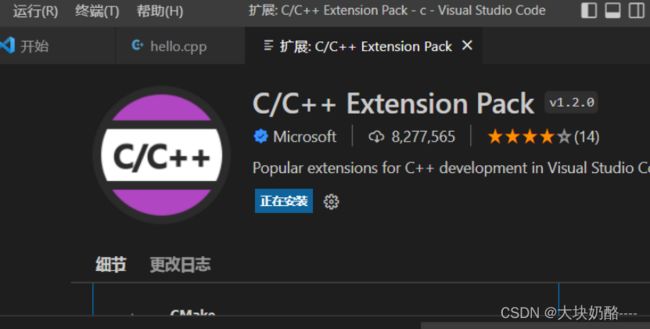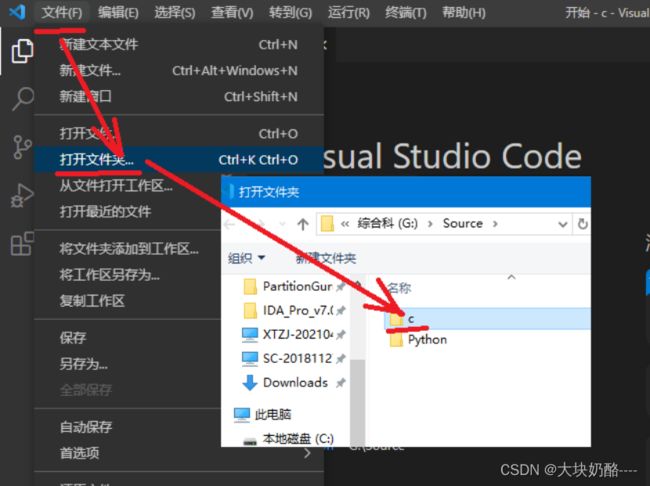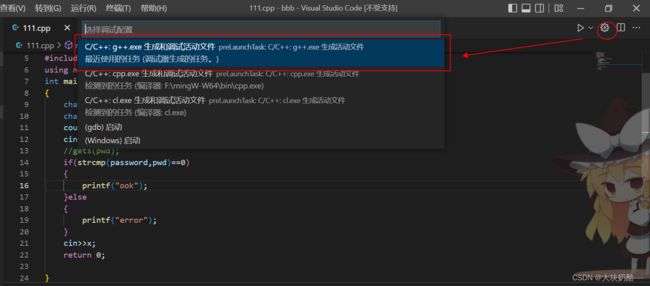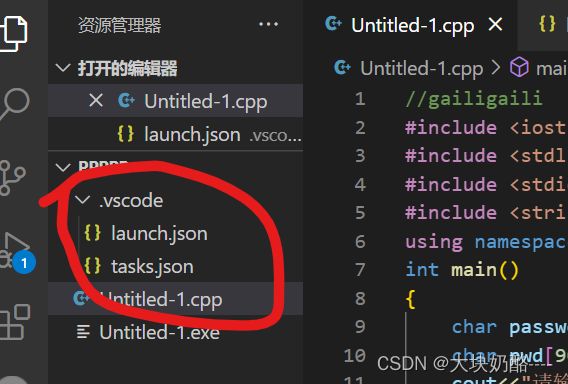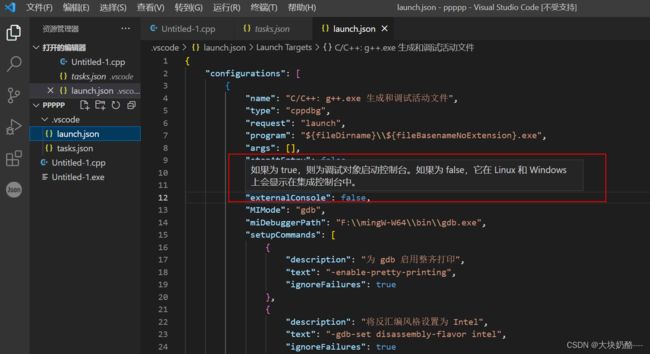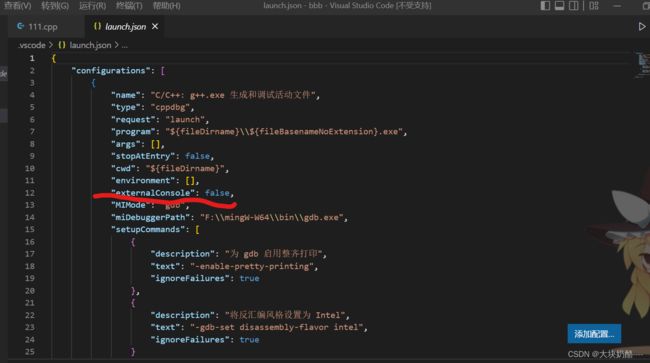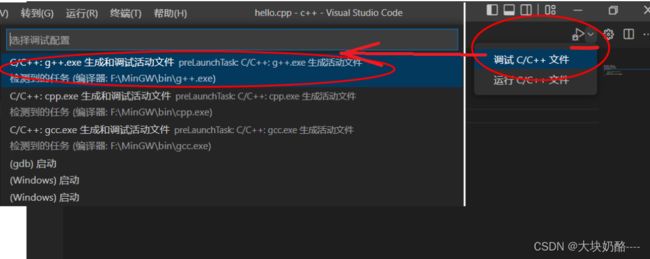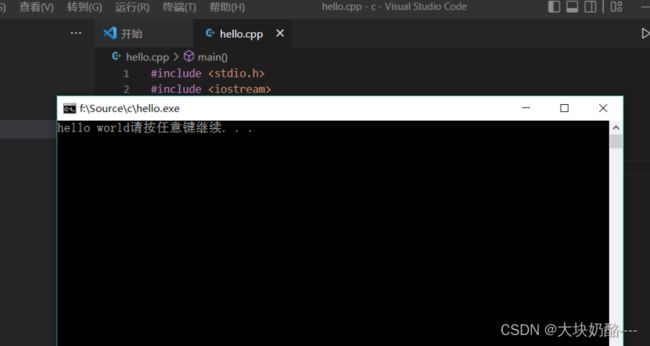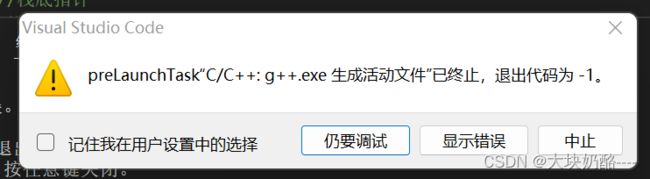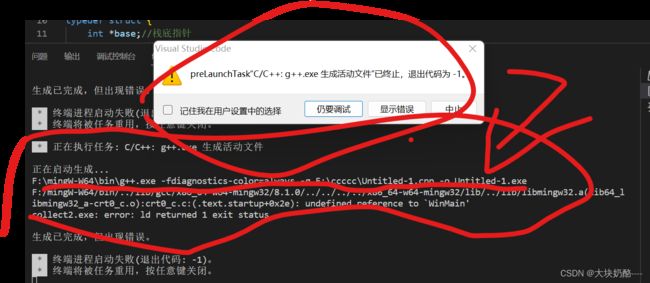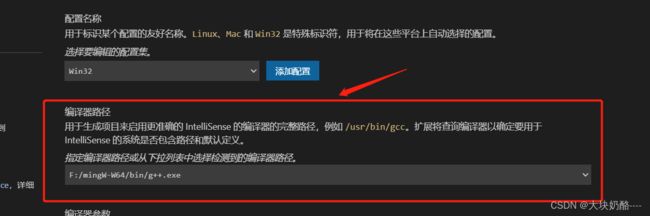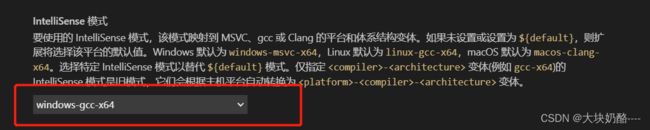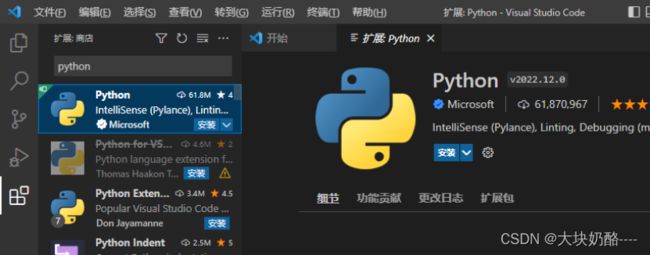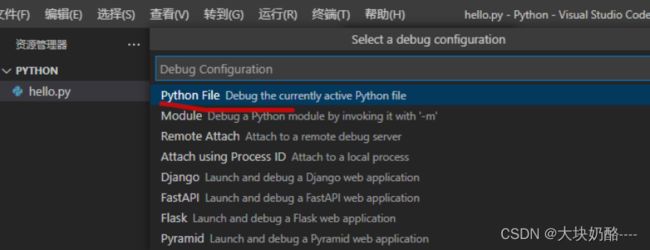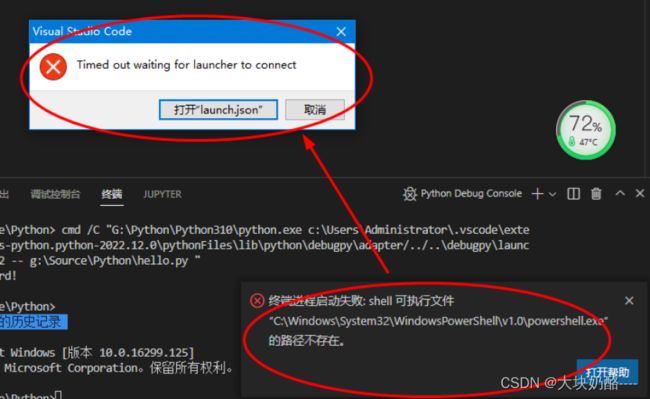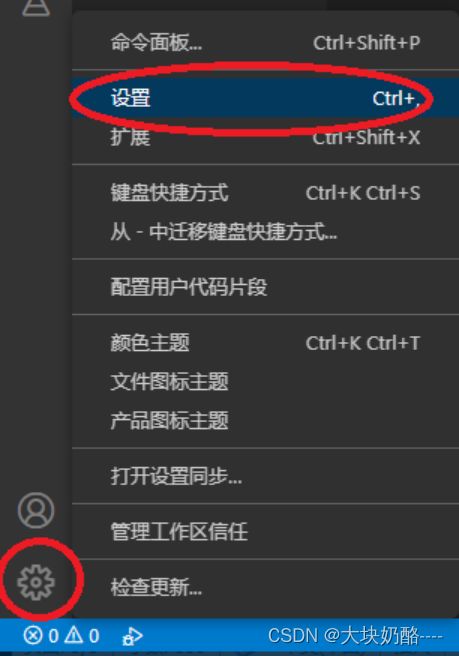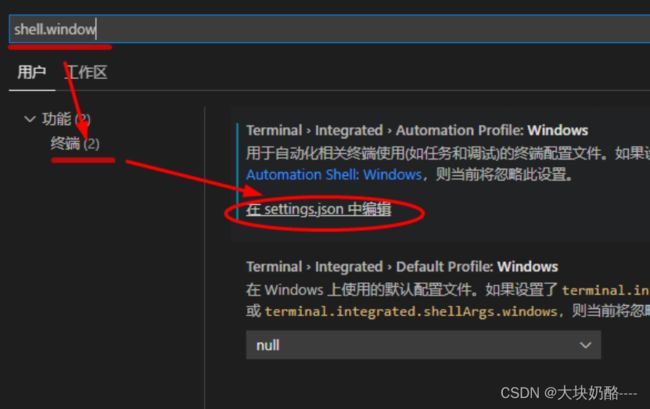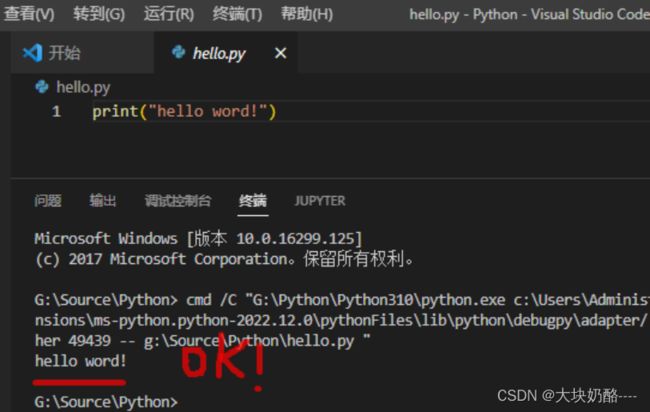VSCode 配置c/c++、python环境
一、官网下载VSCode
官网直接下载,速度缓慢无法下载!
需要将下载地址,如:
https://az764295.vo.msecnd.net/stable/da76f93349a72022ca4670c1b84860304616aaa2/VSCodeUserSetup-x64-1.70.0.exe
域名替换为“vscode.cdn.azure.cn”,如:
https://vscode.cdn.azure.cn/stable/da76f93349a72022ca4670c1b84860304616aaa2/VSCodeUserSetup-x64-1.70.0.exe
即可正常速度下载!!
二、安装,设置语言为简体中文
指定安装目录,默认安装。运行VSCode,扩展中搜索“language”,安装简体中文。
三、配置c/c++环境
VSCode只是一款文本编辑器,不仅需要安装对应编程语言的扩展,还需要安装相应的编译器或者解释器。建议不同的编程语言采用不同的文件夹,因为VSCode打开文件夹(称作工作目录)之后,如果进行一定的配置之后,会在该文件夹下产生一个叫".vscode"的文件夹,该文件夹中存放的是一些.json的配置文件,这些配置文件是对工作目录中的代码文件产生作用的。所以以后需要相同开发环境的时候,不用每次都去创建配置文件并进行相关配置,直接拷贝.vscode文件夹即可,但是第一次还是需要手动配置出自己所需的环境。
VSCode需要三步:1、安装MinGW编译器软件;2、VScode安装c/c++扩展;3、配置launch.json和tasks.json
1、安装MinGW编译器
下载安装或解压MinGW到目录,如G:\MinGW,设置windows系统环境变量PATH,
2、VSCode安装扩展C/C++、C/C++ Extension Pack
安装c++扩展包
3、配置C/C++环境
vscode单次运行一个脚本视为一个 task,相应的配置文件为 tasks.json,整个文件夹或者多个文件夹视为一个工作空间,配置文件为 settings.json,调试环境的配置文件叫 launch.json,这些配置文件是需要手动编辑的,编辑完保存好就会替代默认的配置文件生效
首先打开一个目录,如G:\source\c
再打开或新建hello.cpp文件,
1)、配置launch.json文件。点右上角设置,选择“C/C++:g++.exe启动”
此时程序可在终端运行,自动tasks.json文件
若要在windows的cmd窗口运行,则修改launch.json文件中的“externalConsole”值为“true”
{
"configurations": [
{
"name": "C/C++: g++.exe 生成和调试活动文件",
"type": "cppdbg",
"request": "launch",
"program": "${fileDirname}\\${fileBasenameNoExtension}.exe",
"args": [],
"stopAtEntry": false,
"cwd": "${fileDirname}",
"environment": [],
"externalConsole":true,
"MIMode": "gdb",
"miDebuggerPath": "F:\\mingW-W64\\bin\\gdb.exe",
"setupCommands": [
{
"description": "为 gdb 启用整齐打印",
"text": "-enable-pretty-printing",
"ignoreFailures": true
},
{
"description": "将反汇编风格设置为 Intel",
"text": "-gdb-set disassembly-flavor intel",
"ignoreFailures": true
}
],
"preLaunchTask": "C/C++: g++.exe 生成活动文件"
}
],
"version": "2.0.0"
}2)、如果tasks.json文件未生成,右上角“调试C/C++文件”,选择“C/C++:g++.exe生成和调试活动文件”
默认生成tasks.json文件
{
"tasks": [
{
"type": "cppbuild",
"label": "C/C++: g++.exe 生成活动文件",
"command": "F:\\MinGW\\bin\\g++.exe",
"args": [
"-fdiagnostics-color=always",
"-g",
"${file}",
"-o",
"${fileDirname}\\${fileBasenameNoExtension}.exe"
],
"options": {
"cwd": "${fileDirname}"
},
"problemMatcher": [
"$gcc"
],
"group": {
"kind": "build",
"isDefault": true,
},
"detail": "调试器生成的任务。"
}
],
"version": "2.0.0"
}保存即可!!完成C/C++环境配置!
F5调试运行,以cmd窗口模式运行代码。
问题:
原因g++编译出错,在cmd中执行: F:\mingW-W64\bin\g++.exe -fdiagnostics-color=always -g F:\ccccc\Untitled-1.cpp -o F:\ccccc\Untitled-1.exe,同样出错。
将tasks.json中的-g改为-c
4、检测到#include错误请更新includepath
1、shift+ctrl+p 进入c编译环境的配置
3、将编译环境改为win-gcc-x64
四、VSCode配置Python
1、下载、安装Python,目录G:\Python\Python310,设置windows系统环境变量PATH,增加G:\Python\Python310
2、Vscode安装Python扩展
3、打开G:\source\python目录,编写hello.py文件,
F5选择“Python File Debug……”
4、如果弹出错误:
在VSCode窗口左下角打开“设置”:
搜索“shell.window”——“在settings.json中编辑”
增加或写改为“"terminal.integrated.defaultProfile.windows": "Command Prompt"”