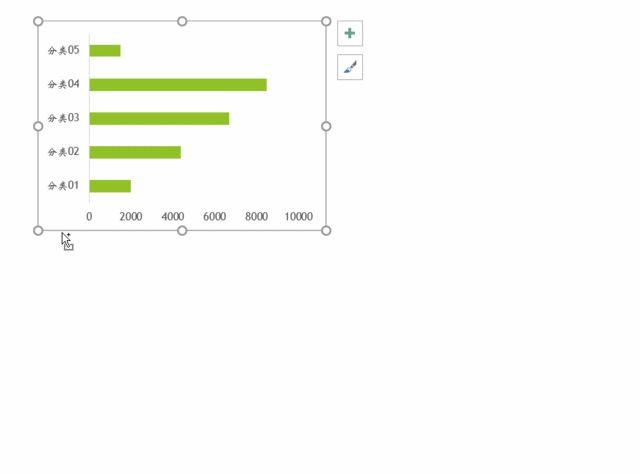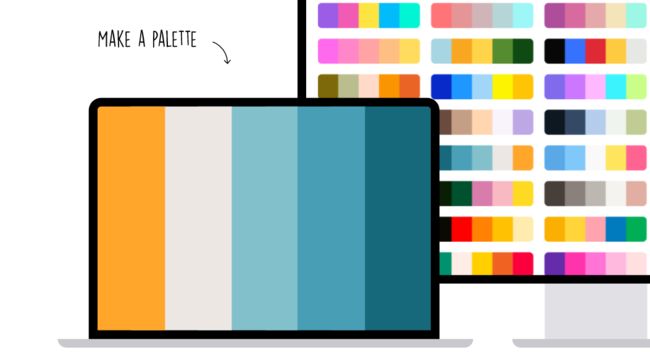如何设计报表?手把手教你3步轻松制作报表
如何制作一张好看的报表?方法很多,但要选对。话说前面,这条回答很长,建议匹配需求直达阅读。
分为两条路子吧:
- 场景深耕——比如,一些数据分析师,够深、够全、够专业——需要掌握配色审美(色板、配色网站)+excel图表制作技巧(静态图表、交互图表)
- 效率办公——比如,日常办公族,够快、够懒、够用——用excel匹配第三方工具(内部插件、外部软件、模板网站)
所以针对不同的excel掌握水平和实用需求,我建议采用不同的方法。先上总结:
- 新手/效率主义:
- 表格美化——模板网站、适当修改配色
- 简单图表美化——直接找第三方软件,导入excel制作
- 复杂图表美化——安装excel插件
- 老手/复杂需求:
复杂图表美化——配色网站、上报表软件/BI
一个个来说。至于如何做好一张报表理论层面的内容,指路这篇>>如何写好一份数据分析报告?
因为题主说了不想用Excel,所以就把Excel做报表的技巧放在最后了,先来说一些高效便捷的报表制作神器!
01 效率党的偷懒三把斧
第一把:excel插件
- 难度:⭐⭐⭐⭐
- 工具链接:https://easycharts.soft32.com/
在一些场合中,偶尔会发现自己掌握的基础图表不够,分析的东西不够深度,那么可能需要一些复杂图表的辅助,比如堆积柱状图、面积图、散点图、热力图、箱线图、树图、气泡图、梯形图等。
那么借助一些excel插件,就可以实现快速的创建。比如打开插件easycharts,选中数据,在对应的图表案例里设置参数。
(不足在于要想做的好看,数据准备需要按照一定格式。但你只要按照案例中的数据来进行准备,基本就可以做出想要的图表了)
第二把:在线软件
- 难度:⭐⭐
- 软件链接:https://www.jiandaoyun.com
比如,打开简道云,导入excel创建好表单:
新建仪表盘并编辑:
选择对应的图表组件,将数据源调整为刚才的表单,并进行配置:
最后,调整一下布局就好了:
适合:最符合当下数据统计和基础数据分析需求的一种方式,操作够简单够快、同时提供配色方案,直接满足了大多数人的需求。
第三把:模板网站
- 难度:⭐
- 网站链接:http://www.wordlm.com/Excel/bgmbxz/
无论是office还是wps,他们的excel都是自带模板的。模板的数量不是很多,但是维度和类别还是挺全的,而且易用性和可延展性都挺强的。
一些商业模板网站做的款式丰富、种类齐全,但开放下载的不多了。不差钱的可以选择这类,办公资源网、千图网等都是不错的商业网站。
还提供免费模板的网站,有office教程、word联盟(上面放了链接)。
word联盟就是需要一点速度,因为都是网盘分享,去晚了文件可能就失效了。
03 再来说说如何用Excel做出漂亮的报表
首先必须:做好数据清洗
清洗数据就是检查下面这些常见情况,注意行列区分开清洗:
- 删除重复行
- 查找和替换文本
- 更改文本大小写
- 删除文本中的空格和非打印字符
- 修复数字和数字符号
- 修复日期和时间
- 合并和拆分列
- 转换和重新排列行和列
- 通过联接或匹配协调表格数据
其次,分享一些好用的excel美化方法
怎么插入就不用说了。直接分享一些美化技巧:
- 对齐网格
按住Alt键不放,调整位置和尺寸,可快速对齐网格。
- 均匀分布
选择3个以上的图表,选择【格式】功能页签,点击“排列”功能组的“对齐”右侧下拉小三角,选择“横向分布”,即可实现横向的多个图表位置均匀分布。
另外:“对齐”这里,还能设置多个图表的左对齐、顶端对齐、纵向分布等。
- 应用主题
应用Excel内置主题,可以一次性改变所有图表的格式。
当然,你还可以自定义主题,将设置好的图表样式保存为自己的主题。
- Ctrl+D可以快速复制图表
或者选中图表,按住Ctrl键,直接拖拽,也可以快速复制图表。拖拽时,若同时按住Shift键,还能保持与被复制图表的对齐。
- 不直接使用系统自带样式
系统自带样式均存在很多界面噪音,不要直接使用,需要去噪后再使用。
- 选择图表元素
当有些图表元素对应的图较小时,直接点击图中区域较难选中,比如这样的:
我们可以这样做:
- 选中图表,在【格式】功能页签中的“当前所选内容”组,点击下拉文本框,选择相应的数据系列;
- 选中图表,在右侧的【设置图表区格式】中,点击“图表选项”右侧的下拉按钮,选择相应的数据系列;
- 在图表中选中容易选择的图表元素,按住Ctrl键不放,再按上/下箭头进行元素切换,直到切换到相应数据系列的图表元素。
最后提醒:不要做出花瓶excel
比如做一个关于一年12个月的温度变化的区间图。
要表达的需求很清晰,就是最好能把某个时间点的最大和最小值在图上用柱子连起来,从而形成区间柱形图。
这种图表,如果直接用堆积柱形图做,形状会很像效果图,但是由于堆叠起来的数值不对,导致表达出来的数据是错误的。
如下所示,数据明细不对了:
那这种图应该怎么做呢?其实非常简单——
1.选中数据区域,插入折线图:
2.添加图表元素【涨/跌柱线】
3.设置【涨/跌柱线】的填充色,如下所示:
4.分别选中【日均最低气温】系列和【日均最高气温】系列选项,将线条的填充色设置为无,效果图就出来了,如下所示:
5.最后对图表的标题,颜色、坐标轴、数据标签等细节进行调节,就完工了。
这个图表如果硬是要用柱形图来画的话,会比较困难,而且效果也不太理想,但是用涨/跌柱线来做,就简单很多了。
不论哪种,不变的是具备配色审美
一些非常好用的色板网站/设计师博客:
https://coolors.co/
这个网站每次会为你挑选由五种颜色组合而成的调色盘,并显示颜色的代码,你可以快速选取使用,或是锁定其中的几种颜色。
The Color Scheme Designer
Paletton是一个配色工具,打开网站即可选择一种颜色,然后系统自动生成配套的色系供用户使用。
最后的最后:
大部分好看的excel(逆天除外)不难,但当我们真正理解excel的价值,就知道:把excel做漂亮,是最简单、可能也是最不重要的需求。