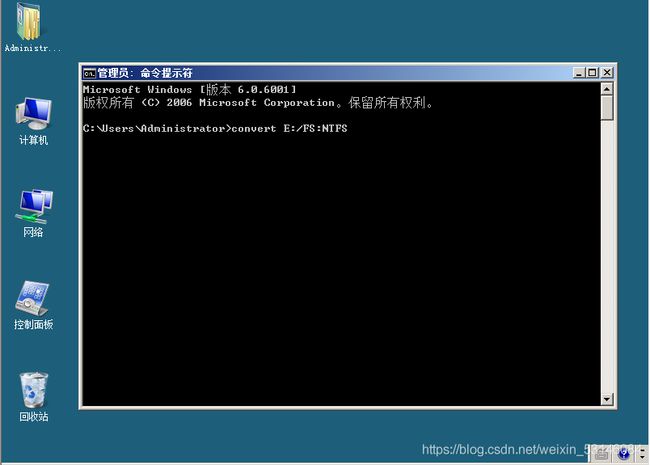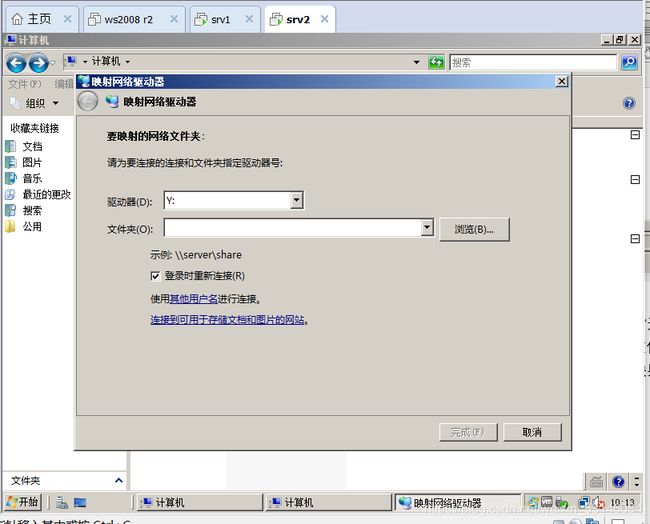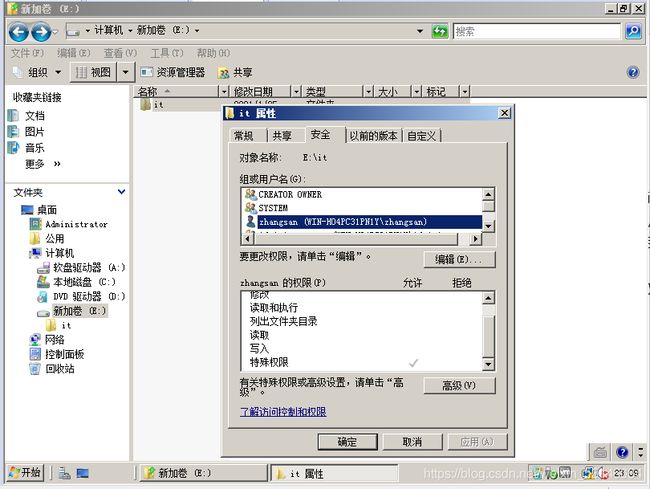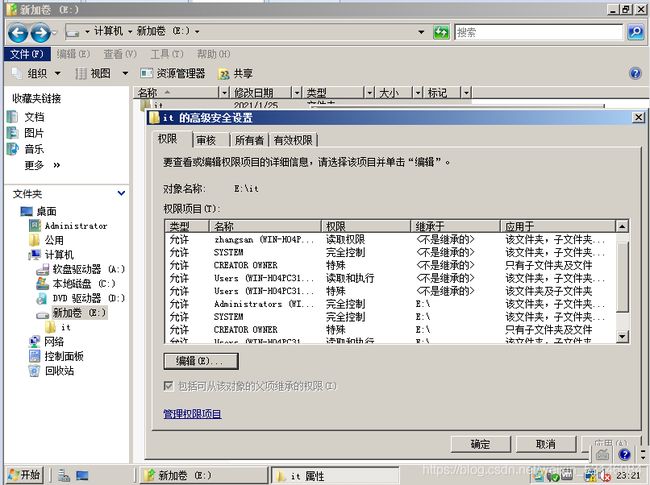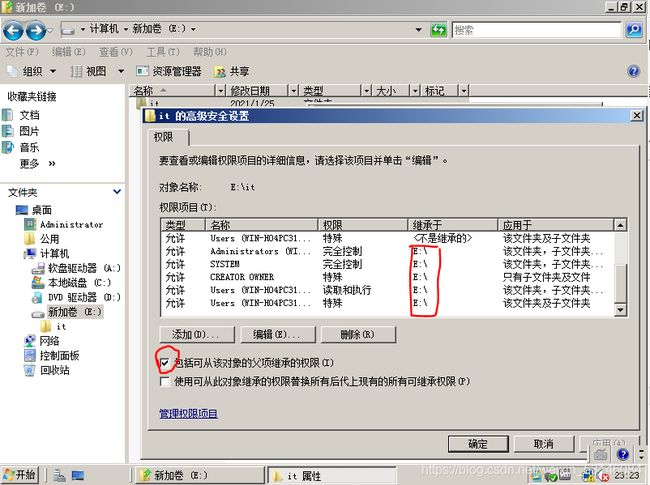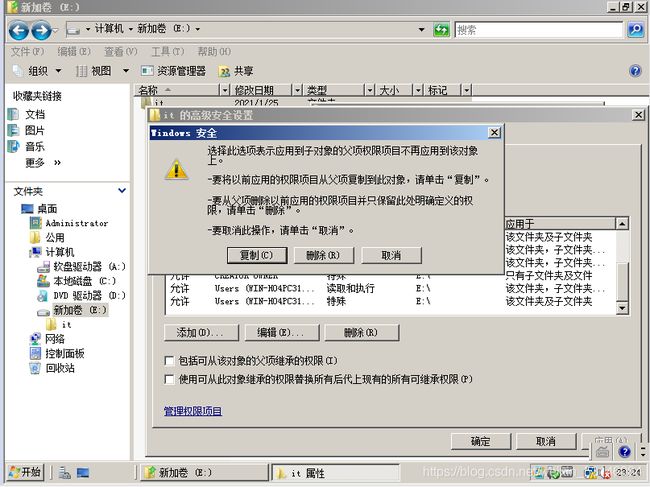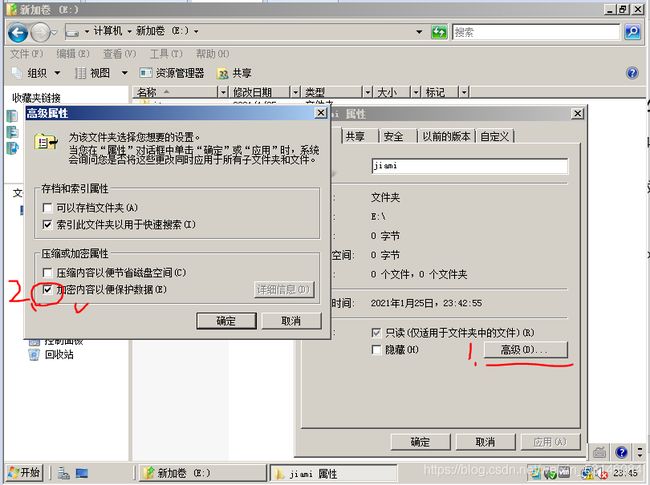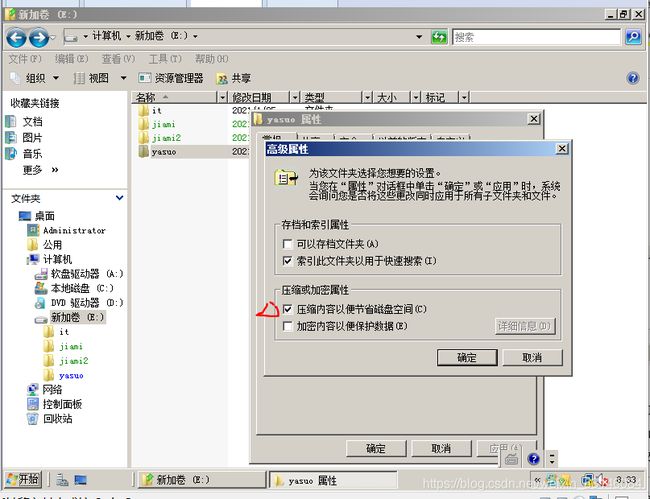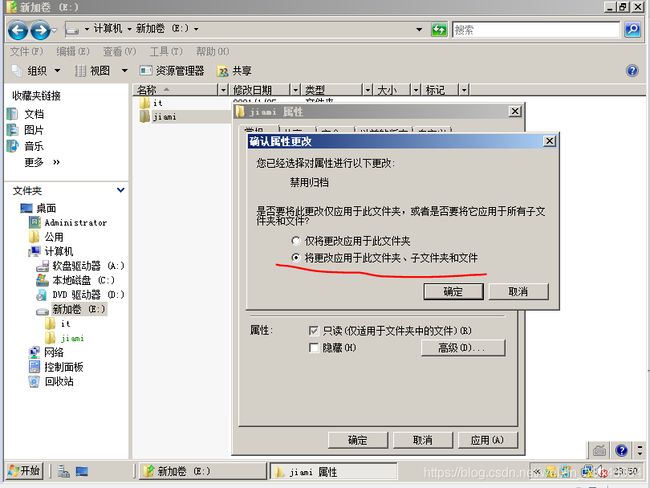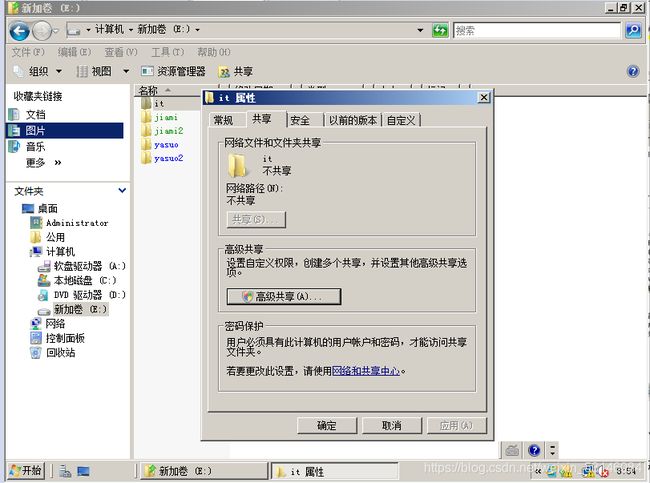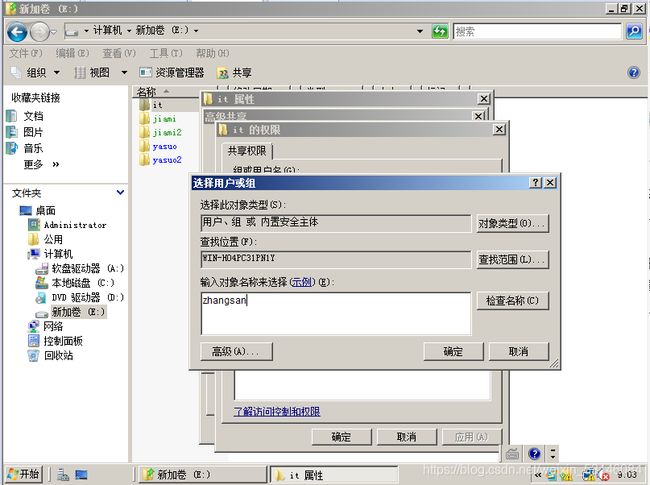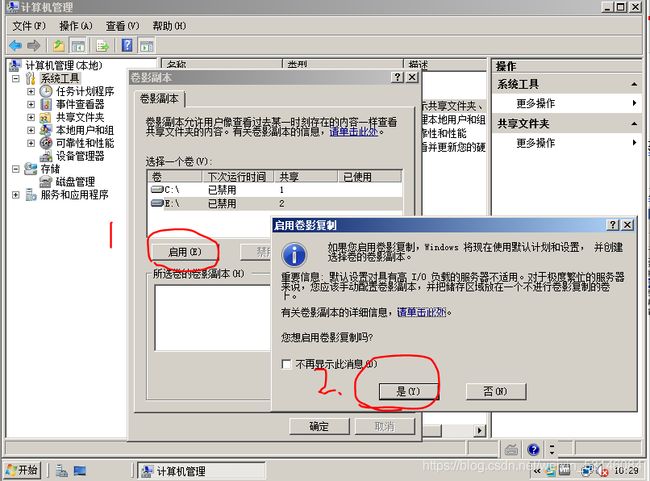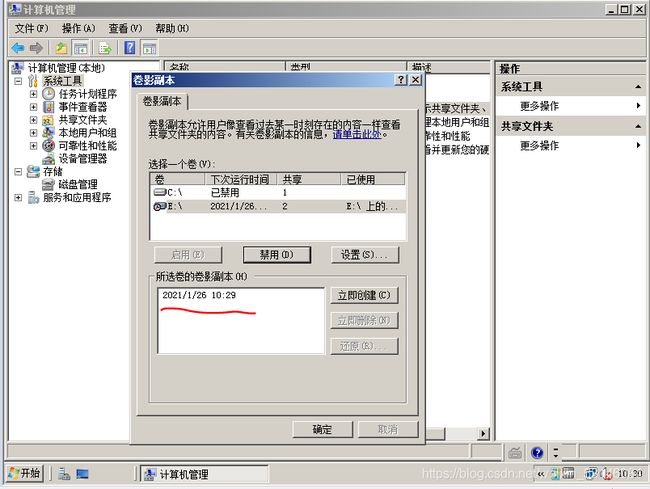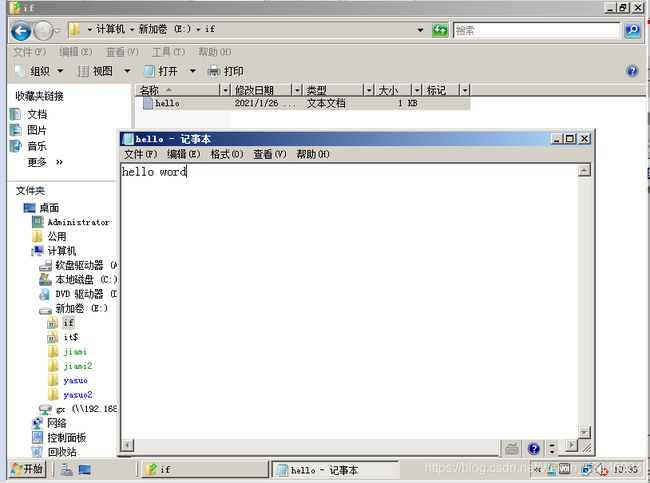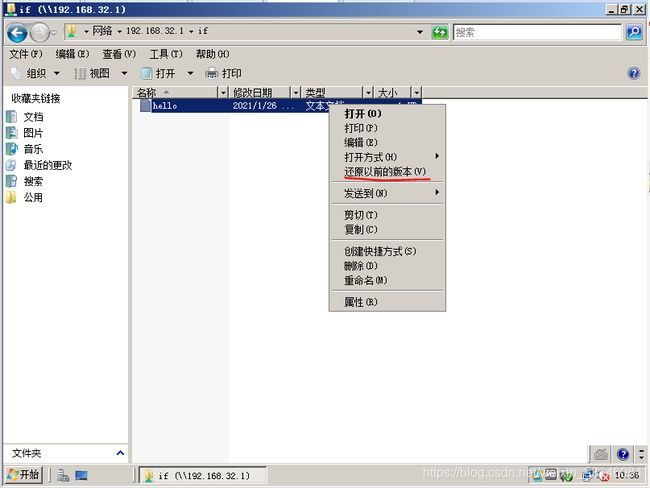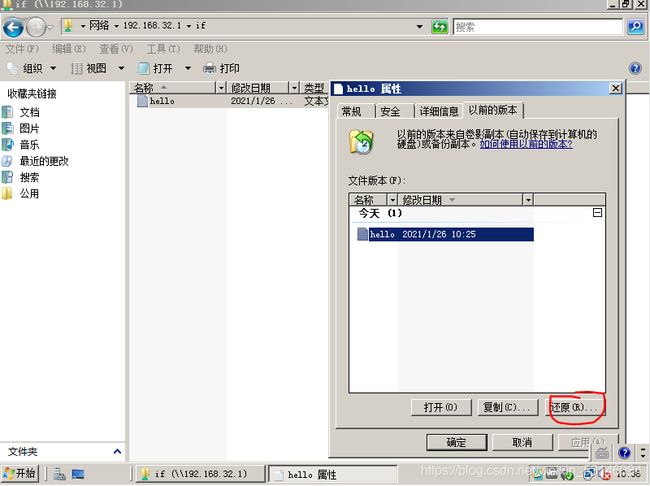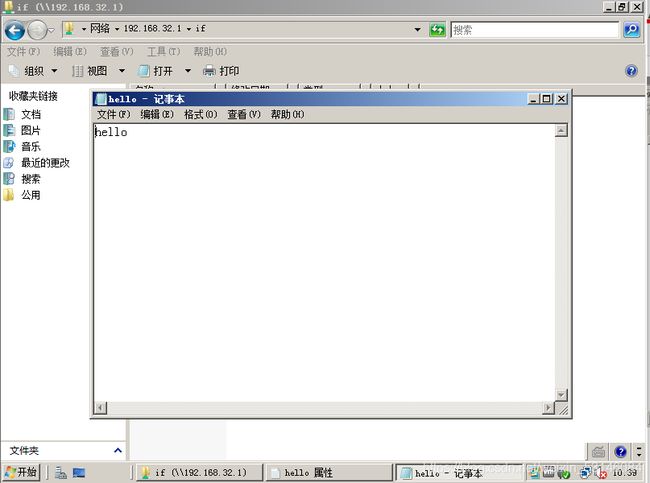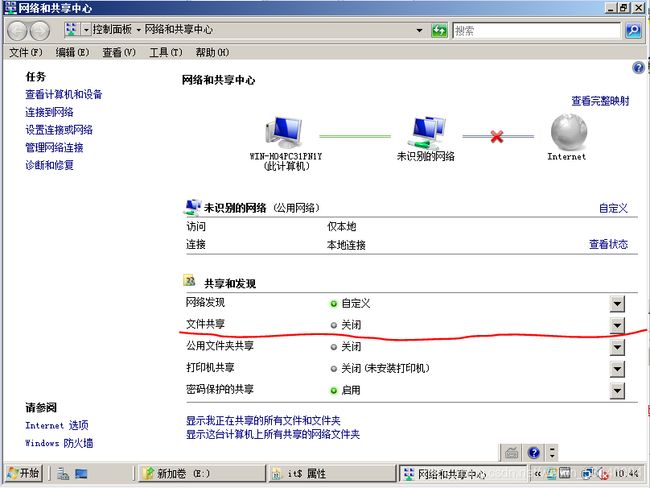Windows server 2008 文件系统管理(四)
文章目录
目录
文章目录
前言
项目四 文件系统管理
前言
备考技能考的第四章的文件系统管理 的笔记(点赞)
参考图书《Windows server 2008服务器配置与管理》李巧君主编
项目四 文件系统管理
技术目标
- 了解文件系统的主要类型及其特点
- 掌握NTFS文件系统权限的设置
- 学会使用NTFS对数据进行管理
- 掌握共享文件夹的创建和管理方法
- 了解卷影副本的意义及其使用方法
4,2 文件系统概述
4.2.1 FAT文件系统
优点:兼容性非常
缺点:效率低,安全性差,浪费磁盘空间
4.2.2 NTFS 文件系统
优点:安全、更好的磁盘压缩功能、支持活动目录和域、支持磁盘配额等
4.2.3 NTFS 访问控制
访问控制是授权用户、组或计算机访问网络或计算机上的对象的过程。
组成访问控制主要概念有权限、对象所有者、权限的继承、用户权利和对象审核
共有权限有读取、修改、所有者和删除4种
4.2.4 Windows Server 2008 系统的共享
用术语来说,就是在大型机、中型机或传统系统上创建共享点。共享资源提供对应用程序、数据或用户个人数据的访问,管理员可对每个共享资源分配或拒绝权限。
4.3 任务1——设置NTFS权限
设置NTFS权限主要涉及将1.FAT32文件系统转换到NTFS、2.设置标准权限、3.设置特殊权限以及4.取消权限继承等内容。
4.3.1 FAT32文件系统转换为NTFS文件系统
第一种方法(数据丢失):直接格式化的窗口——文件系统下拉框选择NTFS——开始
第二种方法(数据保留,但是麻烦):下载软件“分区魔术师”,可以做到无损分区
第三种方法(数据保留,简单):利用convert命令
例如,要将E盘转换成NTFS模式,开始——cmd——输入“convert E:/FS:NTFS
4.3.2 设置标准权限
创建完文件或文件夹后,一般Administrator用户和创建文件者拥有该对象的完全控制权限。
下面对文件夹“E:\it”设置标准权限,使得用户账户“zhangsan”对该文件具有“读取和执行”“列出文件夹目录”和“读取”的权限,具体步骤如下:
在E盘创建一个名为“it”的文件夹——右击文件夹选择“属性”——点击【安全】——点击【编辑】——点击【添加】——在文本框输入“zhangsan”——点击【确定】——点击【应用】——点击”zhangsan“这个用户账户——查看权限是否有“读取和执行”“列出文件夹目录”和“读取”的权限。
4.3.3 设置特殊权限:书P第72页有说明详细步骤这边不再说明。
打开“it”文件的属性对话框——单击【高级】——点击【编辑】——点击【添加】——在“选择用户和组”的对话框的文本框中输入“zhangsan”——点击【确定】——会弹出“it的权限项目”的对话框,应用选择“该文件夹,子文件夹及文件”,权限选择题目要求的权限——点击【确定】——点击【确定】——点击【确定】回到属性界面——点击zhangsan,发现特殊权限勾了起来
4.3.4 取消继承权限
取消文件夹“E:/it”的继承权限功能,使得该文件夹保留原有继承的权限,但以后将不会继承父项的权限,具体步骤如下。
先到“it属性”安全的页面——单击【高级】——点击【编辑】——取消复选框“包括可从该对象的父项继承的权限”的勾,这里可以发现一些权限继承父项“E:\”——点击【复制】发现继承父项全部变成“不是继承的”——点击【确定】——点击【确定】
4.4 任务2——利用NTFS管理数据
4.4.1 加密文件系统
如果入侵者试图打开或复制已加密的文件或文件夹,入侵者将收到拒绝访问的信息。文件和文件夹上的权限不能防止未授权的物理攻击。所以为文件夹和文件设置加密属性。
当加密时,该文件夹内的文件也将被加密。
加密就有解密,当用户的私钥与公钥匹配时,加密密钥就被解密(具体内容见P75~76)
对文件夹”E:/jiami”以及该文件夹内的所有文件进行加密,具体步骤如下。
右击所要加密的文件——选择【属性】——选择“常规“的选项卡——选择【高级】——把”加密内容以便保护数据“的复选框勾上——最后点击【确定】会弹出”确认属性更改“的对话框——选中”将更改应用于此文件夹、子文件夹和文件“的单选按钮——点击【确定】——以”zhangsan“用户账户登入系统——访问文件夹内的文件,弹出”拒绝访问“(文件颜色变绿)
4.2.2 NTFS压缩
使用NTFS压缩功能,可以压缩卷、文件夹以及文件,从而节省存储空间。
对文件夹“E:/yasuo”以及该文件夹内的所有内容进行压缩。(文件颜色变蓝)
右击“E:/yasuo”文件夹——选择【属性】——选择“常规”的选项卡—单击【高级】——单击【确定】——会弹出“确认属性更改”的对话框——选中“将更改应用于此文件夹、子文件夹和文件”的单选项——单击【确定】。
4.5 任务3——共享文件夹的创建与管理
4.5.1 创建共享文件夹
可以使用文件共享向导和“计算机”管理器两种方法来对文件夹进行共享,并设置共享的权限。
使用“计算机“管理器中,右击需要共享的文件夹”E:/it“——选择【属性】——选择”共享“选项卡——单击【高级共享】——勾选”共享此文件“的复选项——设置共享文件夹的名称和允许同时访问共享文件夹的用户数量限制——单击【权限】按钮——如果需要允许某个用户能访问文件夹,则需点击【添加】——在文本框中输入”zhangsan“——单击【确定】——发现文件夹后面有加给图片。
题:这边的共享文件的权限,可以把“zhangsan“的权限设为读取和更改,把”Everyone“的权限设为只有读取。然后有”zhangsan“用户账户登入,用共享路径访问,可以更改和读取。
再用其他用户账户访问,发现可以读取却不能更改。
4.5.2 创建隐藏共享文件夹
隐藏共享是Windows操作系统的一个很有用的功能,它弥补了网络上任何人都可以看到共享文件的缺陷,看到共享文件的用户甚至还可以访问共享文件夹。共享文件的相对隐藏可能是引入到操作系统的一项比较复制而且麻烦的技术,但只让能够访问共享的用户看到共享文件是非常明智的。
隐藏共享很简单,只要在共享名后面加上美元符号“$“即可(因为浏览列表包含列出以美元符号结尾的任何文件)。使用”运行“窗口就能累加到共享文件,或者使用命令行命令netshare也可以进行共享连接
4.5.3 管理本地计算机所有的共享文件夹
开始——管理工具——计算机管理——系统根据——共享文件夹——共享
4.5.4 在客户端访问共享文件夹
客户端可以通过使用“网络“工具,“运行”对话框以及映射网络驱动器来访问共享文件夹
下面介绍映射网络驱动器来访问共享文件夹:
打开计算机——点击“工具”——点击“映射网络驱动器”——输入文件夹路径和选择驱动器——点击【完成】就会打开共享文件夹。
下面介绍用“运行”,查看访问共享文件夹:
开始——运行——输入路径——确定
4.6 卷影副本
通过使用共享文件夹卷影副本,用户可以查看在过去某个时刻存在的共享文件和文件夹。
4.6.1 启用和配置卷影副本P83
在共享文件夹“E:\if”内创建文本文件“hello”,文件内容为“hello”
4.6.2 还原卷影副本
修改“if”文件夹下hello记事本里加上 “ word”。
。。到客户机上
点击还原
就回到原来的版本了
注:用户必须对该共享文件有更改的共享权限
拓展:怎么开启或关闭文件共享
点赞