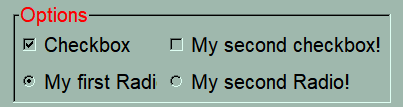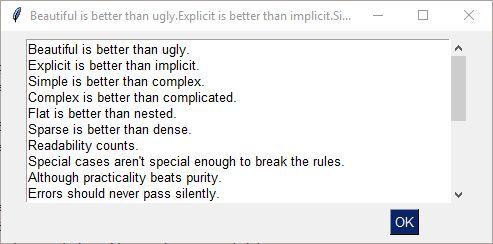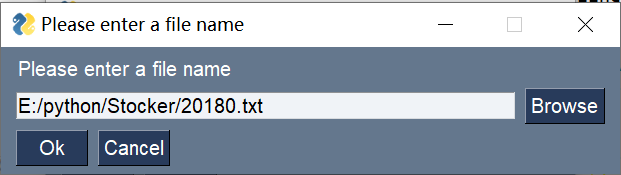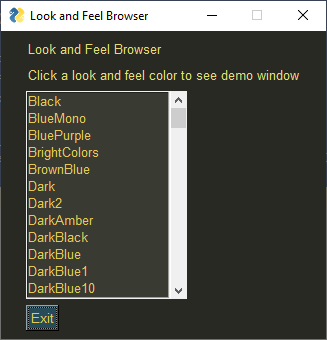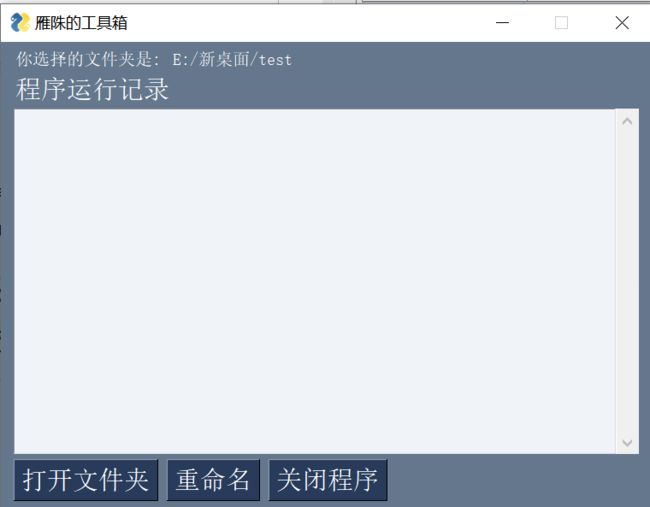python简单进阶之GUI:PySimpleGUI使用教程
快速开始
import PySimpleGUI as sg
sg.theme('DarkAmber') # 设置当前主题
# 界面布局,将会按照列表顺序从上往下依次排列,二级列表中,从左往右依此排列
layout = [ [sg.Text('Some text on Row 1')],
[sg.Text('Enter something on Row 2'), sg.InputText()],
[sg.Button('Ok'), sg.Button('Cancel')] ]
# 创造窗口
window = sg.Window('Window Title', layout)
# 事件循环并获取输入值
while True:
event, values = window.read()
if event in (None, 'Cancel'): # 如果用户关闭窗口或点击`Cancel`
break
print('You entered ', values[0])
window.close()
效果:
event和Values详解
当执行window.read()函数时,将会返回一个(event,values)元组。event是事件,它可能是一个按钮的按下、列表项的选择等,比如我设置了一个sg.Submit('提交')按钮,那么event返回的是'提交'。如果我什么也不填,sg.Submit(),那么返回默认值'Submit',当然界面上显示的也是Submit。如果用户点击右上角X关闭窗口,则是None。
注意,默认情况下只有Button才能触发事件,然后执行window.read(),也就是说返回的event始终是button名。但是如果你给控件加上一个enable_events=True参数,那么点击任何控件都可以触发事件了,比如说sg.Text('My one-shot window.',enable_events=True),那么点击文本也可以触发事件。
values是一个包含所有输入元素的值的字典。字典使用键来定义词条。如果你的元素没有特定的键,系统为你提供一个键。这些自动编号的键是以0开始的。
比如说我有两个输入框,则第一个输入框的值是values[0],第二个输入框的值是values[1]
下面的例子:
import PySimpleGUI as sg
layout = [[sg.Text('My one-shot window.')],
[sg.InputText()],
[sg.Submit(), sg.Cancel()]]
window = sg.Window('Window Title', layout)
event, values = window.read()
window.close()
text_input = values[0]
sg.popup('You entered', text_input) # 弹出窗口
如果你想使用自定义key?很简单,相应位置修改为以下代码:
sg.InputText(key='-IN-')
text_input = values['-IN-']
print(text_input)
如何更新数据?
下面是一个例子,使用window[index].update(指定值)的方法,可以更新key为index控件的值,当然,指定值可以是另外一个控件的值,一个例子如下:
layout = [[sg.Text('Your typed chars appear here:'), sg.Text(size=(15,1), key='-OUTPUT-')],
[sg.Input(key='-IN-')],
[sg.Button('Show'), sg.Button('Exit')]]
window = sg.Window('Pattern 2B', layout)
while True: # Event Loop
event, values = window.read()
print(event, values)
if event in (None, 'Exit'):
break
if event == 'Show':
# Update the "output" text element to be the value of "input" element
window['-OUTPUT-'].update(values['-IN-'])
window.close()
PS:下文中我会介绍一个target参数,我觉得也挺好用的
手册
window
window = sg.Window("Windows-like program",layout)
window.disappear() # 窗口隐藏
window.reappear() # 窗口展示
window = sg.Window('My window with tabs', layout, font=("宋体", 15),default_element_size=(50,1))
# 字体为宋体,大小5默认窗口大小为50宽1高
可用控件列表
使用方法:直接sg.Text()即可
- Text # 文本
- InputText # 单行输入框
- Button # 按钮
- FileBrowse # 文件选择,选择多个文件FilesBrowse,保存文件FileSaveAs
- FolderBrowse # 文件夹选择
- CalendarButton # 日历选择,必须输入按钮名如
'choose date',返回字符串 - ColorChooser # 颜色选择,如sg.ColorChooserButton('颜色选择'),返回RGB元组
- Combo # 下拉选择菜单,如sg.Combo(['choice 1', 'choice 2'])
- Checkbox # 复选框。如sg.Checkbox('My first Checkbox!', default=True), sg.Checkbox('My second Checkbox!'),返回布尔值
- Radio # 单选按钮,如sg.Radio('My first Radio!', "RADIO1", default=True),sg.Radio('My second radio!', "RADIO1"),第一个是显示的字符,第二个是单选按钮所在组,只有在同一组的单选按钮才有排他性,第三个是默认选中,返回布尔值True or False
- Listbox # 列表框,如sg.Listbox(values=['Listbox 1', 'Listbox 2', 'Listbox 3']
- Slider # 滚动条,如sg.Slider(range=(1,500),default_value=222,orientation='horizontal'),垂直是vertical
- Multiline # 多行输入框
- Multi-line Text Output (not on tkinter version)
- Spin # 一个可以上下调节的控件,像一个简化版的滚动条?如sg.Spin([i for i in range(1,11)], initial_value=1)
- ProgressBar # 进度条,下面是一个使用案例:
layout = [[sg.Text('A custom progress meter')],
[sg.ProgressBar(1000, orientation='h', size=(20, 20), key='progressbar')],
[sg.Cancel()]]
window = sg.Window('Custom Progress Meter', layout)
progress_bar = window['progressbar']
# loop that would normally do something useful
for i in range(1000):
# check to see if the cancel button was clicked and exit loop if clicked
event, values = window.read(timeout=10)
if event == 'Cancel' or event is None:
break
# update bar with loop value +1 so that bar eventually reaches the maximum
progress_bar.UpdateBar(i + 1)
# done with loop... need to destroy the window as it's still open
window.close()
- Menu # 菜单
- ButtonMenu # 菜单按钮
menu_def = [['File', ['Open', 'Save', 'Exit' ]],
['Edit', ['Paste', ['Special', 'Normal',], 'Undo'],]]
# 定义布局
layout = [[sg.Menu(menu_def, tearoff=False, pad=(20,1))],
[sg.ButtonMenu('ButtonMenu',key='-BMENU-', menu_def=menu_def[0])],]
window = sg.Window('My window with tabs', layout)
- Frame # 框,如下面的代码:
sg.Frame(layout=[
[sg.Checkbox('Checkbox', size=(10,1)), sg.Checkbox('My second checkbox!', default=True)],
[sg.Radio('My first Radio!', "RADIO1", default=True, size=(10,1)), sg.Radio('My second Radio!', "RADIO1")]],
title='Options',title_color='red', relief=sg.RELIEF_SUNKEN, tooltip='Use these to set flags')]
- Image # 图片查看,只支持png,gif格式,如sg.Image(r'C:\PySimpleGUI\Logos\PySimpleGUI_Logo_320.png'),不知道为什么我运行这个函数总会有各种问题……
- TabGroup # 选项卡
tab1_layout = [[sg.T('This is inside tab 1')]]
tab2_layout = [[sg.T('This is inside tab 2')],
[sg.In(key='in')]]
layout = [[sg.TabGroup([[sg.Tab('Tab 1', tab1_layout), sg.Tab('Tab 2', tab2_layout)]])],
[sg.Button('Read')]]
window = sg.Window('My window with tabs', layout)
- Output # 输出框,可以使用print()直接打印,下面是一个例子:
def ChatBot():
layout = [[(sg.Text('This is where standard out is being routed', size=[40, 1]))],
[sg.Output(size=(80, 20))],
[sg.Multiline(size=(70, 5), enter_submits=True),
sg.Button('SEND', button_color=(sg.YELLOWS[0], sg.BLUES[0])),
sg.Button('EXIT', button_color=(sg.YELLOWS[0], sg.GREENS[0]))]]
window = sg.Window('Chat Window', layout, default_element_size=(30, 2))
# ---===--- Loop taking in user input and using it to query HowDoI web oracle --- #
while True:
event, value = window.read()
if event == 'SEND':
print(value)
else:
break
window.close()
ChatBot()
基本可用参数:
key,指定键名size=(8,6),控件大小font = ('宋体',15),字体,前者是字体类型,后者是字体大小enable_events,是否触发事件justification='center',居中
内置Button
虽然官方列了很多内置Button,但是测试下来似乎并没有什么特殊效果,只是多了可以直接使用的Button罢了
- OK
- Ok
- Submit
- Cancel
- Yes
- No
- Exit
- Quit
- Help
- Save
- SaveAs
- Open
比如说,你可以直接sg.OK(),也可以sg.Button('OK')
target参数
选择器型控件,如FileBrowse,FilesBrowse,FolderBrowse,FileSaveAs,CalendarButton,ColorChooserButton,会传递选择值给窗口上的另外一个控件,可以是Text,InputText或它本身。比如它与输入框在同一行时会传地址给输入框,如[sg.InputText(),sg.FolderBrowse()],可以为输入框加一个visible=False参数隐藏(是隐藏整个输入框)。
那么我想让值传递给指定控件,可以加一个target参数,如:
layout = [[sg.T('Source Folder')],
[sg.In(key='input')],
[sg.FolderBrowse(key='_BUTTON_KEY_',target='input'), sg.OK()]]
这样选择的值就会传递给相同key的控件
注意,使用此参数时,就无法获取选择器控件的值了,比如说上面的例子,你就无法 print(values['_BUTTON_KEY_'])
popup
popup
简单来说,popup就是一个弹出窗口,执行该函数时,会停止执行当前窗口,直到用户关闭弹出窗口时才会重新执行。
可以输入任意数量的参数,都会转化为字符串并输出。
拥有以下类型的popup:
sg.popup('Popup') # Shows OK button
sg.popup_ok('PopupOk') # Shows OK button
sg.popup_yes_no('PopupYesNo') # Shows Yes and No buttons
sg.popup_cancel('PopupCancel') # Shows Cancelled button
sg.popup_ok_cancel('PopupOKCancel') # Shows OK and Cancel buttons
sg.popup_error('PopupError') # Shows red error button
sg.popup_timed('PopupTimed') # Automatically closes
sg.popup_auto_close('PopupAutoClose') # Same as PopupTimed
比如popup_ok是一个带有ok按钮的弹出窗口,popup_timed是一个过一段时间自动关掉的弹出窗口。
popup中可以输入的参数,自行help(sg.popup),需要注意的一点是因为popup会把所有输入的参数都当做字符串输出,所以特殊的参数需要标识出来,比如sg.popup('values[0],values[1],title="test"')
popup_scrolled
还有一类特殊的popup,即Scrolled Output,它展示的是带有滚动条的弹出窗口,适用于展示大量信息时,函数名为sg.popup_scrolled()。
popup_scrolled会自动调整大小,如果想自定义的话,可以sg.popup_scrolled(my_text, size=(80, None))
上述代码会展示一个宽度为80字符,高度随输出字符串变化的弹出窗口。
效果
popup_get_file
获取一个或多个文件地址
# 例子:
text = sg.popup_get_file('Please enter a file name')效果:
特殊参数:
save_as=False,是否显示保存按钮,multiple_files=False是否允许选择多个文件,no_window=False是否跳过弹出窗口直接显示系统打开文件界面?
popup_get_folder
即获取文件夹路径
注意,该函数没有save_as=False与multiple_files=False参数,但是有no_window=False
主题theme
theme_name_list = sg.theme_list() # 获取所有可用主题,返回一个列表
sg.theme_previewer() # 在layout中添加此函数,运行时会展示所有主题的预览
下面代码创造了一个主题浏览器,可以用下拉餐单切换预览所有主题
sg.theme('Dark Brown')
layout = [[sg.Text('Theme Browser')],
[sg.Text('Click a Theme color to see demo window')],
[sg.Listbox(values=sg.theme_list(), size=(20, 12), key='-LIST-', enable_events=True)],
[sg.Button('Exit')]]
window = sg.Window('Theme Browser', layout)
while True: # Event Loop
event, values = window.read()
if event in (None, 'Exit'):
break
sg.theme(values['-LIST-'][0])
sg.popup_get_text('This is {}'.format(values['-LIST-'][0]))
window.close()
实战:写一个简单的批量重命名工具
直接上代码吧,功能挺简单的,就是把某一个文件夹下所有文件全部重命名为hash值+后缀的形式,如果有两个文件hash值一样,则把其中一个移到重复文件夹下。
import PySimpleGUI as sg
from hashlib import sha1
import os,shutil
def gui():
layout = [
[sg.Text('你选择的文件夹是:',font=("宋体", 10)),sg.Text('',key='text1',size=(50,1),font=("宋体", 10))],
[sg.Text('程序运行记录',justification='center')],
[sg.Output(size=(70, 20),font=("宋体", 10))],
[sg.FolderBrowse('打开文件夹',key='folder',target='text1'),sg.Button('重命名'),sg.Button('关闭程序')]
]
window = sg.Window('雁陎的工具箱', layout,font=("宋体", 15),default_element_size=(50,1))
while True:
event, values = window.read()
if event in (None, '关闭'): # 如果用户关闭窗口或点击`关闭`
break
if event == '重命名':
if values['folder']:
print('{0}正在重命名原文件为hash值{0}'.format('*'*10))
mult_rename(values['folder'])
print('{0}重命名完毕{0}'.format('*'*10))
else:
print('请先选择文件夹')
window.close()
def calchash(file_path): # 计算图片hash值
with open(file_path,'rb') as f:
sha1obj = sha1()
sha1obj.update(f.read())
hash = sha1obj.hexdigest()
return hash
def mult_rename(dir_path): # 批量重命名
for file in os.listdir(dir_path):
file_path = os.path.join(dir_path,file)
if not os.path.isdir(file_path): # 判断是否为文件夹
pic_hash = calchash(file_path) # 计算hash值
last = file[file.rindex(r'.'):] # 后缀
new_name = pic_hash+last
if file == new_name:
print(file,'无需修改')
else:
try:
new_path = os.path.join(dir_path,new_name)
os.rename(file_path,new_path)
print('{0}已重命名为{1}'.format(file,new_name))
except FileExistsError:
repeat_path = dir_path+r'\重复文件夹'
if os.path.exists(repeat_path) == False:
os.makedirs(repeat_path)
new_path = os.path.join(repeat_path,new_name)
shutil.move(file_path,new_path)
print(r'{0}文件重复,已移至重复文件夹下'.format(file))
def main():
gui()
if __name__ == '__main__':
main()
效果图:
感觉可以把我所有写的代码都搞一个GUI,(好像也没啥实际用处)