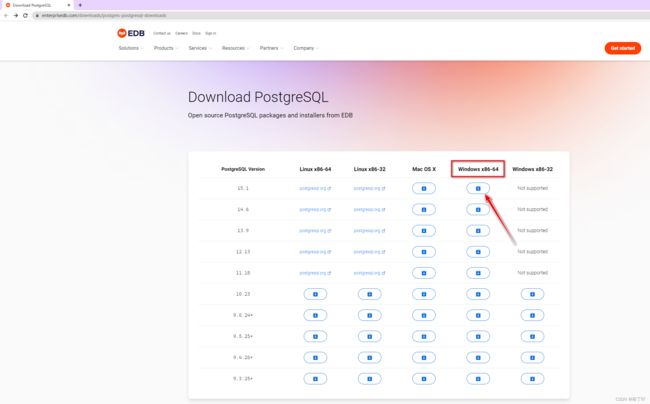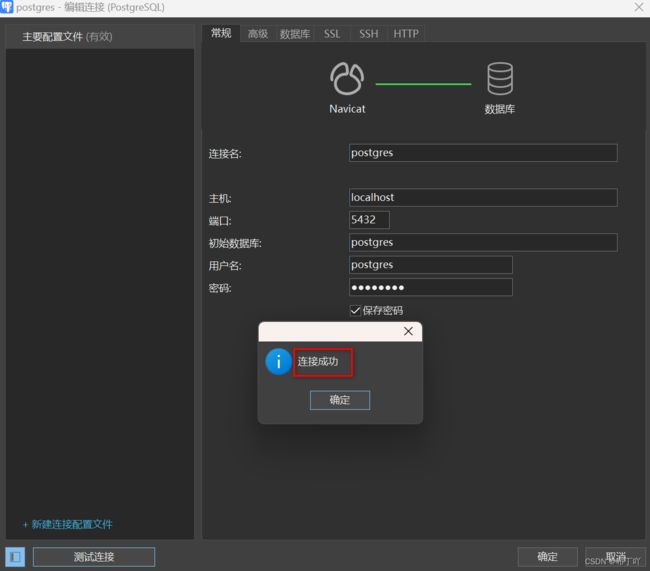PostgreSQL下载和安装教程
PostgreSQL下载和安装
- 嘚吧嘚
- 下载
- 安装
- 配置
-
- pgAdmin设置中文
- 安装中遇到的问题
-
- The database cluster initialisation failed.
-
- 问题描述
- 解决方法
嘚吧嘚
公司在用PostgreSQL数据库,和MySQL一样是免费试用的。虽然不知道公司出于什么考虑没有选择MySQL,而是选用了PostgreSQL。但是既然工作中用到,就在自己的电脑上装一个吧,工作和学习都方便些。
在自己的电脑上安装的过程也不是一帆风顺的,遇到了一些问题,所以记录并和大家分享一下。
下载
安装
1、双击运行安装包。

2、选择安装目录,不推荐安装在C盘。

3、选择需要安装的服务,不明白是啥的全选就行,准没错。懂的随意。
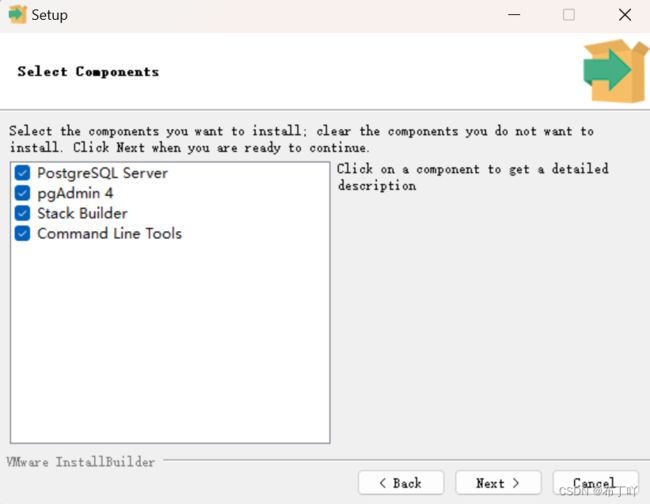
4、设置数据库实例化数据存放目录,类似于MySQ初始化生成data目录,默认在安装目录下就行。
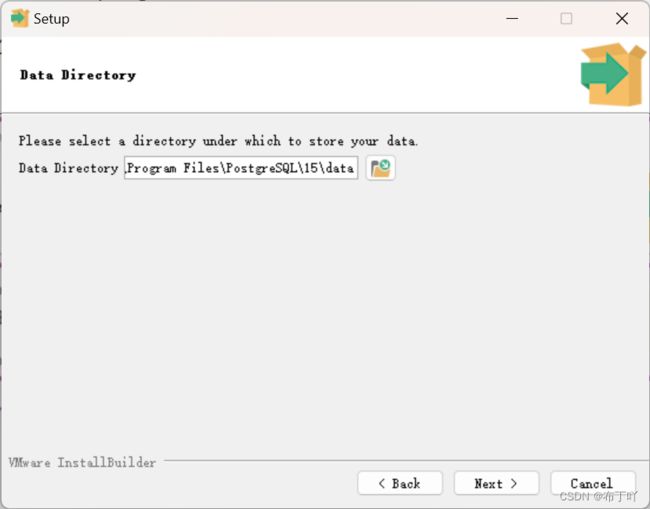
5、设置数据库超级用户(postgres)密码。
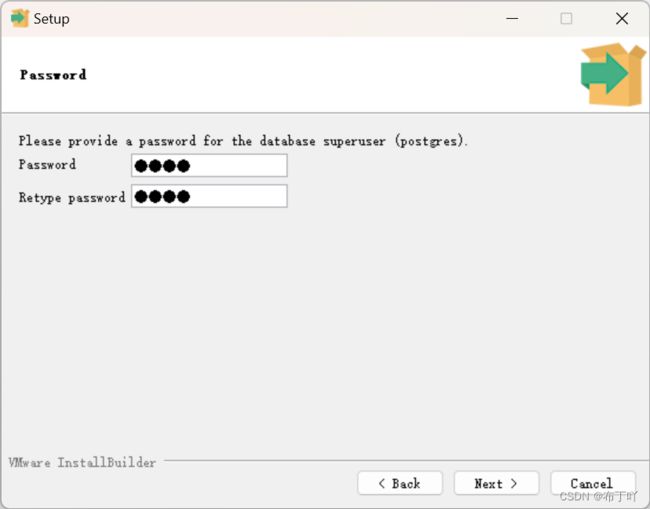
6、设置默认监听端口(port),默认5432就行。
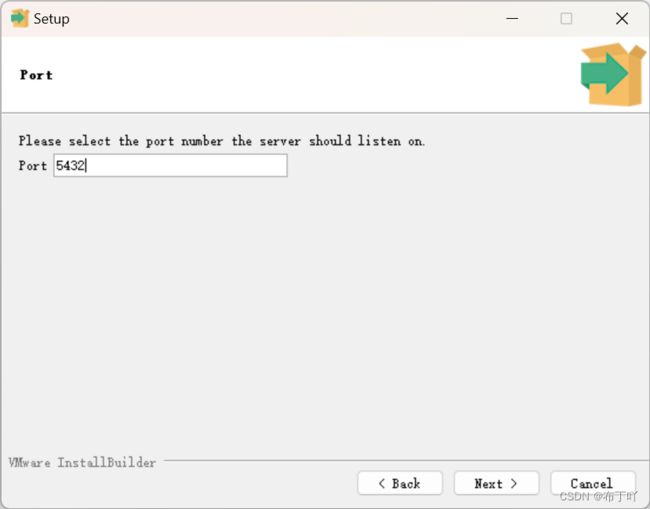
7、建议选择数据库群组(database cluster),下拉有中文简体可选。
cluster有集群的意思,也有出簇的意思,但在此处指的是组、群组、国别地区(安装支持的语言)。
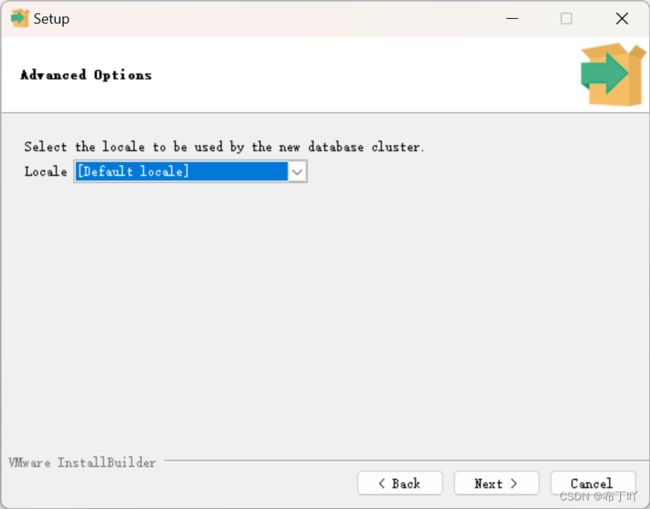
8、打印出安装配置信息。其它数据库厂商(DBMS)提供的可视化界面安装一样会有信息显示,例如Oracle数据库。
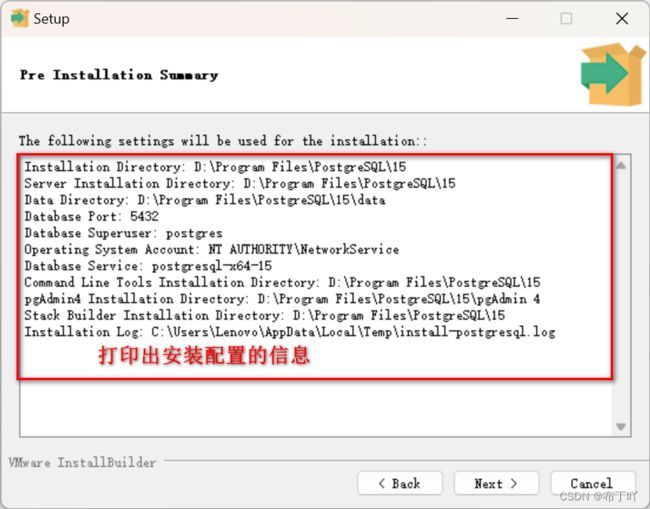
9、准备安装。
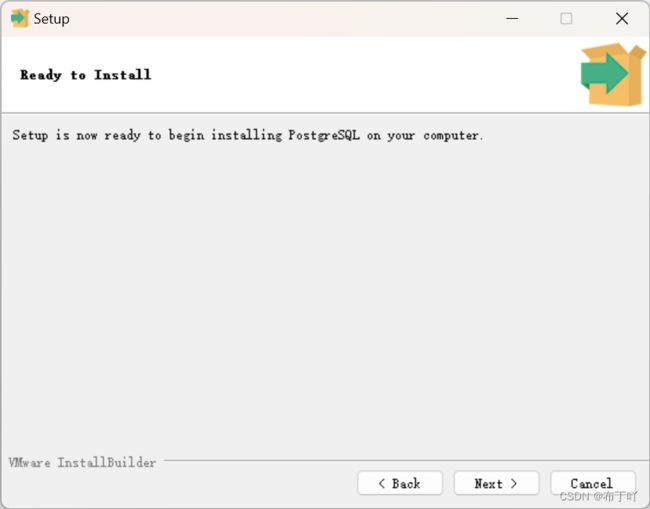
10、安装完成。
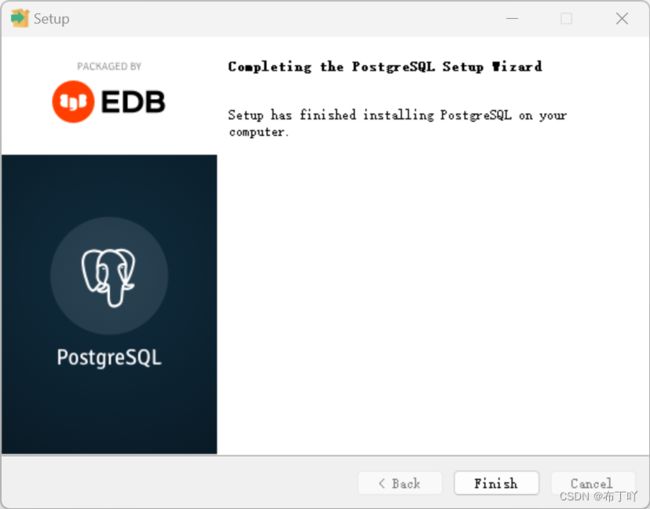
配置
pgAdmin设置中文
1、点击“File”->“Preferences”。
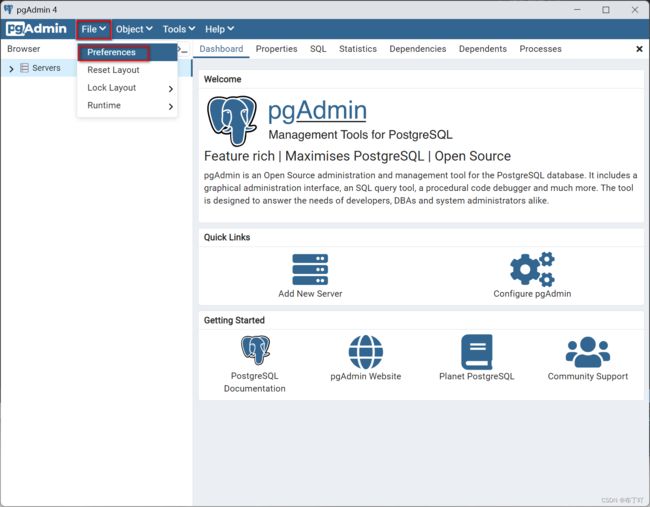 2、找到“Miscellaneous”->“User language”,右侧选择“Chinese(Simplified)”,然后点击“Save”按钮保存。
2、找到“Miscellaneous”->“User language”,右侧选择“Chinese(Simplified)”,然后点击“Save”按钮保存。
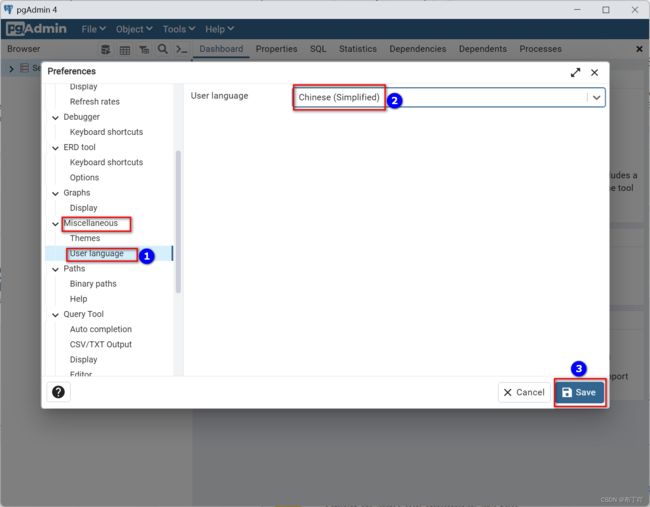 3、点击“Refresh”刷新一下。
3、点击“Refresh”刷新一下。
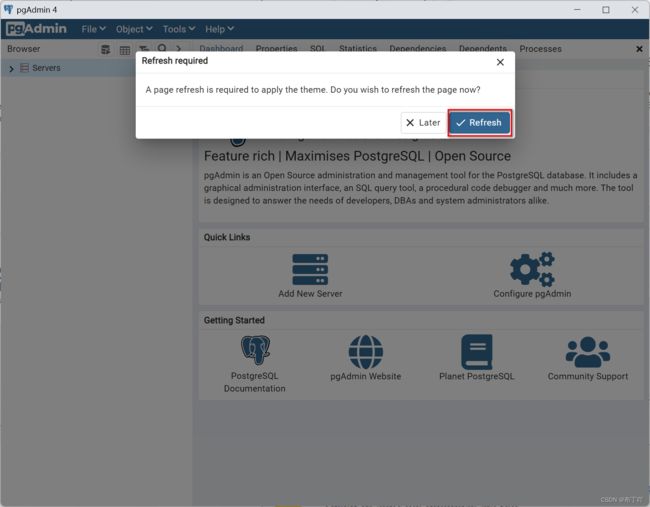
安装中遇到的问题
The database cluster initialisation failed.
问题描述
在安装过程中突然突出一个提示框,心里咯噔一下,完了,安装失败了。
Problem running post-install step. Installation may not complete correctly.
The database cluster initialisation failed.
简单翻译一下就是:postgre安装过程有个步骤出问题了,启动数据库服务失败。

但是点击“OK”之后,安装正常完成了。
这。。。。按照以前安装MySQL、Oracle的经验来说,一般出现问题的话就得重装了。
这有点让人费解,不过还是要确定一下。找到并打开pgAdmin(安装过程中第3步中勾选才会有),"Servers"下面什么也没有,正常情况这里应该有个名为“PostgreSql 15”的用户才对。
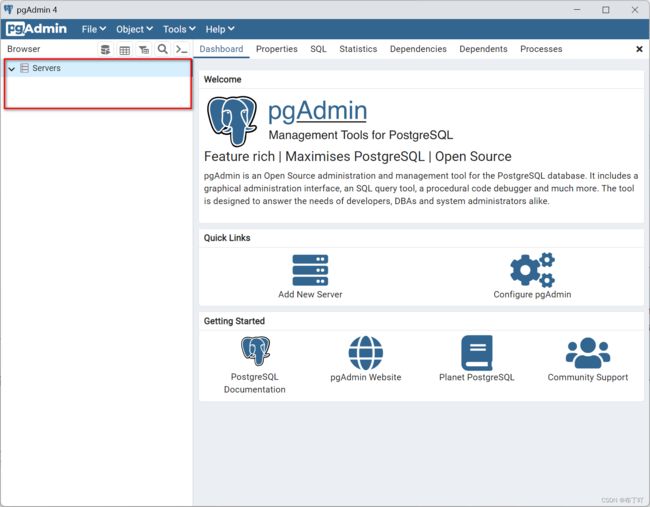
仔细一看弹窗,发现
是Warning,不是Error。相信身为程序员的大家应该、大概、也许、可能会有点感觉。
这时心中有了一个猜想:postgresql可能真的安装成功了,只是数据库服务没有启动,导致数据库初始化出问题了。
于是去问了一下度娘,发现自己的想法有些靠谱,也有遇到相同问题的小伙伴,同时网友也给出了一些解决方法。
可能由于环境不同,一步一步按照网友的方法来做行不通,但是方向是对,在不断的尝试摸索后,终于把自己的问题解决了☺️。
解决方法
1、首先要确保数据库实例化数据存放目录(安装过程中第4步中选择的文件夹)是空的,不是空的手动清空。
2、打开cmd命令窗口,输入如下命令。
initdb.exe -D “D:\PostgreSQL\15\data” -E UTF-8 --locale=chs -U postgres -W
截图没注意保存,丢掉了,先借用网友的图展示一下,后续有机会会替换的 。
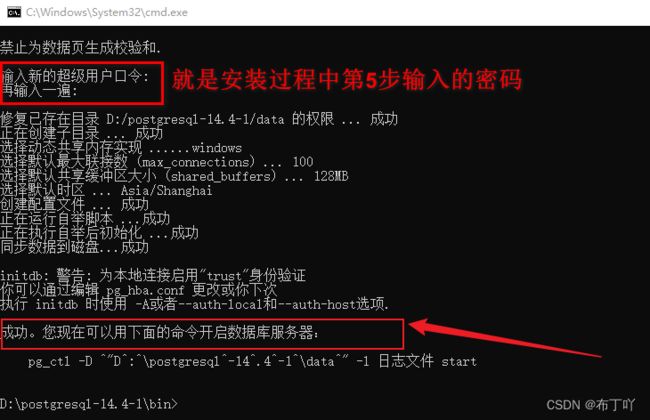
3、命令执行成功后打开服务,找到“postgresql-x64-15”,右键选择“属性”。
 4、点击第二个“登录”标签,然后勾选“本地系统账户”,点击“应用”。
4、点击第二个“登录”标签,然后勾选“本地系统账户”,点击“应用”。
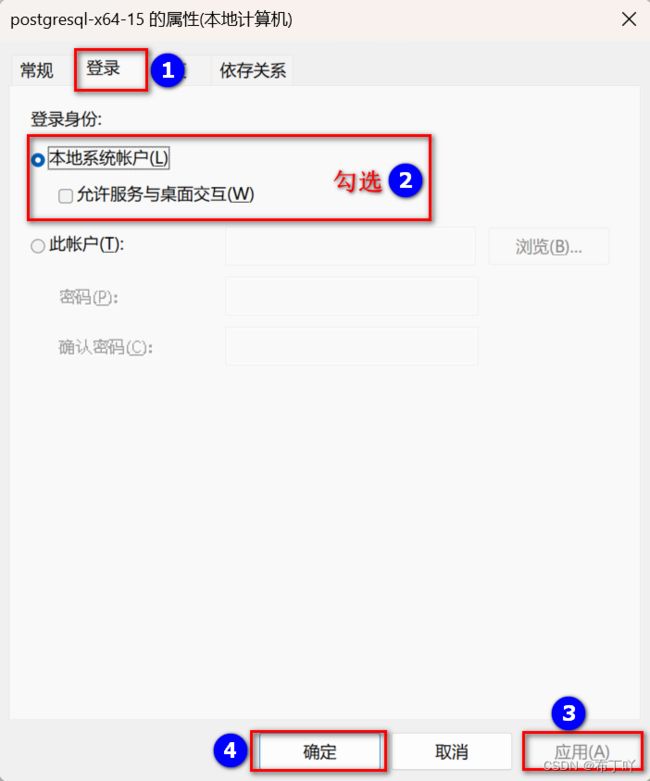
5、右键启动服务。
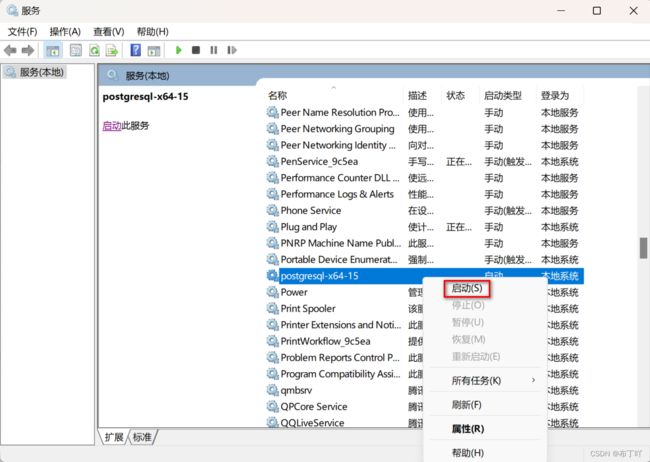 启动成功。
启动成功。
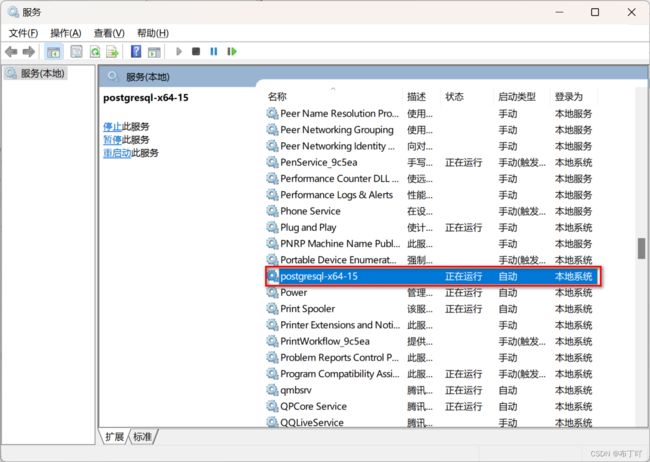 服务成功启动了 ,心就放下了,胜利的曙光就在眼前了。
服务成功启动了 ,心就放下了,胜利的曙光就在眼前了。
至此问题解决,本次分享也就结束了,希望能帮到各位❤️。