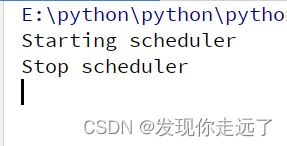『pyqt5 从0基础开始项目实战』11.开始执行和停止执行思路 (保姆级图文)
目录
-
- 导包和框架代码
- 分析代码思路
- 绑定按钮点击事件
- 实现开始和结束按钮事件
- 更新左下角状态标签
- 完整代码
-
- main.py
- threads.py
- dialog.py
- 总结
欢迎关注 『pyqt5 从0基础开始项目实战』 专栏,持续更新中
欢迎关注 『pyqt5 从0基础开始项目实战』 专栏,持续更新中
导包和框架代码
请查阅上文获取源码,此处只列举第三方库。
import os
import sys
from PyQt5.QtCore import Qt
from PyQt5.QtWidgets import QApplication, QWidget, QDesktopWidget, QHBoxLayout, QVBoxLayout
from PyQt5.QtWidgets import QPushButton, QLineEdit, QTableWidget, QTableWidgetItem, QLabel
from PyQt5.QtWidgets import QMessageBox, QMenu
分析代码思路
-
开始执行:我们想要实现的功能是开始执行后,每一行都开始执行一个新的线程,间隔5秒,循环更新数据。因为在实际操作中更新数据的速度不一样,可能有快有慢,有一段执行的时间不可能像我们写死的更新数据这么快,所以我们需要一个列表,存储所有正在执行的行。
-
停止执行:我们希望点击停止执行按钮后,停止我们列表中存储的正在执行的数据。
-
注意上面的过程中还要把UI左下角的 未检测 标签做出对应的修改。
绑定按钮点击事件
def init_header(self):
···
btn_start = QPushButton("开始") # 新建一个开始按钮
btn_start.clicked.connect(self.event_start_click)
header_layout.addWidget(btn_start) # 将开始按钮添加到顶部菜单布局
btn_stop = QPushButton("停止") # 新建一个开始按钮
btn_stop.clicked.connect(self.event_stop_click)
header_layout.addWidget(btn_stop) # 将开始按钮添加到顶部菜单布局
···
实现开始和结束按钮事件
我们在utils文件夹下新建了一个scheduler.py文件,这个新的类中编写了管理状态的函数方法。
# 点击开始
def event_start_click(self):
# 1.为每一行创建一个线程去执行 ( 所有的线程记录) [x,x,x,x,]
from utils.scheduler import SCHEDULER
SCHEDULER.start()
# 2.执行中
self.update_status_message("执行中")
# 点击停止
def event_stop_click(self):
# 1.执行中的线程逐一终止
from utils.scheduler import SCHEDULER
SCHEDULER.stop()
# 2.更新状态
pass
更新左下角状态标签
这个需求将会在后续很多地方用到,我们干脆直接写一个函数方便后面的调用。
注意self.label_status=label_status设置标签对象为全局变量
def init_footer(self):
···
self.label_status=label_status = QLabel("未检测", self)
···
# 接收message信息,更新到左下角信息标签
def update_status_message(self, message):
self.label_status.setText(message)
self.label_status.repaint()
## Scheduler类 管理状态
class Scheduler(object):
def __init__(self):
self.thread_list = []
def start(self):
# 1.获取表格中的所有数据,每一行创建一个线程去执行监控
# 2.每个线程 执行 & 状态实时的显示在表格中 信号+回调
print("Starting scheduler")
def stop(self):
print("Stop scheduler")
# 单例模式,实例化了这一个对象SCHEDULER,后面的其他py文件引用时也会引用这个实例(所有的共同一个,方便状态的管理)
SCHEDULER = Scheduler()
完整代码
本文目前只是思路,把框架搭好,具体实现展开在后文中实现。
main.py
import os
import sys
from PyQt5.QtCore import Qt
from PyQt5.QtWidgets import QApplication, QWidget, QDesktopWidget, QHBoxLayout, QVBoxLayout
from PyQt5.QtWidgets import QPushButton, QLineEdit, QTableWidget, QTableWidgetItem, QLabel
from PyQt5.QtWidgets import QMessageBox, QMenu
# from utils.dialog import LogDialog
#拿到在另外一台计算机上执行程序代码所存储的文件路径。
BASE_DIR = os.path.dirname(os.path.realpath(sys.argv[0]))
STATUS_MAPPING = {
0: "初始化中",
1: "待执行",
2: "正在执行",
3: "完成并提醒",
10: "异常并停止",
11: "初始化失败",
}
class MainWindow(QWidget):
def __init__(self):
# 用super 继承父类的初始化
super().__init__()
self.txt_asin=None
# 设置窗口的窗体标题
self.setWindowTitle('发现你走远了的xx系统')
# 设置窗体的尺寸
self.resize(1228, 450)
# 设置窗体位置
# 获取整个窗口部分的宽高和左上角坐标信息,返回值是一个QRect类型,(x,y width,height)
qr = self.frameGeometry()
cp = QDesktopWidget().availableGeometry().center() # 得到屏幕中间的位置信息
qr.moveCenter(cp) # 让我们的窗体移动到屏幕中间
# 创建窗口总布局
layout = QVBoxLayout()
# 讲调用方法生成的顶部菜单布局添加到总布局
layout.addLayout(self.init_header())
layout.addLayout(self.init_form())
layout.addLayout(self.init_table())
layout.addLayout(self.init_footer())
# 给窗体设置元素的排列方式
self.setLayout(layout)
def init_header(self):
# 1.顶部菜单布局
header_layout = QHBoxLayout() # 创建顶部菜单布局
# 1.1 放入按钮
btn_start = QPushButton("开始") # 新建一个开始按钮
btn_start.clicked.connect(self.event_start_click)
header_layout.addWidget(btn_start) # 将开始按钮添加到顶部菜单布局
btn_stop = QPushButton("停止") # 新建一个开始按钮
btn_stop.clicked.connect(self.event_stop_click)
header_layout.addWidget(btn_stop) # 将开始按钮添加到顶部菜单布局
# 1.2 加入弹簧
header_layout.addStretch()
return header_layout
def init_form(self):
# 2.添加内容布局
form_layout = QHBoxLayout() # 创建添加内容布局
# 2.1 输入框
txt_asin = QLineEdit() # 新建一个输入框对象
txt_asin.setText("B07YN82X3B=100") # 设置默认的form数据
txt_asin.setPlaceholderText("请输入商品ID和价格,例如:B0818JJQQ8=88") # 设置灰色的提示信息
self.txt_asin=txt_asin
form_layout.addWidget(txt_asin) # 将输入框加入到布局中
# 2.2 添加按钮
btn_add = QPushButton("添加") # 新建一个添加按钮
btn_add.clicked.connect(self.event_add_click)#新增一个点击事件
form_layout.addWidget(btn_add) # 将添加按钮添加到form布局
return form_layout
def init_table(self):
# 3.表格数据展示布局
table_layout = QHBoxLayout()
# 3.1 创建表格
self.table_widget=table_widget = QTableWidget(0, 8) # 新建一个0行8列的表格
# # 修改表格索引名
# item=QTableWidgetItem()
# item.setText("标题0")
# table_widget.setHorizontalHeaderItem(0,item)
# table_widget.setColumnWidth(0,150)#设置水平单元格0号位置的宽度 150
#
# item2=QTableWidgetItem()
# item2.setText("网址1")
# table_widget.setHorizontalHeaderItem(1,item2)
# table_widget.setColumnWidth(1,400)#设置水平单元格1号位置的宽度 400
#
# item3=QTableWidgetItem()
# item3.setText("行索引0")
# table_widget.setVerticalHeaderItem(0,item3)
table_header = [
{"field": "asin", "text": "ASIN", 'width': 120},
{"field": "title", "text": "标题", 'width': 150},
{"field": "url", "text": "URL", 'width': 400},
{"field": "price", "text": "底价", 'width': 100},
{"field": "success", "text": "成功次数", 'width': 100},
{"field": "error", "text": "503次数", 'width': 100},
{"field": "status", "text": "状态", 'width': 100},
{"field": "frequency", "text": "频率(N秒/次)", 'width': 100},
]
for idx, info in enumerate(table_header):
item = QTableWidgetItem()
item.setText(info['text'])
table_widget.setHorizontalHeaderItem(idx, item)
table_widget.setColumnWidth(idx, info['width'])
# 3.2 初始化表格数据
# 读取数据文件
import json
file_path = os.path.join(BASE_DIR, "db", "db.json")
with open(file_path, mode='r', encoding='utf-8') as f:
data = f.read()
data_list = json.loads(data)#读取得到了json数据
current_row_count = table_widget.rowCount() # 当前表格有多少行
for row_list in data_list:#每有一行json数据,我们就需要遍历一轮增加一行数据
table_widget.insertRow(current_row_count)#增加一行
# print(row_list) # ['B08166SLDF', 'AMD er', 'https://www.amazon.', 300.0, 0, 166, 1, 5]
# 把row_list写入这一行
for i, ele in enumerate(row_list):#enumerate中 i表示索引id,ele表示数据值
# 一个多目运算 如果i==6(此时是状态的数据) 如果STATUS_MAPPING中能够找到ele的索引,那么我们把ele设置成STATUS_MAPPING中的内容
ele = STATUS_MAPPING[ele] if i == 6 else ele
cell = QTableWidgetItem(str(ele))#注意我们的数据格式转为str,比如说状态的数据可能本身是int类型
if i in [0, 4, 5, 6]:
# 不可修改
cell.setFlags(Qt.ItemIsSelectable | Qt.ItemIsEnabled)#指定索引单元格不能选中和修改
table_widget.setItem(current_row_count, i, cell)#写入数据到指定单元格
current_row_count += 1 #行数+1,这样下次遍历行时会在新的行下面新增一行
# 如果不新增行其实也可以用 current_row_count=table_widget.rowCount()替代
# # 开启右键复制功能,在表格中点击右键时,自动触发 right_menu 函数
table_widget.setContextMenuPolicy(Qt.CustomContextMenu)#设置启用右键菜单
table_widget.customContextMenuRequested.connect(self.table_right_menu)#右键菜单的实现函数
table_layout.addWidget(table_widget) # 把表格添加到表格布局中
return table_layout
#右键菜单功能
def table_right_menu(self, pos):
# 只有选中一行时,才支持右键 selected_item_list可以是一个多行的列表
# 我们只处理选中的第一行,所以要 selected_item_list[0] 表示选中的多行中的第一行
selected_item_list = self.table_widget.selectedItems()
if len(selected_item_list) == 0:
return
menu = QMenu()
item_copy = menu.addAction("复制")
item_log = menu.addAction("查看日志")
item_log_clear = menu.addAction("清除日志")
action = menu.exec_(self.table_widget.mapToGlobal(pos))# 获取选中的对象
if action == item_copy:
# 赋值当前型号 B08166SLDF
clipboard = QApplication.clipboard()#新建剪切板对象
clipboard.setText(selected_item_list[0].text())#剪切板复制得到ASIN
if action == item_log:
# 查看日志,在对话框中显示日志信息
# 获取选中的型号
row_index = selected_item_list[0].row()#得到选中第一行的行号
asin = self.table_widget.item(row_index, 0).text().strip()#得到选中行的商品ASIN
from utils.dialog import LogDialog
dialog = LogDialog(asin)
#打开我们写好的日志窗口,针对每个商品创建的日志的保存和修改也在这个窗口中实现
dialog.setWindowModality(Qt.ApplicationModal)
dialog.exec_()
if action == item_log_clear:
# 清空日志
row_index = selected_item_list[0].row()
asin = self.table_widget.item(row_index, 0).text().strip()
file_path = os.path.join("log", "{}.log".format(asin))
if os.path.exists(file_path):#如果已经存在了日志
os.remove(file_path)#删除日志文件
def init_footer(self):
# 4.底部菜单
footer_layout = QHBoxLayout()
self.label_status=label_status = QLabel("未检测", self)
footer_layout.addWidget(label_status)
footer_layout.addStretch() # 添加弹簧,更加美观
btn_reset = QPushButton("重新初始化")
btn_reset.clicked.connect(self.event_reset_click)#新增一个点击事件
footer_layout.addWidget(btn_reset)
btn_recheck = QPushButton("重新检测")
footer_layout.addWidget(btn_recheck)
btn_reset_count = QPushButton("次数清零")
btn_reset_count.clicked.connect(self.event_reset_count_click)
footer_layout.addWidget(btn_reset_count)
btn_delete = QPushButton("删除检测项")
btn_delete.clicked.connect(self.event_delete_click)
footer_layout.addWidget(btn_delete)
btn_alert = QPushButton("SMTP报警配置")
btn_alert.clicked.connect(self.event_alert_click)
footer_layout.addWidget(btn_alert)
btn_proxy = QPushButton("代理IP")
btn_proxy.clicked.connect(self.event_proxy_click)
footer_layout.addWidget(btn_proxy)
return footer_layout
# 添加数据按钮事件
def event_add_click(self):
# 1.获取输入框中的内容
text = self.txt_asin.text()
text = text.strip()#去掉空格
if not text:#如果输入的是空格空字符
QMessageBox.warning(self, "错误", "商品的ASIN输入错误")
return
# B07YN82X3B=100
asin, price = text.split("=")#把数据分为id 和 价格
price = float(price)#价格转为浮点型
print(asin, price)
# 2.加入到表格中(型号、底价)
new_row_list = [asin, "", "", price, 0, 0, 0, 5]
# 写入表格,具体操作和之前初始化表格一样
current_row_count = self.table_widget.rowCount() # 当前表格有多少行
self.table_widget.insertRow(current_row_count)
for i, ele in enumerate(new_row_list):
ele = STATUS_MAPPING[ele] if i == 6 else ele
cell = QTableWidgetItem(str(ele))
if i in [0, 4, 5, 6]:
# 不可修改
cell.setFlags(Qt.ItemIsSelectable | Qt.ItemIsEnabled)
self.table_widget.setItem(current_row_count, i, cell)
# 3.发送请求自动获取标题
# 注意:不能再主线程中做数据获取的事,创建一个线程去做数据获取,爬取到数据再更新到窗体应用(信号)。
from utils.threads import NewTaskThread #导入我们写的线程py文件中的类
thread = NewTaskThread(current_row_count, asin, self)#初始化线程中类的对象,传入了 表格总共的行数{current_row_count} 和 当前在表格的第几行{asin} 以及自身这个对象 {self}
thread.success.connect(self.init_task_success_callback)#添加数据成功事件成功的回调,马上开始初始化数据
thread.error.connect(self.init_task_error_callback)#事件失败的回调,弹框提示错误
thread.start()#线程开始运行
pass
# 添加数据成功事件成功的回调,得到数据后马上开始初始化数据
def init_task_success_callback(self, row_index, asin, title, url):
print("成功",row_index, asin, title, url)
# 更新标题
cell_title = QTableWidgetItem(title)
self.table_widget.setItem(row_index, 1, cell_title)
# 更新URL
cell_url = QTableWidgetItem(url)
self.table_widget.setItem(row_index, 2, cell_url)
# 更新状态 成功后未待执行
cell_status = QTableWidgetItem(STATUS_MAPPING[1])
cell_status.setFlags(Qt.ItemIsSelectable | Qt.ItemIsEnabled)
self.table_widget.setItem(row_index, 6, cell_status)
# 输入框清空
self.txt_asin.clear()
# 添加数据失败事件成功的回调,得到数据后马上开始初始化数据
def init_task_error_callback(self, row_index, asin, title, url):
print("错误",row_index, asin, title, url)
# 更新标题
cell_title = QTableWidgetItem(title)
self.table_widget.setItem(row_index, 1, cell_title)
# 更新URL
cell_url = QTableWidgetItem(url)
self.table_widget.setItem(row_index, 2, cell_url)
# 更新状态为 初始化失败
cell_status = QTableWidgetItem(STATUS_MAPPING[11])
cell_status.setFlags(Qt.ItemIsSelectable | Qt.ItemIsEnabled)
self.table_widget.setItem(row_index, 6, cell_status)
def event_reset_click(self):
# 1.获取已经选中的行
row_list = self.table_widget.selectionModel().selectedRows()
if not row_list:#如果没有选中行,提示错误
QMessageBox.warning(self, "错误", "请选择要重新初始化的行")
return
# 2.获取每一行进行重新初始化
for row_object in row_list:
index = row_object.row()
print("选中的行:", index)
# 获取信号
asin = self.table_widget.item(index, 0).text().strip()#得到了商品id
# 状态重新初始化
cell_status = QTableWidgetItem(STATUS_MAPPING[0])#把状态设置成初始化中
print("选中的行:", index,"---",STATUS_MAPPING[0]) # 选中的行: 1 --- 初始化中
cell_status.setFlags(Qt.ItemIsSelectable | Qt.ItemIsEnabled)
self.table_widget.setItem(index, 6, cell_status)
# 创建线程去进行初始化动作
from utils.threads import NewTaskThread
thread = NewTaskThread(index, asin, self)#传入 选中的行/商品id/窗体对象
thread.success.connect(self.init_task_success_callback)
thread.error.connect(self.init_task_error_callback)
thread.start()
# 点击数量清零
def event_reset_count_click(self):
# 1.获取已经选中的行
row_list = self.table_widget.selectionModel().selectedRows()
if not row_list:
QMessageBox.warning(self, "错误", "请选择要操作的行")
return
# 2.获取每一行进行重新初始化
for row_object in row_list:
index = row_object.row()
# print("选中的行:", index)
# # 获取信号
# asin = self.table_widget.item(index, 0).text().strip()
# 状态重新初始化
cell_status = QTableWidgetItem(str(0))#得到一个字符串格式的 0
cell_status.setFlags(Qt.ItemIsSelectable | Qt.ItemIsEnabled)
self.table_widget.setItem(index, 4, cell_status)#设置成功次数清零
cell_status = QTableWidgetItem(str(0))#得到一个字符串格式的 0
cell_status.setFlags(Qt.ItemIsSelectable | Qt.ItemIsEnabled)
self.table_widget.setItem(index, 5, cell_status)#设置503次数清零
# 点击删除
def event_delete_click(self):
# 1.获取已经选中的行
row_list = self.table_widget.selectionModel().selectedRows()
if not row_list:
QMessageBox.warning(self, "错误", "请选择要操作的行")
return
# 2.翻转,先删除掉行号大的数据,然后在删除行号小的数据,避免删除行号小的数据变动行号大的数据。
row_list.reverse()
print (row_list)
# 3.删除
for row_object in row_list:
index = row_object.row()
print("当前删除的行是:",index)
self.table_widget.removeRow(index)
# 点击邮件配置
def event_alert_click(self):
# 创建弹窗并在弹窗中进行设置
from utils.dialog import AlertDialog
dialog = AlertDialog()
dialog.setWindowModality(Qt.ApplicationModal)
dialog.exec_()
# 点击代理
def event_proxy_click(self):
from utils.dialog import ProxyDialog
dialog = ProxyDialog()
dialog.setWindowModality(Qt.ApplicationModal)
dialog.exec_()
# 点击开始
def event_start_click(self):
# 1.为每一行创建一个线程去执行 ( 所有的线程记录) [x,x,x,x,]
from utils.scheduler import SCHEDULER
SCHEDULER.start()
# 2.执行中
self.update_status_message("执行中")
# 点击停止
def event_stop_click(self):
# 1.执行中的线程逐一终止
from utils.scheduler import SCHEDULER
SCHEDULER.stop()
# 2.更新状态
pass
# 接收message信息,更新到左下角信息标签
def update_status_message(self, message):
self.label_status.setText(message)
self.label_status.repaint()
if __name__ == '__main__':
app = QApplication(sys.argv) # 实例化一个Application应用,所有的窗口均在其下运行
window = MainWindow() # 实例化窗口对象
window.show() # 窗口展示
sys.exit(app.exec_())
# app.exec_()运行主循环,并在退出时返回状态代码。
# sys.exit(n)退出您的应用程序并返回n到父进程(通常是您的shell)
threads.py
from datetime import time
from PyQt5.QtCore import QThread, pyqtSignal
class NewTaskThread(QThread):
# 信号,触发信号,更新窗体中的数据
success = pyqtSignal(int, str, str, str) # 成功后向ui对象发送数据的声明
error = pyqtSignal(int, str, str, str) # 失败后向ui对象发送数据的声明
def __init__(self, row_index, asin, *args, **kwargs):
super().__init__(*args, **kwargs)
self.row_index = row_index # 行数
self.asin = asin # 商品id
def run(self):
""" 具体线程应该做的事"""
try:
title = "good_title_{}".format(self.asin) # good_title_B07YN82X3B
url = "https://blog.csdn.net/u011027547/{}".format(self.asin)
# 获取到title和url,将这个信息填写到 表格上 & 写入文件中。
self.success.emit(self.row_index, self.asin, title, url)
except Exception as e:
print(e)
title = "监控项 {} 添加失败。".format(self.asin)
self.error.emit(self.row_index, self.asin, title, str(e))
dialog.py
import os
import json
from PyQt5.QtWidgets import QVBoxLayout, QDialog, QPushButton, QLabel, QLineEdit, QMessageBox, QTextEdit, QHBoxLayout
from PyQt5.QtCore import Qt
class AlertDialog(QDialog):
def __init__(self, *args, **kwargs):
super().__init__(*args, **kwargs)
self.field_dict = {}#字段字典
self.init_ui()#初始化ui
def init_ui(self):
self.setWindowTitle("报警邮件配置")
self.resize(300, 270)
layout = QVBoxLayout()
form_data_list = [
{"title": "SMTP服务器:", "filed": "smtp"},
{"title": "发件箱:", "filed": "from"},
{"title": "密码:", "filed": "pwd"},
{"title": "收件人(多个用逗号分隔):", "filed": "to"},
]
# 读取文件中的配置
old_alert_dict = {}#存放读取本地配置文件中的老的配置数据
alert_file_path = os.path.join("db", 'alert.json')#在db文件夹下找配置文件 alert.json
if os.path.exists(alert_file_path):#判断本地是否有配置文件
file_object = open(os.path.join("db", 'alert.json'), mode='r', encoding='utf-8')
old_alert_dict = json.load(file_object)
file_object.close()
#将form_data_list中的ui界面信息编写成ui界面
for item in form_data_list:
lbl = QLabel()#新建一个标签
lbl.setText(item['title'])
layout.addWidget(lbl)
txt = QLineEdit()#新建一个输入框
layout.addWidget(txt)
filed = item['filed']#写入输入框字段值
if old_alert_dict and filed in old_alert_dict:#如果当前的字段恰好在配置文件中也有保存
txt.setText(old_alert_dict[filed])#设置配置文件的字段值
self.field_dict[item['filed']] = txt#设置全局变量的字段值
btn_save = QPushButton("保存")
btn_save.clicked.connect(self.event_save_click)#绑定保存设置鼠标事件
layout.addWidget(btn_save, 0, Qt.AlignRight)#
layout.addStretch(1)#添加一个弹簧
self.setLayout(layout)
def event_save_click(self):
data_dict = {}
for key, filed in self.field_dict.items():
value = filed.text().strip()
if not value:
QMessageBox.warning(self, "错误", "邮件报警项不能为空")
return
data_dict[key] = value
# {'smtp': '123123', 'from': '123123', 'pwd': '123123', 'to': '123123123'}
print(data_dict)#打印保存的配置
# 写入到本地的配置文件
file_object = open(os.path.join("db", 'alert.json'), mode='w', encoding='utf-8')
json.dump(data_dict, file_object)
file_object.close()
# 关闭对话框
self.close()
class ProxyDialog(QDialog):
def __init__(self, *args, **kwargs):
super().__init__(*args, **kwargs)
self.init_ui()
def init_ui(self):
self.setWindowTitle("配置代理IP")
self.resize(500, 400)
layout = QVBoxLayout()
# 输入框
text_edit = QTextEdit()
text_edit.setPlaceholderText("可用换行来设置多个代理IP,每个代理IP设置格式为:31.40.225.250:3128")
# 读取本地文件
file_path = os.path.join("db", "proxy.txt")
all_proxy = ""#存放读取得到的配置文件
if os.path.exists(file_path):#如果本地已经有配置文件
with open(os.path.join("db", "proxy.txt"), mode='r', encoding='utf-8') as f:
all_proxy = f.read()
text_edit.setText(all_proxy)
self.text_edit = text_edit
layout.addWidget(text_edit)
footer_config = QHBoxLayout()
btn_save = QPushButton("重置")
btn_save.clicked.connect(self.event_save_click)
footer_config.addWidget(btn_save, 0, Qt.AlignRight)
layout.addLayout(footer_config)
self.setLayout(layout)
def event_save_click(self):
# PROXY.write()
text = self.text_edit.toPlainText()
# 写入到代理文件中
with open(os.path.join("db", "proxy.txt"), mode='w', encoding='utf-8') as f:
f.write(text)
self.close()
class LogDialog(QDialog):
def __init__(self, asin, *args, **kwargs):
super().__init__(*args, **kwargs)
self.asin = asin
self.init_ui()
def init_ui(self):
self.setWindowTitle("日志记录")
self.resize(500, 400)
layout = QVBoxLayout()
text_edit = QTextEdit()
text_edit.setText("")
layout.addWidget(text_edit)
self.setLayout(layout)
# 读取日志展示出来
file_path = os.path.join("log", "{}.log".format(self.asin))
if not os.path.exists(file_path):#如果日志不存在,直接返回
return
#读取日志
with open(file_path,mode='r',encoding='utf-8') as f:
content = f.read()
#展示日志
text_edit.setText(content)
总结
大家喜欢的话,给个,点个关注!给大家分享更多计算机专业学生的求学之路!
版权声明:
发现你走远了@mzh原创作品,转载必须标注原文链接
Copyright 2023 mzh
Crated:2023-3-1
欢迎关注 『pyqt5 从0基础开始项目实战』 专栏,持续更新中
欢迎关注 『pyqt5 从0基础开始项目实战』 专栏,持续更新中
『未完待续』