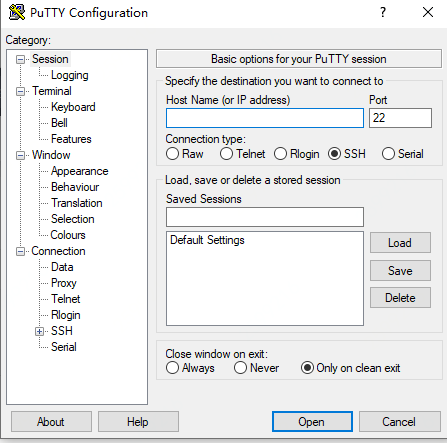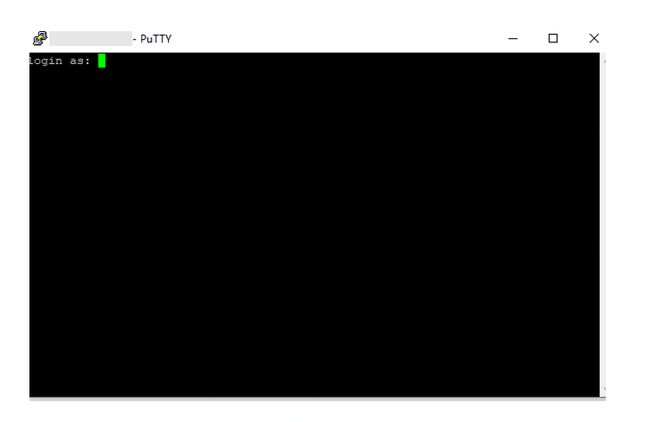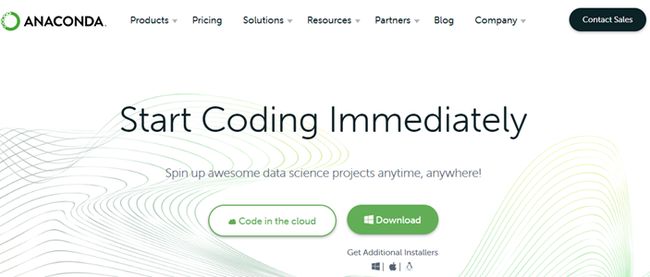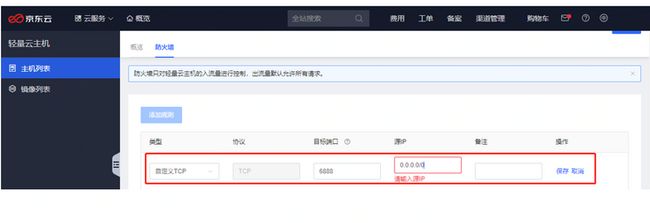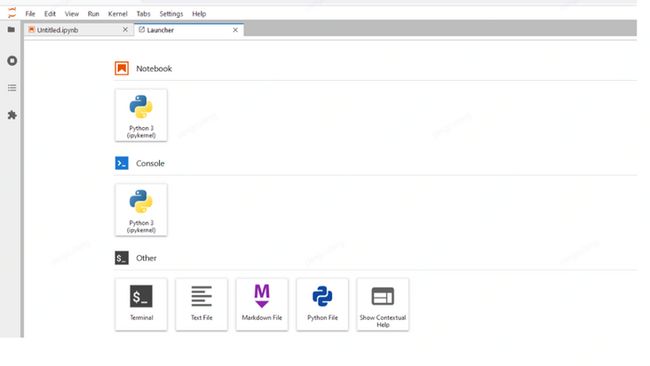导读
JupyterLab作为一种基于web的集成开发环境,被称为下一代的Jupyter Notebook,你可以使用它编写notebook、操作终端、编辑markdown文本、打开交互模式、查看csv文件及图片等功能,支持Python等多种语言,十分适合做数据分析及可视化工作。 随着GPT大模型算法的盛行,数据分析已经从过去传统的人为打标、清洗的运营流程转向更智能、高效、复合的机器学习分析。
那么如何低成本、快速地搭建一个JupyterLab?
用一台轻量云主机就能做到,我们还可以用这个JupyterLab实现画像分析。本文将以京东云轻量云主机为例,手把手演示如何一步一步搭建机器学习平台并进行客户画像分析。
第一步:选购一台高性价比的轻量云主机
轻量云主机是面向中小企业、开发者打造的预装精选软件、开箱即用的主机产品,快速搭建网站、电商、企业低代码工具箱,云盘、共享文档、知识库、开发测试环境等,相对普通云主机,按套餐购买更优惠、控制台可视化管理,运维更简单,提供更便捷上云体验。
在京东云官网进入轻量云主机选购页,根据需求选择配置,本次使用的配置为2C4G5M800G月流量。现在这个机型正在促销很划算。
https://www.jdcloud.com/cn/products/light-virtual-machines
购买后,访问控制台:
第二步:远程连接云服务器
通过PuTTy远程工具(可以自己选工具)连接云服务器。使用root账户和密码登录,密码会通过短信发送到手机。
第三步:下载与安装Anaconda包
在轻量云主机的Linux系统中,下载Anaconda包需要在终端里执行以下命令:
mkdir anaconda # 创建文件夹
cd anaconda # 进入文件夹
wget https://repo.anaconda.com/archive/Anaconda3-2021.11-Linux-x86_64.sh # 下载安装包
bash Anaconda3-2020.11-Linux-x86_64.sh # 安装
第四步:配置环境变量
[root@lavm-ba6po1r9fh anaconda]# cd
[root@lavm-ba6po1r9fh ~]# ls
anaconda anaconda3 anaconda-ks.cfg original-ks.cfg
[root@lavm-ba6po1r9fh ~]# cd /root/anaconda3/bin
[root@lavm-ba6po1r9fh bin]# vim ~/.bashrc
1、在.bashrc下添加以下内容:
Anaconda
export PATH="/root/anaconda3/bin:$PATH"
[root@lavm-ba6po1r9fh bin]# source ~/.bashrc
2、使设置生效
[root@lavm-ba6po1r9fh bin]# conda -V # 验证安装
conda 4.10.3
[root@lavm-ba6po1r9fh bin]# conda create -n jabari python=3.8
3、创建环境
Collecting package metadata (current_repodata.json): doneSolving environment: done
[root@lavm-ba6po1r9fh bin]# jupyter lab --generate-config
4、生成配置文件
Writing default config to: /root/.jupyter/jupyter\_lab\_config.py
[root@lavm-ba6po1r9fh bin]# vim /root/.jupyter/jupyter\_lab\_config.py
5、编辑配置文件
c.ServerApp.ip = '*' # 设置访问的IP地址
c.ServerApp.open_browser = False
6、不自动打开浏览器
c.ServerApp.port = 6888 (自己可以自己设置端口,这里设置了6888)
7、ServerApp的端口号
c.MappingKernelManager.root\_dir = '/root/jupyter\_run'
8、设置Jupyter Notebook的根文件夹
c.ServerApp.allow\_remote\_access = True
9、允许远程访问
c.ServerApp.password = ''
10、不设置登录密码
c.ServerApp.allow_origin='*'
11、允许任何来源的请求
c.ServerApp.password_required = False
12、不需要密码
c.ServerApp.token = ''
13、不设置验证token
(注意,配置设置的端口,需要在控制台的防火墙里配置对应的端口规则)
[root@lavm-ba6po1r9fh bin]# mkdir /root/jupyter_run
创建Jupyter Notebook的根文件夹
第五步:启动JupyterLab
[root@lavm-ba6po1r9fh bin]# jupyter lab --allow-root # 启动JupyterLab
之后,在本地浏览器输入"服务器ip:端口号"访问即可:
第六步:根据自己业务进行客户分析
结语
到此为止,我们就完成了搭建一个JupyterLab机器学习开发平台的基本操作,以及实现了客户画像分析的演示。