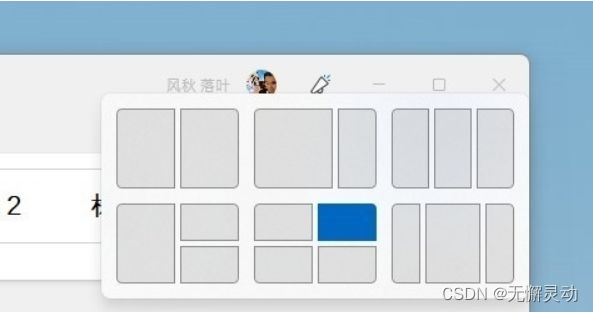Windows 11快捷键功能大全 28个Windows 11快捷键功能介绍
Windows 11快捷键功能大全 28个Windows 11快捷键功能介绍
- 1. Win+A 打开快速设置面板
- 2. Win+B 快速跳转系统托盘
- 3. Win+C 打开Microsoft Teams
- 4. Win+D 快速显示桌面
- 5. Win+E 打开资源管理器
- 6. Win+F 一键提交反馈
- 7. Win+G 启动Xbox Game Bar
- 8. Win+H 语音听写
- 9. Win+I 打开设置
- 10. Win+K 投屏到其他设备
- 11. Win+L 锁屏
- 12. Win+M 窗口最小化
- 13. Win+N 打开通知面板/月历面板
- 14. Win+P 修改投影模式
- 15. Win+Q/Win+S 一键搜索
- 16. Win+R 运行
- 17. Win+T 查看已打开程序缩略图
- 18. Win+V 打开云剪贴板
- 19. Win+W 呼出资讯与兴趣栏
- 20. Win+X 呼出简易开始菜单
- 21. Win+Z 打开窗口布局
- 22. Win+空格 切换输入法
- 23. Win+光标键 窗口排版
- 24. Win+TAB 虚拟桌面切换
- 25. Win+Ctrl+D 新建虚拟桌面
- 26. Win+Prtscn 一键截屏
- 27. Win+Shift+S 专业屏幕
- 28. Win+Home 最小化非活动窗口
- 最后
1. Win+A 打开快速设置面板
快速设置面板是Windows 11新增加的一个模块,可以完成一些常用功能(如WIFI、飞行模式、投影、夜间模式、亮度、音量等)的快速启闭。Win+A是这项功能的快捷键,按下后可以一键呼出这个面板。
2. Win+B 快速跳转系统托盘
Win+B是系统托盘快捷键,按下后焦点会移至托盘,击打回车后就能直接看到托盘图标。

3. Win+C 打开Microsoft Teams
Microsoft Teams同样也是Windows 11中新增加的组件,发布会上微软曾用它演示即时通讯。Win+C是这款组件的快捷键,无论任务栏上是否显示,都可以用它一键调出Microsoft Teams。
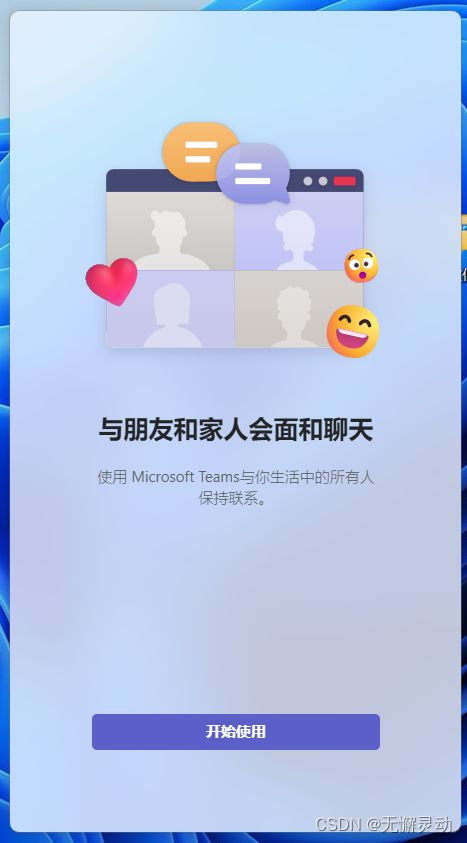
值得一提的是,在Windows 10中Win+C曾经是Cortana(小娜)的快捷键。这一次Windows 11直接将其取消,或许也和Cortana一直表现不佳有关。
4. Win+D 快速显示桌面
工作中想要临时查看桌面内容,可以使用快捷键Win+D,这是一个窗口最小化/恢复的切换键。按一下所有窗口最小化,再按一下窗口恢复,功能上类似于任务栏右侧的“显示桌面”。

5. Win+E 打开资源管理器
Win+E是Windows的经典快捷键,很多Windows版本都支持,最大作用是在Windows 11中快速调出资源管理器。特别是当前台程序较多时,这项功能会显得特别高效。

6. Win+F 一键提交反馈
Win+F是Windows 11的一键反馈键,按下后,会自动打开“反馈中心”里的“输入反馈”。功能上,与Windows 10版Win+F基本一致,但风格更匹配Windows 11系统。

7. Win+G 启动Xbox Game Bar
Xbox Game Bar是专为游戏玩家打造的一组小工具集合,内置有性能监测、多声道控制、截图录屏、资源管理、一键分享等多组模块。
和Windows 10版相比,Windows 11的Xbox Game Bar增加一个看点,那就是对AutoHDR的技术支持(也是Windows 11的一项压轴功能了)。Win+G是这项功能的快捷键,呼出效果如下图所示。

8. Win+H 语音听写
Win+H是Windows 11的语音听写键,这项功能早在Windows 10时代便已出现,但Windows 11在整体识别率及标点匹配方面更出色!
9. Win+I 打开设置
Windows 11对设置面板进行了重组,无论分类逻辑还是查找使用,均比旧版有所提升。Win+I是该面板的快捷按键,尤其当左右手同时操作时,效率要比单纯使用鼠标更高。
10. Win+K 投屏到其他设备
Win+K是Windows 11的投屏快捷键,可以将桌面直接投射到支持Miracast的电视或投影仪上。Windows 11支持有线无线两种连接方式,特别是在会议现场,能够提供非常方便的桌面展示效果。
11. Win+L 锁屏
Win+L大家应该非常熟悉了,和Windows 10版相比,Windows 11的锁屏界面更简洁,看上去更像是手机的设计风格。功能则与旧版差不多,同样也支持信息的锁屏展示。
12. Win+M 窗口最小化
和Win+D一样,Win+M也能将已打开的窗口最小化。不同的是,Win+D可以实现窗口的最小化与还原,而Win+M只有最小化一项。
此外,Win+D可以通吃所有窗口,而Win+M对于某些特殊的对话框(比如“运行”)是不起作用的。
13. Win+N 打开通知面板/月历面板
Win+N的作用是调出通知面板,由于Windows 11将月历与通知面板合在了一起,因此它的另一项功能,就是——打开月历。
14. Win+P 修改投影模式
当电脑成功与外接显示器或投影仪连接后,即可按下Win+P修改投影模式。Windows 11总共提供了三种投影样式,分别是“复制”(和电脑显示同步)、“扩展”(将第二台设备当作扩展显示器)和“仅第二屏幕”(仅在第二台设备上显示)。
对于办公或游戏用户来说,这是一项经常会用到的功能。
15. Win+Q/Win+S 一键搜索
Win+Q是Windows 11的一键搜索键,点击后会打开Windows 11的搜索栏。与之对应的还有一个Win+S,两者功能完全一致。
16. Win+R 运行
Win+R也是Windows 11里的经典快捷键,功能是调出“运行”对话框,主要用来打开那些不常用的系统功能。不多说了,大神手中YYDS!
17. Win+T 查看已打开程序缩略图
Win+T是Windows 10上流传下来的一项功能,按下快捷键后,Windows 11会依次展开任务栏上所有已打开软件的缩略图,方便我们查看各程序的实时运行情况。

18. Win+V 打开云剪贴板
“云剪贴板”同样也是Windows 10里的经典模块,在A机上复制好的内容,可以在B机直接粘贴(需要登录同一个微软账号)。
Windows 11在此前基础上又增加了两个细节,分别是面板自由拖拽,以及国内用户非常喜欢的Gif动画。

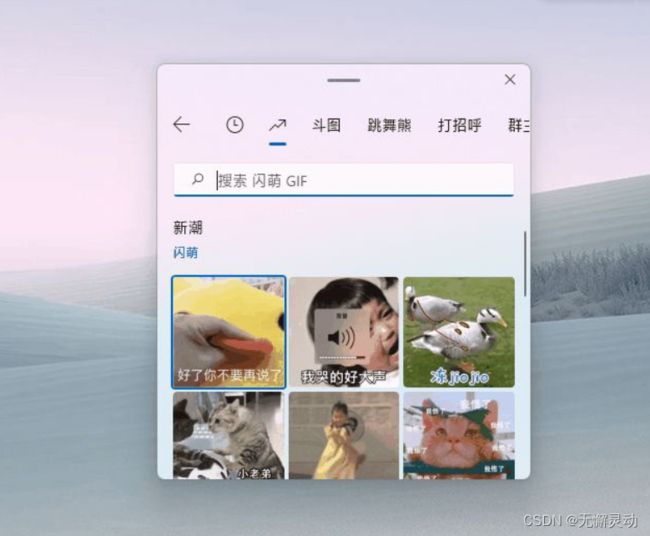
19. Win+W 呼出资讯与兴趣栏
“资讯与兴趣栏”是Windows 11里又一项新增功能,类似于手机中的“负一屏”,可以提供桌面端新闻以及轻量化的办公应用。
Win+W是这项功能的快捷键,按下后可以直接呼出资讯与兴趣栏。

20. Win+X 呼出简易开始菜单
Win+X是Windows 11里的菜单快捷键,按下后可以唤出一组包括Windows终端、磁盘管理、系统、任务管理器在内的系统级命令。
特别是当Windows 11取消任务栏右键菜单后,这项功能正好可以弥补这一短板。
21. Win+Z 打开窗口布局
Windows 11的窗口管理功能有了很大提升,一个最明显变化就是在一些超宽屏显示器(带鱼屏)上,将呈现左/中/右三栏窗口排列。
此外它还新增了一个布局面板,以方便触屏用户手指操作。和其他新功能一样,Windows 11也为它增加了一个快捷键,按下Win+Z后,即可快速完成窗口部署。
22. Win+空格 切换输入法
在装有多款输入法的系统之中,Win+空格可以快速完成输入法切换。
23. Win+光标键 窗口排版
除了新增加的布局面板,Windows 11还提供了另一种窗口排列方式,这就是——Win+光标键。目前借助Win键+→/↑/←/↓,可以实现左/右/左上/左下/右上/右下/全屏/最小化/上半屏九种组合,能够更快速地完成窗口布局。
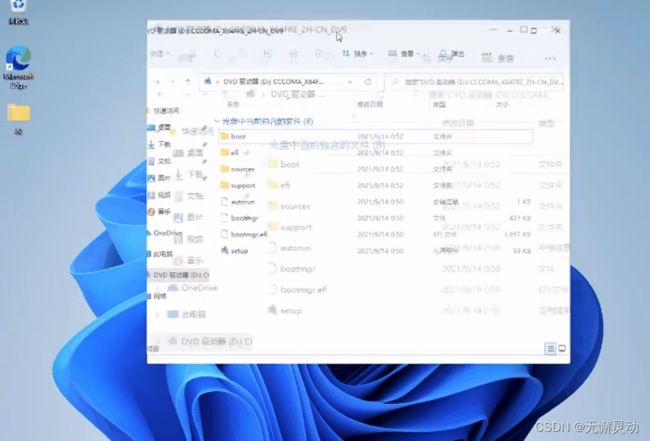
24. Win+TAB 虚拟桌面切换
Windows 11的虚拟桌面增加了窗口移动(Alt+Shift+←/→)、重命名、独立壁纸三项新功能,外观颜值也要比Windows 10版更高一些。
Win+TAB除了拥有基本的窗口管理功能外,还增加了新建桌面、桌面总览、桌面排序三项子功能,甚至你还可以用它将窗口转移至其他桌面。
25. Win+Ctrl+D 新建虚拟桌面
除了使用Win+D以外,Windows 11还为我们提供了另一种建立虚拟桌面的方法,这就是——Win+Ctrl+D。
和前者不同,Win+Ctrl+D并不会显示总览页面,而是直接跳转到新添加的虚拟桌面中。因此我们也经常用它,作为保护个人隐私的一个手段。
26. Win+Prtscn 一键截屏
Win+PrtScn是Windows 11里的一键截屏键,按下快捷键后,屏幕会首先闪一下,接下来在“此电脑-图片-屏幕截图”文件夹,就会出现一张刚刚截好的图片文件。和传统的QQ或微信截图相比,Windows 11的这个操作显然更加高效。
27. Win+Shift+S 专业屏幕
Win+Prtscn虽然方便,却只能实现全屏截图,要想截取一些特殊形状就要借助这个Win+Shift+S了。和Win+Prtscn相比,Win+Shift+S的功能更加全面,除了全屏截图外,还内置有窗口截图、区域截图、自由截图、延迟截图(需在编辑器内选择)四种特殊截图模式。
此外它还自带了一个简易编辑器,可以对截好的图片快速标注、测量与裁剪。
28. Win+Home 最小化非活动窗口
打开窗口过多,会严重影响前端的工作效率,这时Win+Home就能派上用场了。Win+Home是非活动窗口最小化键,类似于鼠标里的“窗口摇动”。
和窗口摇动一样,除了能将所有窗口(当前窗口除外)一键最小化外,再次按下Win+Home,也能将已经最小化的窗口复原。
最后
以上就是Windows 11涉及到的所有快捷键,与Windows 10相比,Windows 11的快捷键有了很多变化。