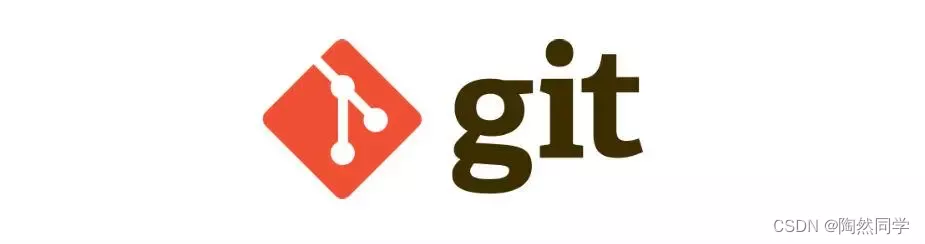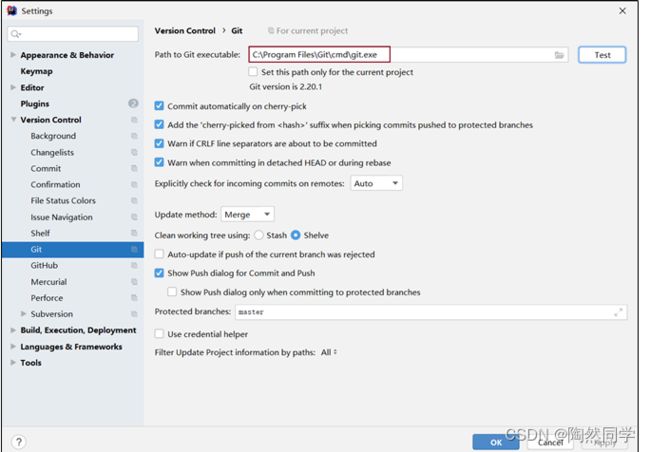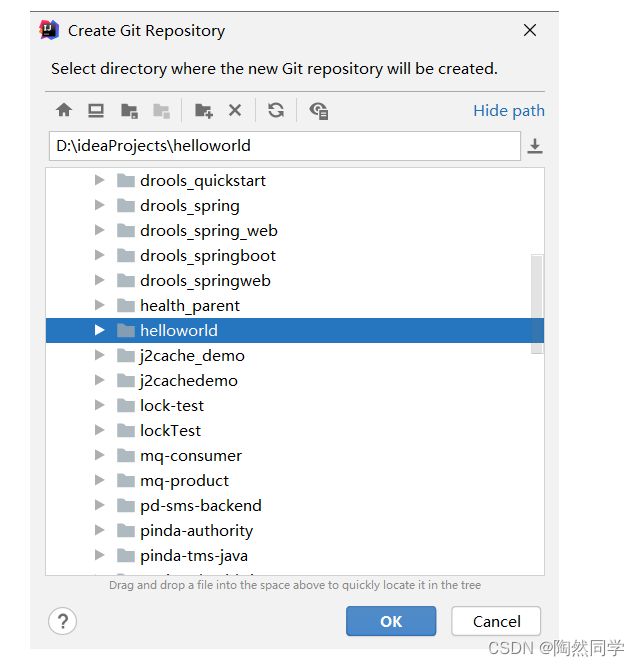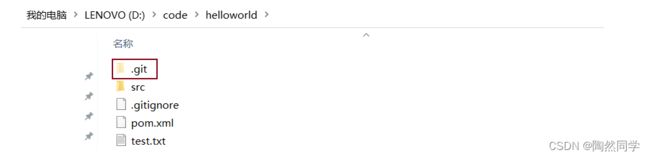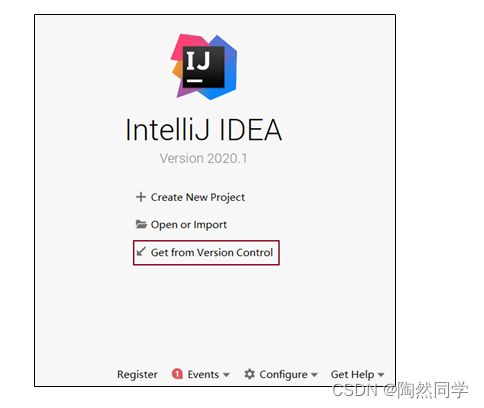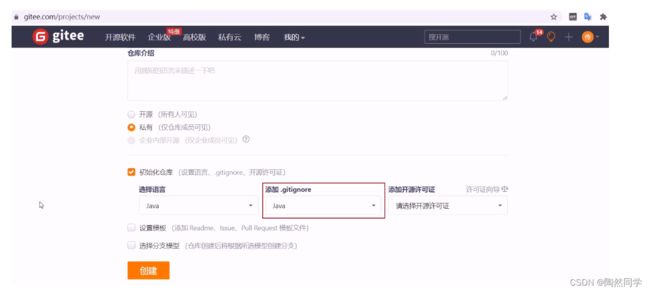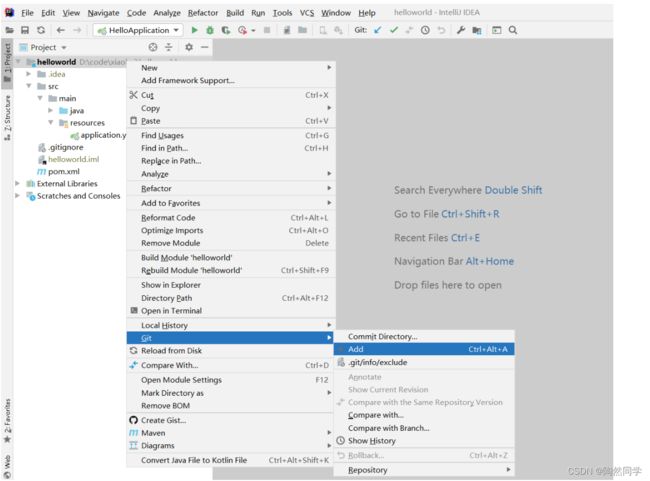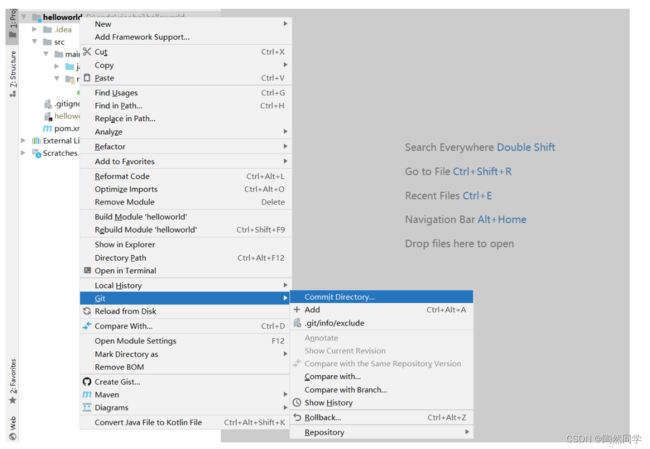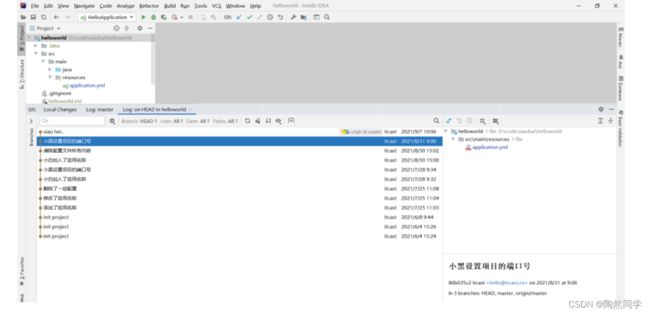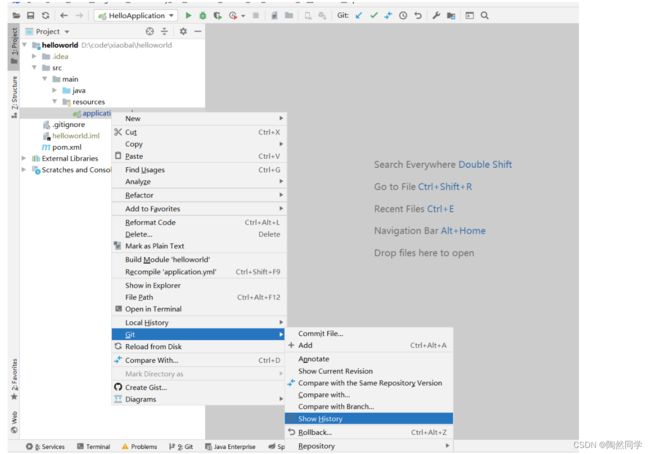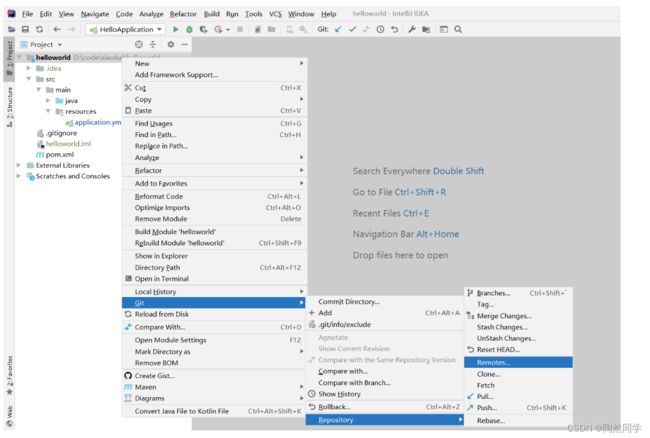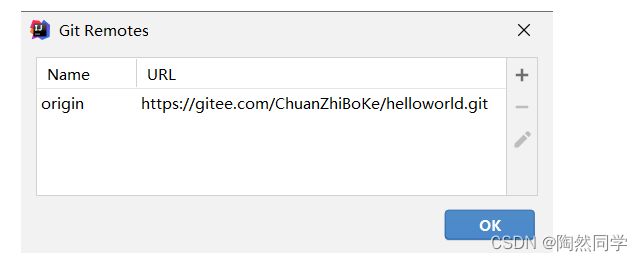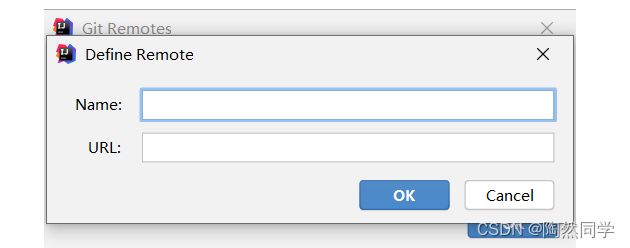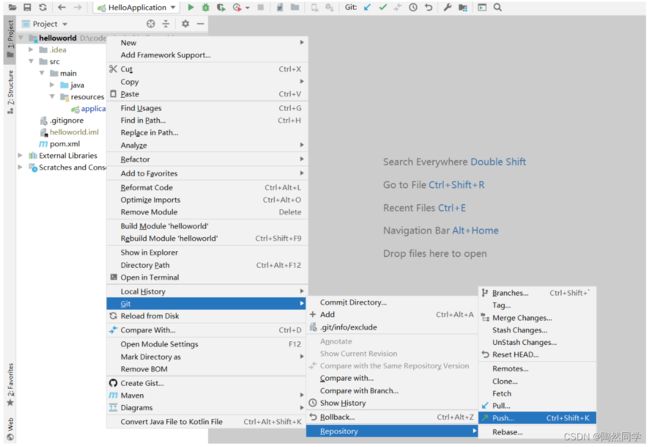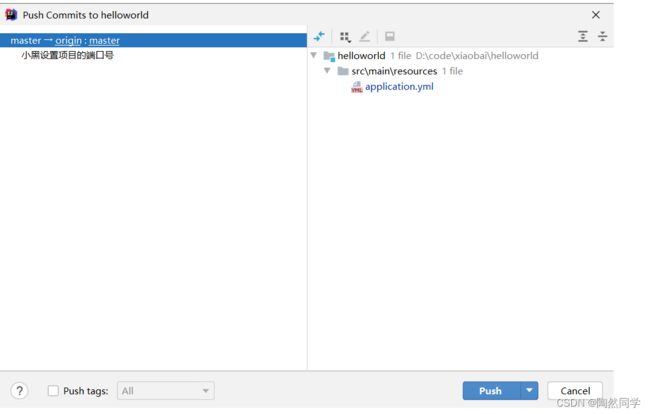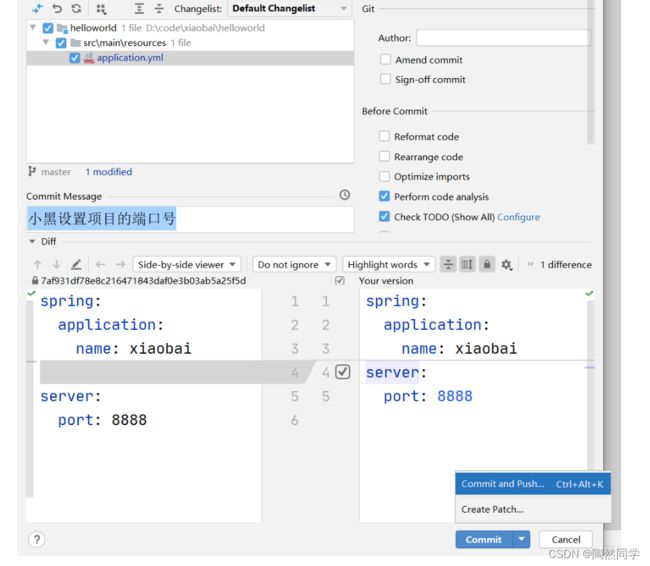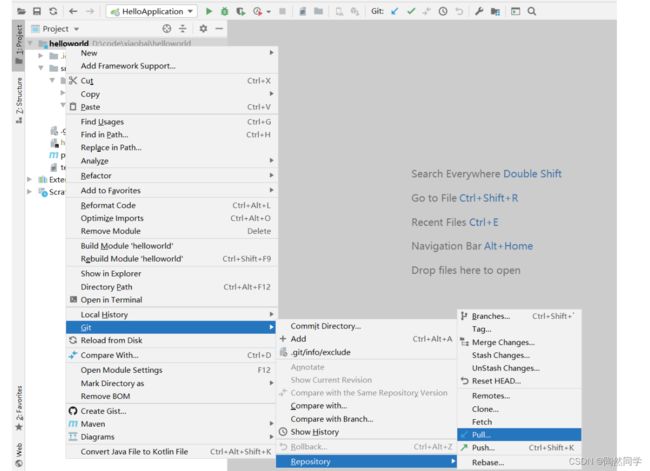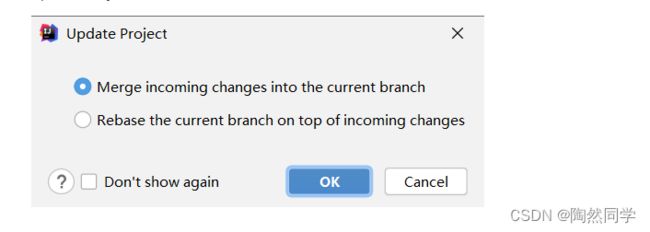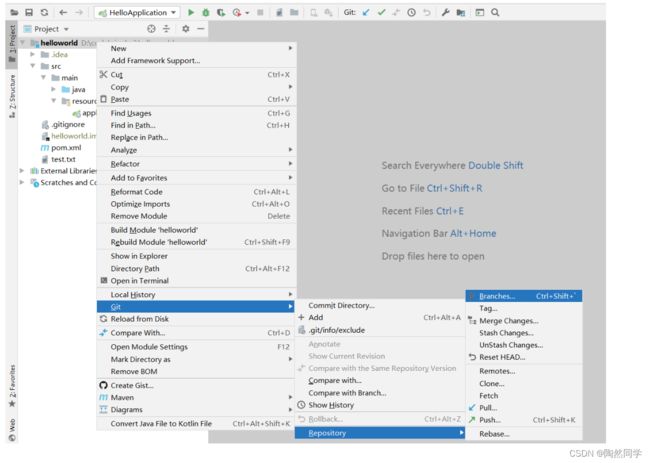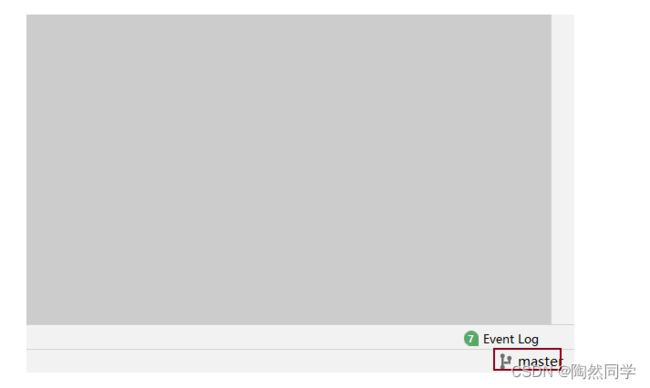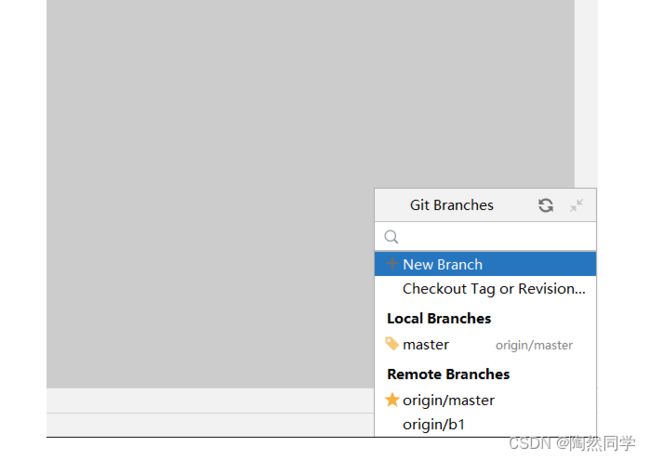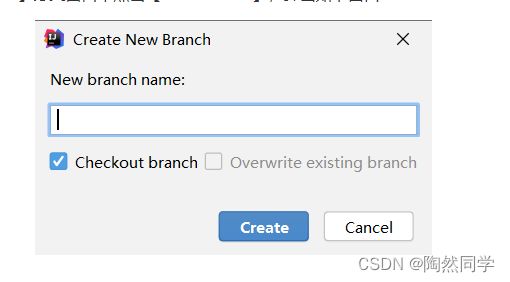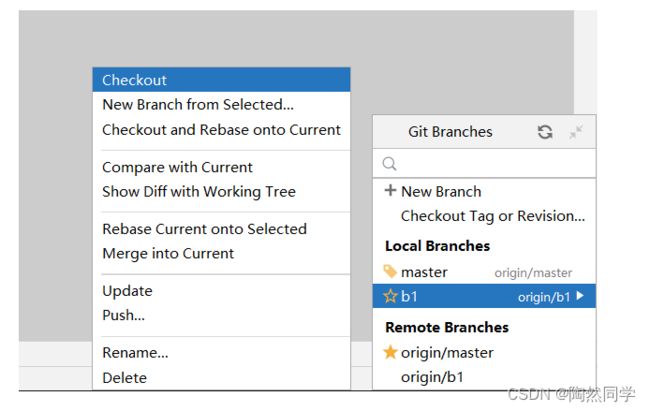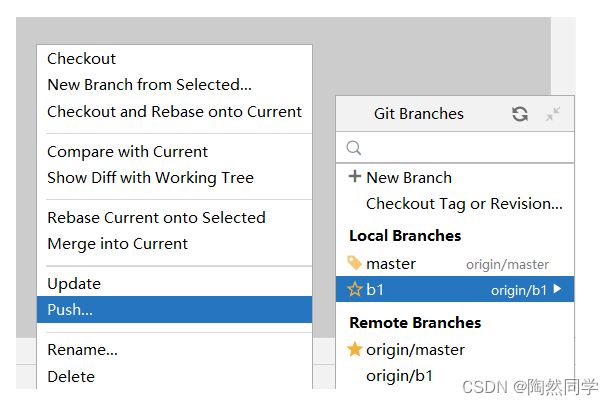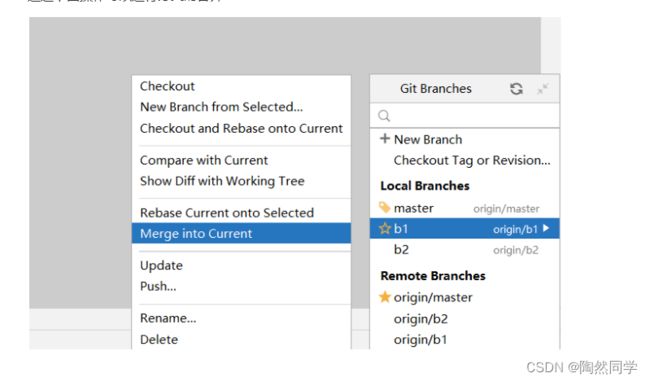【Git】 在IDEA中配置Git
这里是【Git】,关注我学习Git不迷路
如果对你有帮助,给博主一个免费的点赞以示鼓励
欢迎各位点赞评论收藏⭐️
专栏介绍
【Git】 目前主要更新Git,一起学习一起进步。
本期介绍
本期主要介绍常用命令大全
文章目录
5. 在IDEA中使用Git
5.1 在IDEA中配置Git
5.2 获取Git仓库
5.3 Git忽略文件
5.4 本地仓库操作
5.5 远程仓库操作
5.6 分支操作
5. 在IDEA中使用Git
通过Git命令可以完成Git相关操作,为了简化操作过程,我们可以在IEDA中配置Git,配置好后就可以在IDEA中通过图形化的方式来操作Git。
5.1 在IDEA中配置Git
在IDEA中使用Git,本质上还是使用的本地安装的Git软件,所以需要提前安装好Git并在IDEA中配置Git。
解释说明:
git.exe:Git安装目录下的可执行文件,前面执行的git命令,其实就是执行的这个文件
IDEA中的配置:
说明:如果Git安装在默认目录中(C:\Program Files\Git),则IDEA中无需再手动配置,直接就可以使用。
5.2 获取Git仓库
在IDEA中获取Git仓库有两种方式:
-
本地初始化仓库,本质就是执行 git init 命令
-
从远程仓库克隆,本质就是执行 git clone 命令
5.2.1 本地初始化仓库
在IDEA中通过如下操作可以在本地初始化一个本地仓库,其实底层就是执行的 git init 命令。操作过程如下:
1)依次选择菜单【VCS】---【Import into Version Control】---【Create Git Repository】
2)在弹出的【Create Git Repository】对话框中选择当前项目根目录,点击【OK】按钮:
操作完成后可以看到当前项目根目录下出现了.git隐藏目录:
操作完成后可以在IDEA的工具栏中看到Git的相关操作图标: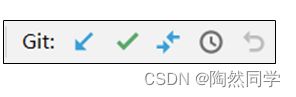
5.2.2 从远程仓库克隆
在IDEA中从远程仓库克隆本质就是执行的 git clone 命令,具体操作过程如下:
1)在IDEA开始窗口中点击【Get from Version Control】
2)在弹出的【Get from Version Control】窗口中输入远程仓库的URL地址和对应的本地仓库存放目录,点击【Clone】按钮进行仓库克隆操作
5.3 Git忽略文件
在Git工作区中有一个特殊的文件 .gitignore,通过此文件可以指定工作区中的哪些文件不需要Git管理。我们在码云上创建Git远程仓库时可以指定生成此文件,如下:
创建完成后效果如下:
解释说明:
1)我们在使用Git管理项目代码时,并不是所有文件都需要Git管理,例如Java项目中编译的.class文件、开发工具自带的配置文件等,这些文件没有必要交给Git管理,所以也就不需要提交到Git版本库中
2)注意忽略文件的名称是固定的,不能修改
3)添加到忽略列表中的文件后续Git工具就会忽略它
一个参考的.gitignore文件内容如下:
.git logs rebel.xml target/ !.mvn/wrapper/maven-wrapper.jar log.path_IS_UNDEFINED .DS_Store offline_user.md *.class ### IntelliJ IDEA ### .idea *.iws *.iml *.ipr
5.4 本地仓库操作
本地仓库操作:
-
将文件加入暂存区,本质就是执行 git add 命令
-
将暂存区的文件提交到版本库,本质就是执行 git commit 命令
-
查看日志,本质就是执行 git log 命令
5.4.1 将文件加入暂存区
当在Git工作区新增文件或者对已有文件修改后,就需要将文件的修改加入暂存区,具体操作如下:
5.4.2 将暂存区文件提交到版本库
将暂存区文件提交到版本库,可以选择一个文件进行提交,也可以选择整个项目提交多个文件。在IEDA中对文件的提交进行了简化操作,也就是如果文件修改后,无需再加入暂存区,可以直接提交。
1)提交一个文件:
可以看到,如果选中一个文件提交,则菜单名称为【Commit File...】
2)提交多个文件:
可以看到,如果提交多个文件,则菜单名称为【Commit Directory...】
由于提交操作属于高频操作,所以为了进一步方便操作,在IDEA的工具栏中提供了提交操作的快捷按钮:
![]()
正在上传…重新上传取消
5.4.3 查看日志
查看日志,既可以查看整个仓库的提交日志,也可以查看某个文件的提交日志。
1)查看整个项目的提交日志:
2)查看某个文件的提交日志
5.5 远程仓库操作
远程仓库操作:
-
查看远程仓库,本质就是执行 git remote 命令
-
添加远程仓库,本质就是执行 git remote add 命令
-
推送至远程仓库,本质就是执行 git push 命令
-
从远程仓库拉取,本质就是执行 git pull 命令
5.5.1 查看远程仓库
操作过程如下:
在弹出的【Git Remotes】窗口中可以看到配置的远程仓库:
5.5.2 添加远程仓库
一个本地仓库可以配置多个远程仓库,在【Git Remotes】窗口中点击【+】来添加一个新的远程仓库:
5.5.3 推送至远程仓库
可以通过如下操作将本地仓库文件推送至远程仓库:
在弹出的【Push Commits】窗口中可以看到本次推送的文件,点击【Push】按钮即可推送至远程仓库:
由于推送至远程仓库操作属于高频操作,所以可以通过IDEA工具栏中的提交快捷按钮同时完成提交和推送:
点击【Commit and Push...】按钮同时完成提交和推送操作
5.5.4 从远程仓库拉取
可以通过如下操作从远程仓库拉取:
由于从远程仓库拉取文件属于高频操作,所以在IDEA的工具栏中提供了对应的快捷按钮:
在弹出的【Update Project】窗口中点击【OK】:
5.6 分支操作
分支操作:
-
查看分支,本质就是执行 git branch 命令
-
创建分支,本质就是执行 git branch 分支名 命令
-
切换分支,本质就是执行 git checkout 命令
-
将分支推送到远程仓库,本质就是执行 git push 命令
-
合并分支,本质就是执行 git merge 命令
5.6.1 查看分支
可以通过如下操作查看分支:
在弹出的窗口中可以看到本地分支和远程分支:
由于分支操作属于高频操作,所以在IDEA的状态栏中提供了分支操作的快捷按钮:
点击【master】快捷按钮即可弹出【Git Branches】分支窗口:
5.6.2 创建分支
在【Git Branches】分支窗口中点击【New Branch】,弹出如下窗口:
在弹出的【Create New Branch】窗口中输入新分支的名称,点击【Create】按钮完成分支创建
5.6.3 切换分支
通过如下操作可以切换分支:
5.6.4 将分支推送到远程仓库
通过如下操作可以将分支推送到远程仓库:
5.6.5 合并分支
通过下面操作可以进行分支的合并: